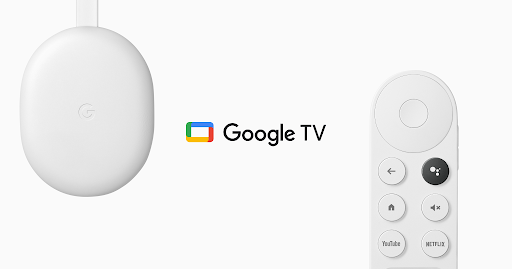
Google TV es un servicio proporcionado por Google Inc. en el que integra todo el contenido de los servicios de transmisión populares como Netflix, Hulu, Disney +, Peacock, HBO Max y otros en una sola interfaz. Piense en Google TV no como un proveedor de servicios sino como una aplicación que se ejecuta junto con Android TV y dispositivos compatibles y combina todo el contenido en una sola interfaz.
Google también incluyó su función inteligente de Inteligencia Artificial mediante la cual los usuarios recibirán recomendaciones y sugerencias basadas en sus búsquedas y hábitos de visualización. Con su éxito, Google ha decidido lanzar esta aplicación en dispositivos iOS y reemplazará la antigua aplicación Google Play Movies and TV en la App Store de Apple. Si los usuarios tienen instalada una versión anterior, pueden descargar la última actualización de la tienda de aplicaciones.
Si bien el éxito duró con los dispositivos y plataformas compatibles con Android, no fue fácil para los dispositivos iOS. Después del lanzamiento, muchos usuarios informaron que la sección Películas y TV en la aplicación iOS de Google TV no funcionaba tan bien como que la sección Películas y TV en Google TV no funcionaba en general. Los usuarios están furiosos y buscan respuestas.
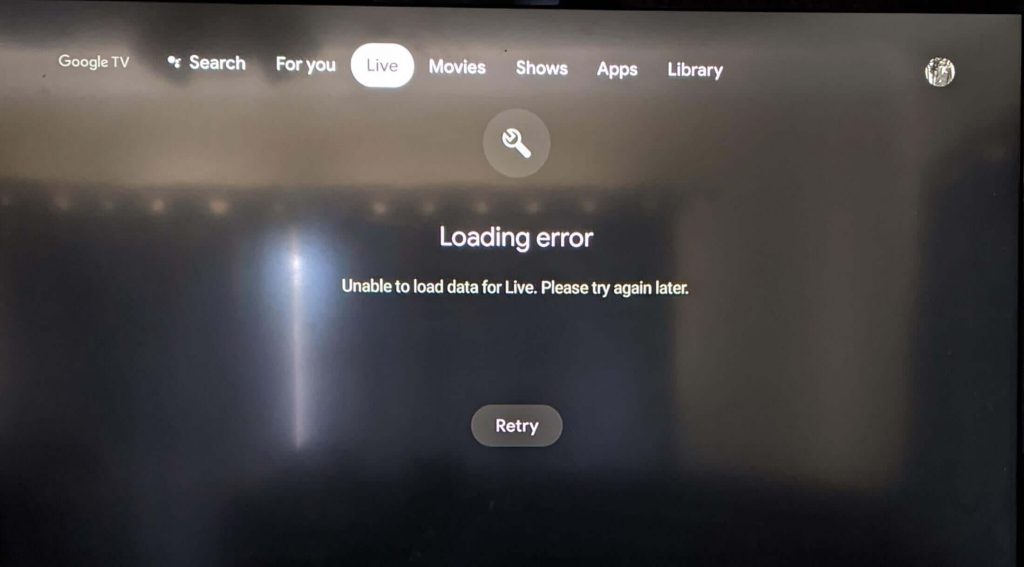
Si bien no hay noticias oficiales del equipo de desarrolladores de Google TV, se están implementando parches para resolver el problema, sin embargo, hemos reunido todas las soluciones y métodos que se pueden usar para solucionar este error. Estos se mencionan a continuación junto con sus instrucciones.
Solucionar problema con la aplicación Google TV
Hay varias soluciones y métodos que se pueden usar para solucionar el problema, por lo tanto, pruébelos uno por uno si el problema persiste.
Método 1: reinicie su dispositivo
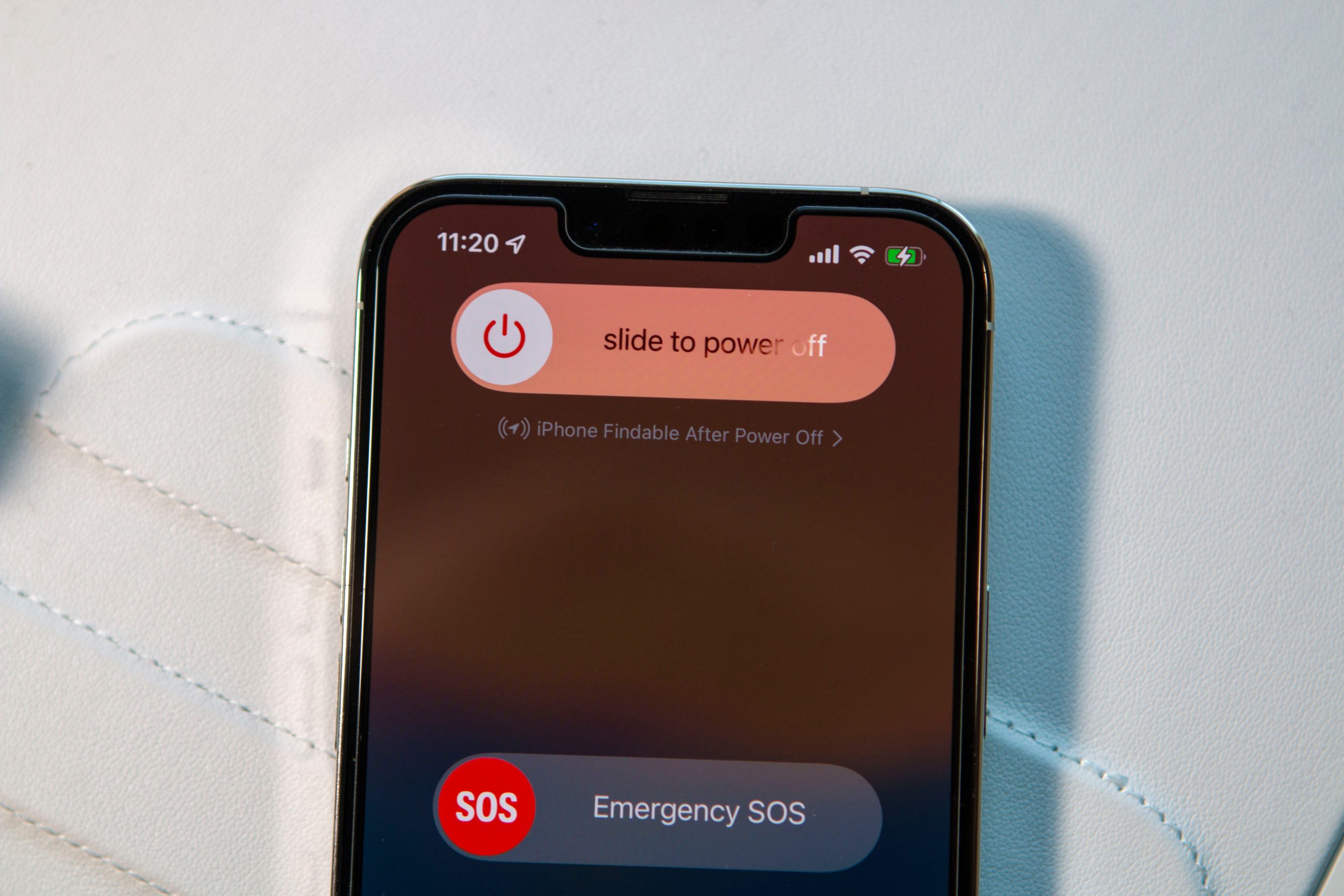
Hay casos en los que el problema real no está en la aplicación sino en el dispositivo que estaban usando los usuarios. Los errores y fallas temporales son comunes y pueden crear disparidades dentro de la aplicación y el dispositivo del usuario causando errores. Para solucionar esto, realice un inicio limpio siguiendo las instrucciones proporcionadas:
- Cierre todas las aplicaciones en ejecución.
- Mantenga presionado el botón de encendido.
- Toque Apagar para apagarlo.
- Deje el dispositivo apagado durante un par de minutos.
- Vuelva a encender el dispositivo manteniendo presionado el botón de encendido hasta que aparezca el logotipo.
- Ahora inicie la aplicación y verifique si el problema persiste.
Método 2: verificar la conexión a Internet
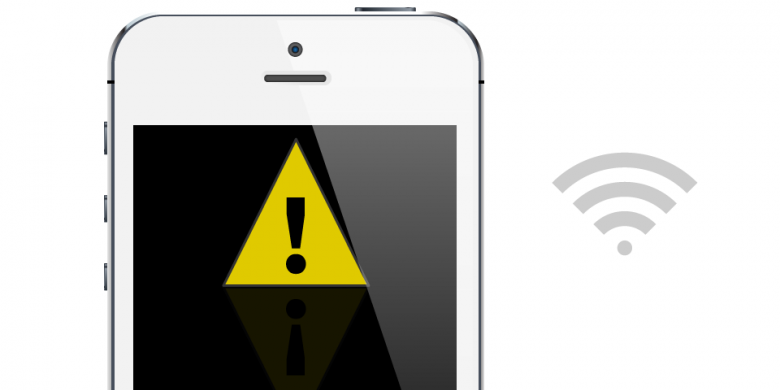
Si el método anterior no funciona, el problema podría haber sido la conexión a Internet. Como ya sabe, Google TV requiere una conexión a Internet estable para funcionar sin problemas y, si es inestable o lenta, esto podría causar que el contenido no se cargue o tenga otros problemas.
Para solucionar esto, puede cambiar su tipo de conexión a Internet, esto significa que si está conectado a Internet a través de datos móviles, cámbielo a una conexión Wifi. Las redes móviles son famosas por ser inconsistentes en el tiempo. Y si está conectado a Wifi y tiene problemas, reinicie su enrutador para restablecer la conexión y corregir errores o fallas internas.
Otra forma en que puede restablecer su tipo de conexión es alternando el modo Avión que restringe toda la conexión inalámbrica. El modo avión se puede encontrar en los mosaicos de configuración rápida o en la opción de configuración del dispositivo.
Método 3: eliminar datos de caché
La aplicación crea los datos de caché para garantizar un rendimiento estable y una interfaz fluida. A veces, estos datos de caché se corrompen debido a un comportamiento inestable. Eliminar el archivo de caché o los datos podría resolver el problema. Siga estos pasos para hacerlo:
- En sus dispositivos iPhone o iPad, abra la aplicación Configuración.
- Ahora vaya a Aplicaciones y luego a Administrar aplicaciones o Administrador de aplicaciones.
- Aparecerá la lista de aplicaciones instaladas.
- En esa lista, busque y abra la aplicación Google TV.
- Seleccione la opción Almacenamiento.
- Luego toque el botón Borrar caché.
- Reinicie su dispositivo.
- Abra la aplicación para comprobar si hay problemas.
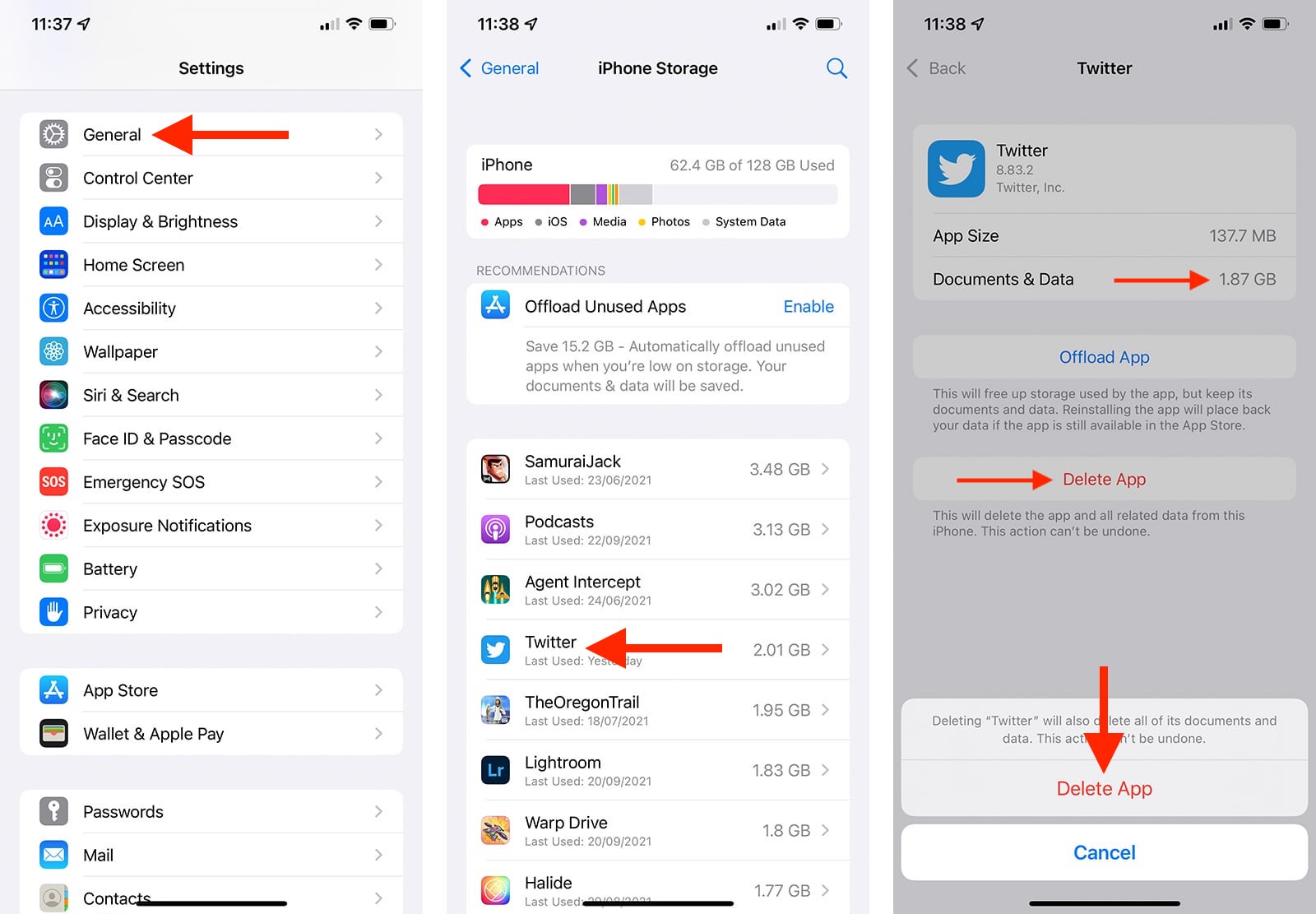
Método 4: reinstalar la aplicación Google TV
Si ninguno de los métodos anteriores funciona, la última opción será desinstalar e instalar la aplicación en su dispositivo. Siga estas instrucciones:
- Toque y mantenga presionada la aplicación Google TV desde la pantalla de inicio.
- Pulse en Eliminar aplicación.
- Ahora toca Eliminar aplicación.
- Vuelva a tocar Eliminar para confirmar.
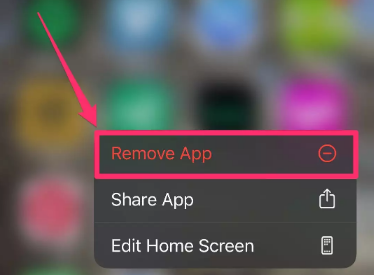
- Abra App Store después de eliminar con éxito la aplicación.
- Toque en la barra de búsqueda y escriba Google TV.
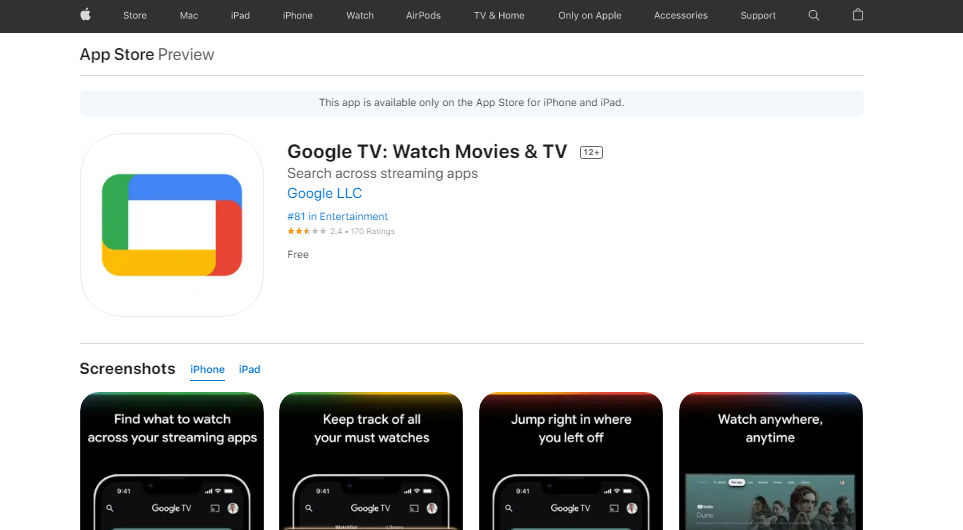
- Elija la aplicación Google TV de la lista.
- Toque el botón Obtener para descargar.
- Espere a que se descargue, se instalará automáticamente.
- Inicie sesión con sus credenciales y verifique si el problema persiste.
Conclusión
Problemas como la sección de películas y TV en la aplicación Google TV iOS que no funciona después del lanzamiento de una aplicación arruinan la experiencia del usuario y la confianza por completo. Aunque no hay una confirmación oficial sobre cuándo se solucionará el problema, hemos recopilado y enumerado todos los posibles métodos y soluciones que puede usar para erradicar el problema y usar la aplicación sin problemas.

