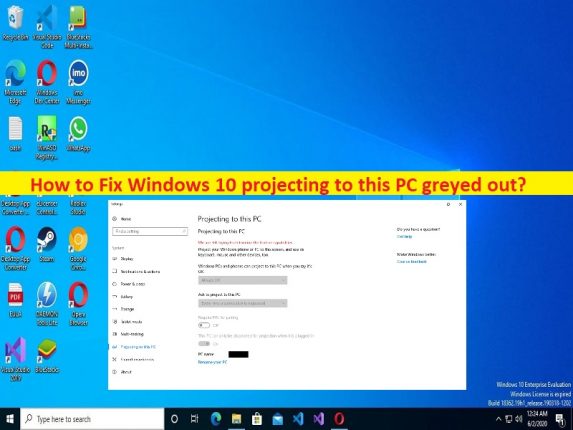
Qué es el problema de ‘Windows 10 proyectando en esta PC en gris’?
En este artículo, vamos a discutir cómo arreglar la proyección de Windows 10 en esta PC en gris. Se le guiará con pasos/métodos sencillos para resolver el problema. Comencemos la discusión.
Problema con la proyección de Windows 10 en esta PC atenuada:
‘Proyectar a esta PC’: la función Proyectar a esta PC le ofrece conectarse de forma inalámbrica al monitor de otra computadora y usarlo como su segundo monitor. Si tiene dos computadoras compatibles con Miracast, puede usar la computadora A como su computadora principal y vincular la pantalla de la computadora B a través de la tecnología de pantalla inalámbrica como su segundo monitor. Para que Proyectar a esta PC funcione, necesitará el hardware de ambas computadoras que sea compatible con Miracast.
Sin embargo, varios usuarios informaron que se enfrentaron a un problema atenuado de Windows 10 al proyectar en esta PC cuando intentaron acceder y usar la función Proyectar a esta PC en una computadora con Windows 10. Una razón principal detrás del problema puede ser que la función de pantalla inalámbrica no está instalada en su dispositivo o que se puede encontrar un elemento corrupto. Por lo tanto, es posible que deba instalar esta función para resolver el problema. Otra posible razón detrás del problema puede ser que los controladores del dispositivo del adaptador de red inalámbrica estén desactualizados o dañados u otros controladores del dispositivo.
Debe asegurarse de que el controlador del adaptador de red inalámbrica esté correctamente instalado y actualizado a la versión más reciente y compatible en la computadora si no desea este tipo de problema. Además, asegúrese de que el sistema operativo Windows esté actualizado a la última versión en la computadora. Es posible solucionar el problema con nuestras instrucciones. Vamos por la solución.
Cómo arreglar la proyección de Windows 10 en esta PC en gris?
Método 1: repare la proyección de Windows 10 en esta PC atenuada con la ‘Herramienta de reparación de PC’
‘PC Repair Tool’ es una forma fácil y rápida de encontrar y corregir errores BSOD, errores DLL, errores EXE, problemas con programas/aplicaciones, infecciones de malware o virus en la computadora, archivos del sistema o problemas de registro y otros problemas del sistema con solo unos pocos clics .
⇓ Obtenga la herramienta de reparación de PC
Método 2: instalar funciones de pantalla inalámbrica
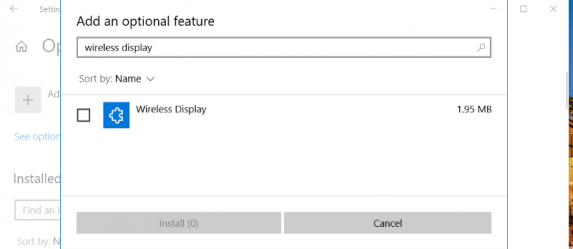
Una forma posible de solucionar el problema es instalar funciones de pantalla inalámbrica en la computadora.
Paso 1: abra la aplicación ‘Configuración’ en una PC con Windows a través del cuadro de búsqueda de Windows y vaya a ‘Aplicaciones> Aplicaciones y características> Funciones opcionales’
Paso 2: presione el botón ‘+ Agregar una función’, escriba la palabra clave ‘pantalla inalámbrica’ en el cuadro de búsqueda y seleccione la casilla de verificación ‘pantalla inalámbrica’ que aparece y luego haga clic en ‘Instalar’ para agregar pantalla inalámbrica a Windows 10.
Paso 3: Espera a que finalice la instalación y una vez hecho esto, comprueba si te funciona.
Método 3: actualizar el controlador del adaptador de red inalámbrica
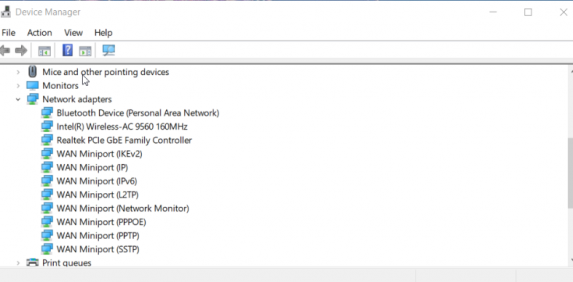
Actualizar el controlador del adaptador de red inalámbrica a la versión más reciente y compatible puede resolver el problema.
Paso 1: abra el ‘Administrador de dispositivos’ en una PC con Windows a través del cuadro de búsqueda de Windows y expanda la categoría ‘Adaptadores de red’
Paso 2: haga clic con el botón derecho en su controlador WiFi/controlador de adaptador de red, seleccione ‘Actualizar controlador’ y siga las instrucciones en pantalla para finalizar la actualización. Una vez actualizado, reinicie su computadora y verifique si funciona para usted.
Descargue o reinstale la actualización de los controladores de dispositivos en PC con Windows [Automáticamente]
También puede intentar actualizar todos los controladores de Windows, incluido el controlador del adaptador de red inalámbrica, mediante la Herramienta de actualización automática de controladores. Puede obtener esta herramienta a través del botón/enlace a continuación.
⇓ Obtenga la herramienta de actualización automática del controlador
Método 4: desinstale y vuelva a instalar el controlador del adaptador de red inalámbrica
Paso 1: abra el ‘Administrador de dispositivos’ en una PC con Windows y expanda la categoría ‘Adaptadores de red’
Paso 2: haga clic con el botón derecho en el controlador de su adaptador de red inalámbrica y seleccione “Desinstalar dispositivo” y siga las instrucciones en pantalla para finalizar la desinstalación. Al reiniciar la computadora, se reinstalarán automáticamente todos los controladores de dispositivo necesarios, incluido el controlador del adaptador de red inalámbrica, y luego se verificará si se resolvió el problema.
Método 5: actualizar el sistema operativo Windows
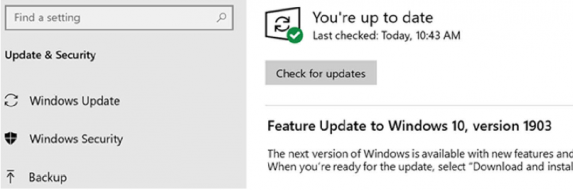
Actualizar el sistema operativo Windows a la última versión puede resolver el problema.
Paso 1: abra la aplicación ‘Configuración’ en una PC con Windows y vaya a ‘Actualización y seguridad> Actualización de Windows’ y haga clic en el botón ‘Buscar actualizaciones’
Paso 2: descargue e instale todas las actualizaciones disponibles en la computadora y, una vez actualizadas, reinicie su computadora y verifique si funciona para usted.
Método 6: compruebe si el WiFi de su PC es compatible con Miracast
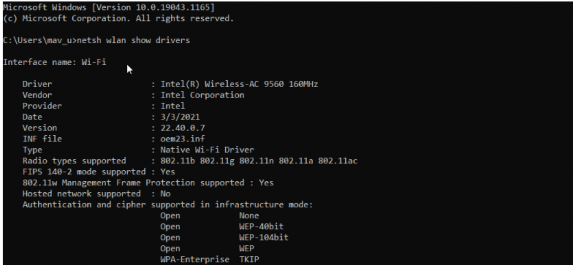
Paso 1: escriba ‘cmd’ en el cuadro de búsqueda de Windows y presione las teclas ‘MAYÚS + ENTRAR’ en el teclado para abrir ‘Símbolo del sistema como administrador’
Paso 2: escriba el comando ‘netsh wlan show drivers’ y presione la tecla ‘Enter’ para ejecutar. Busque los detalles compatibles con la pantalla inalámbrica cerca de la parte inferior de la ventana del símbolo del sistema.
Conclusión
Estoy seguro de que esta publicación lo ayudó en Cómo arreglar la proyección de Windows 10 en esta PC atenuada de manera fácil. Puede leer y seguir nuestras instrucciones para hacerlo. Eso es todo. Para cualquier sugerencia o consulta, escriba en el cuadro de comentarios a continuación.

