Cualquiera que juegue juegos regularmente sabe la importancia de un gamepad mientras juega algunos de sus juegos favoritos. Algunos pueden preferir el mouse y el teclado, pero casi todos los jugadores parecen disfrutar jugando con un controlador o gamepad de vez en cuando. Por esa razón necesitas conectar tu joystick o gamepad.
En la mayoría de los casos, los controladores están enchufados y listos para usar. Desafortunadamente para muchos usuarios, su gamepad no reconoce Windows 10 cuando lo conectan a su computadora. Por esa razón, hemos enumerado todas las soluciones y métodos a continuación.
Ejecutar solucionador de problemas
Paso 1: Abra Configuración presionando Win + I en el teclado.
Paso 2: busque Actualización y seguridad.
Paso 3: En el menú, haga clic en Solucionar problemas.
Paso 4: Ahora seleccione Hardware y dispositivos y haga clic en Ejecutar el botón del solucionador de problemas.
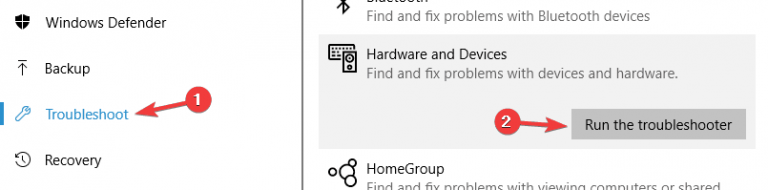
Paso 5: complete la configuración siguiendo las instrucciones en pantalla.
Desconecte los dispositivos Plug and Play
A veces, la razón por la que no se reconoce su gamepad es debido a la cantidad excesiva de dispositivos conectados a su computadora. Desconecte todos los dispositivos enchufados que no estén en uso y vea si el problema persiste.
Y, si está utilizando un dispositivo concentrador para sus conexiones USB, desconecte y conecte el gamepad directamente a su computadora.

En algunos casos raros, la razón por la que su dispositivo no se reconoce es por el ancho de banda del puerto. Si su controlador solo admite USB 2.0, desconéctelo del puerto USB 3.0 y conéctelo a su puerto de ancho de banda correspondiente y viceversa.
Deshabilitar el apagado automático del dispositivo enchufado
Paso 1: Abra el menú Inicio y haga clic en el cuadro de búsqueda.
Paso 2: escriba Administrador de dispositivos y presione Entrar.
Paso 3: en el Administrador de dispositivos, expanda los controladores de bus serie USB.
Paso 4: Haga clic con el botón derecho en USB Root Hub y seleccione Propiedades.
Paso 5: Vaya a Administración de energía y desmarque todas las casillas denominadas Permitir que la computadora apague este dispositivo para ahorrar energía.
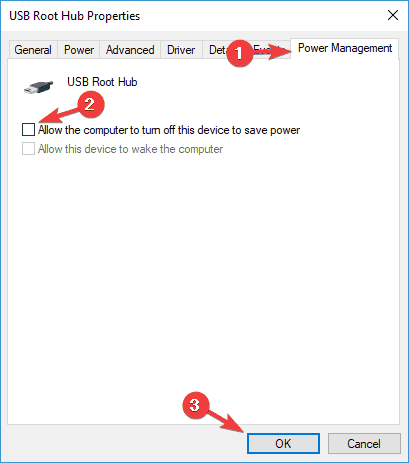
Cambie su plan de energía
Paso 1: en el teclado, presione Win + S para abrir la barra de búsqueda.
Paso 2: escriba la configuración de energía y presione Entrar.
Paso 3: En el menú Configuración de energía, seleccione Configuración de energía y suspensión.
Paso 4: Haga clic en Configuración de energía adicional y vaya a la configuración del plan de energía.
Paso 5: En cambiar la configuración del plan, haga clic en Cambiar la configuración avanzada de energía.
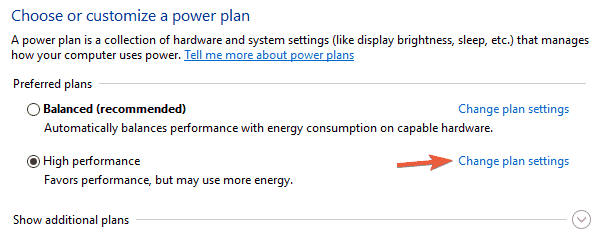
Paso 6: Vaya a Configuración de USB > Configuración de suspensión selectiva de USB.
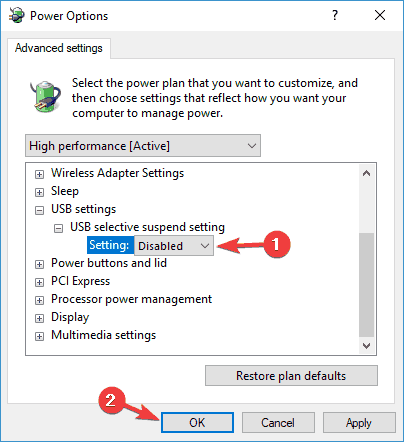
Paso 7: Establézcalo en Deshabilitado y haga clic en Aplicar y luego en Aceptar para guardar los cambios.
Instalar controladores de concentradores USB
Paso 1: Abra el Administrador de dispositivos. Los pasos se mencionan arriba.
Paso 2: Ubique el concentrador raíz USB y haga clic con el botón derecho en él.
Paso 3: elija Actualizar controlador y seleccione Buscar software de controlador en mi computadora.
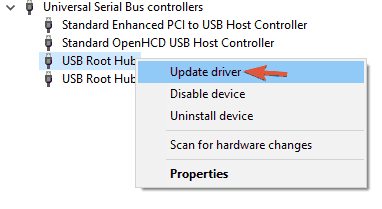
Paso 4: seleccione Permitirme elegir de una lista de controladores disponibles en mi computadora.
Paso 5: Seleccione USB Root Hub de la lista y haga clic en Siguiente.
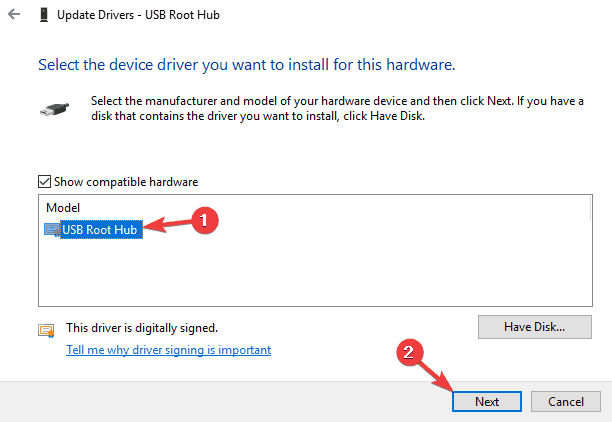
Repita los pasos 2 a 5 para todos los controladores USB Root Hub.
La instalación o actualización manual de los controladores puede llevar mucho tiempo y, en la mayoría de los casos, no es la última disponible. Por lo tanto, le sugerimos que actualice sus últimos controladores disponibles automáticamente. Nuestra herramienta de actualización de controladores, descargue los controladores para su computadora desde la fuente original con un solo clic.
⇓Descargar herramienta de actualización de controladores⇓
Ejecute su Gamepad en modo de compatibilidad
Paso 1: Haga clic derecho en el software de su Gamepad y seleccione Propiedades.
Paso 2: Vaya a la pestaña Compatibilidad y marque la casilla junto a Ejecutar este programa en modo de compatibilidad y elija su sistema operativo anterior a Windows 10 de la lista.
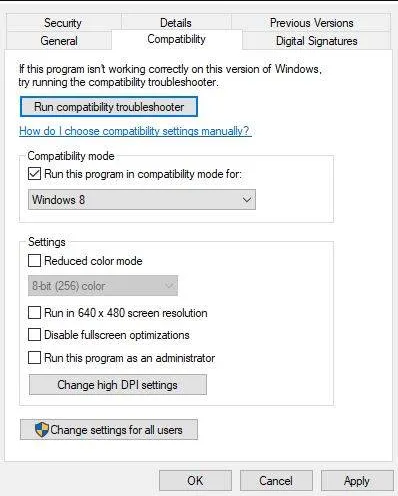
Paso 3: Haga clic en Aplicar y luego en Aceptar.
Reinicie su sistema y vea si su gamepad está funcionando.
Vuelva a instalar su Gamepad
Paso 1: Abra el Administrador de dispositivos. Si desea ayuda, los pasos se mencionan anteriormente.
Paso 2: Ubique su gamepad en la lista dada y haga clic derecho.
Paso 3: seleccione Desinstalar dispositivo y haga clic en Confirmar en la ventana emergente.
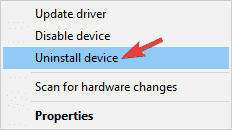
Paso 4: Una vez que se complete el proceso, reinicie su computadora.
Su computadora buscará el controlador faltante y lo instalará. Después de eso, verifica si tu gamepad es reconocido.
Verifique su controlador o gamepad también en el otro dispositivo si es posible, ya sea que se trate de un problema de hardware o de software. Hay numerosos casos como el tuyo y es bastante común. No se preocupe, le hemos brindado todos los métodos y soluciones posibles con pasos para que los siga y resuelva su problema de gamepad no reconocido de Windows 10.