Si tiene problemas con Windows 11, sigue instalando controladores antiguos, no se preocupe, no está solo, varios usuarios han compartido su queja de que instalaron el controlador AMD más reciente desde su sitio web oficial, pero Windows 11 continúa reemplazándose con controladores AMD antiguos. También han afirmado que cada vez que su PC está desocupada durante algún tiempo o solo unos minutos, comienza la instalación automática de los controladores de pantalla AMD antiguos debido a que la tarjeta gráfica no funcionará correctamente y también elimina el software AMD Radeon. Si está en el mismo barco y está cansado de deshabilitar las actualizaciones automáticas de controladores en la configuración de la política de grupo. Entonces este blog te pertenece totalmente.
Conozca más sobre los controladores
Un controlador/controlador de dispositivo/controlador de hardware es uno de los componentes más esenciales para que una computadora funcione de manera adecuada porque sin el controlador, ese hardware en particular no funciona correctamente, lo que significa que no puede realizar una acción/función específica para la cual ha sido diseñado. hecho. Es un tipo especial de programa o aplicación de software que controla un dispositivo de hardware específico que permite que diferentes dispositivos de hardware se comuniquen con el sistema operativo de la computadora.
De la explicación anterior, es posible que haya entendido que sin controladores no es posible establecer comunicación entre los dispositivos de hardware y el sistema operativo. Por lo tanto, en tal escenario, actualizar los controladores a intervalos regulares debería ser la prioridad de cualquier usuario. Pero, ¿qué pasa si el usuario actualiza los controladores religiosamente pero sigue instalando el anterior? Aunque esto no es un gran problema, pero sí, puede ser molesto.
Ya hemos discutido anteriormente que en este tutorial lo guiaremos sobre cómo Windows 11 sigue instalando controladores antiguos. Entonces, comencemos con la discusión sin más demora.
Métodos de solución de problemas para Windows Sigue instalando los controladores AMD antiguos
Método 1: vaya a la herramienta de controlador automático
En el primer método, le sugerimos que actualice sus controladores con una herramienta de controlador automático. Esta herramienta mantendrá sus controladores funcionando y también evitará los errores informáticos comunes y las fallas de hardware. Así que pruebe esta herramienta una vez para despedirse de todos sus problemas relacionados con los controladores con unos pocos clics.
Descargue la herramienta de controlador desde aquí
Método 2: cambiar la configuración de instalación del dispositivo
En este método, le sugerimos que cambie la configuración de instalación del dispositivo y, para hacerlo, siga las pautas mencionadas a continuación:
Paso 1: en su teclado, presione Win + S al mismo tiempo> luego escriba Ver en Configuración avanzada del sistema y finalmente presione Entrar
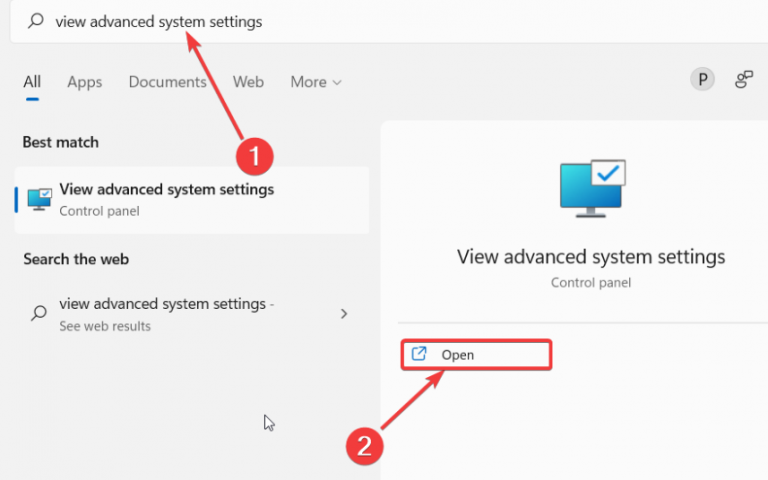
Paso 2: Vaya a la pestaña Hardware> haga clic en la opción Configuración de instalación del dispositivo
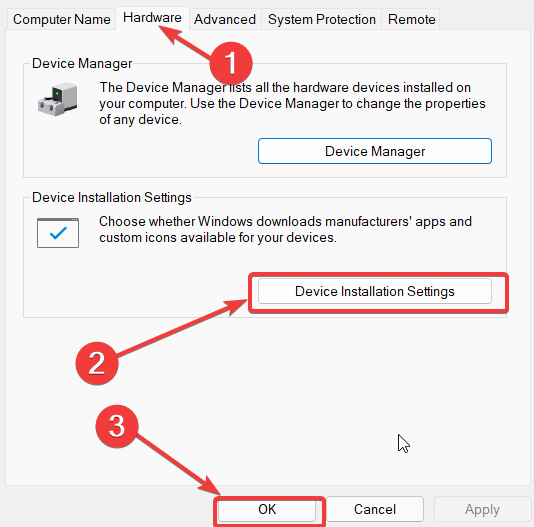
Paso 3: elija No (es posible que su dispositivo no funcione según lo requerido)
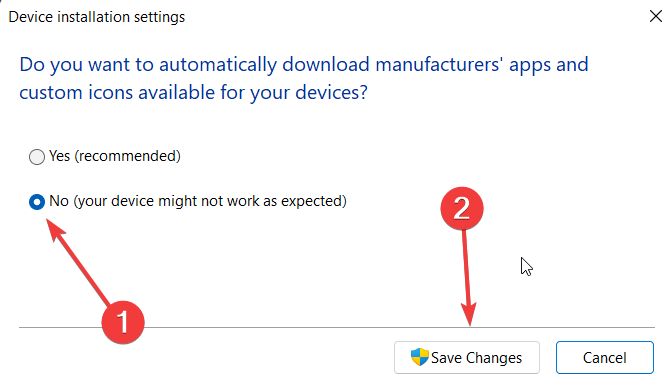
Paso 4: toca el botón “Guardar cambios” cuando UAC te lo pida y luego haz clic en Sí
Paso 5: finalmente toca Aplicar y luego Aceptar para confirmar tu elección.
Método 3: desinstale el controlador antiguo actual utilizando el controlador de dispositivo
Para superar el hecho de que Windows 11 sigue instalando controladores antiguos, debe desinstalar el controlador antiguo actual instalado en su sistema y, para hacerlo, siga las pautas mencionadas a continuación:
Paso 1: en la barra de búsqueda, escriba devicemgr y abra el Administrador de dispositivos
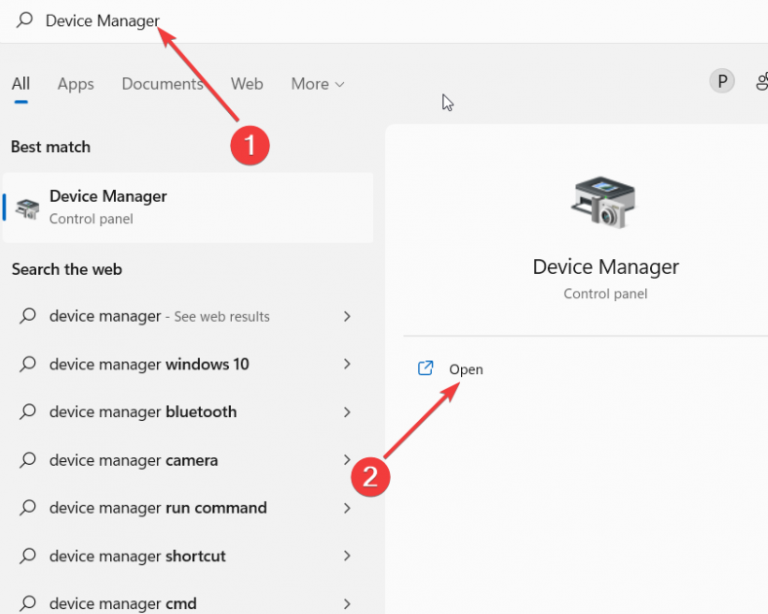
Paso 2: luego, desplácese hacia abajo y expanda Adaptadores de pantalla
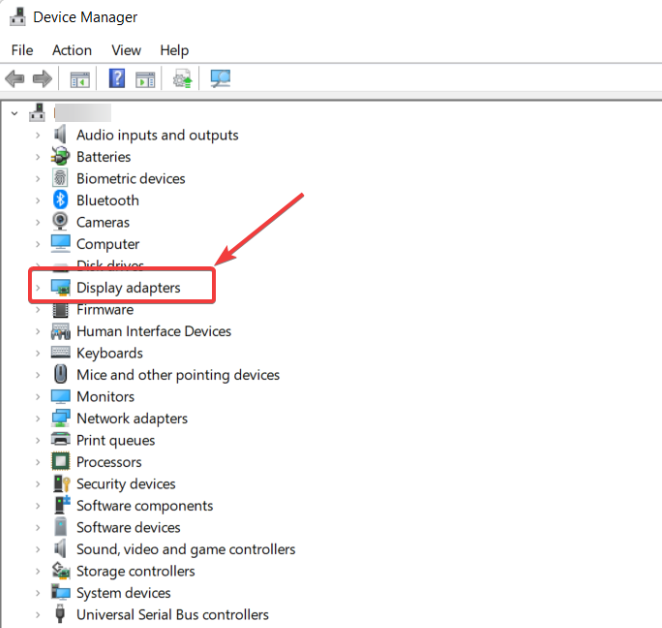
Paso 3: haga clic derecho en su tarjeta gráfica AMD> seleccione Desinstalar controlador
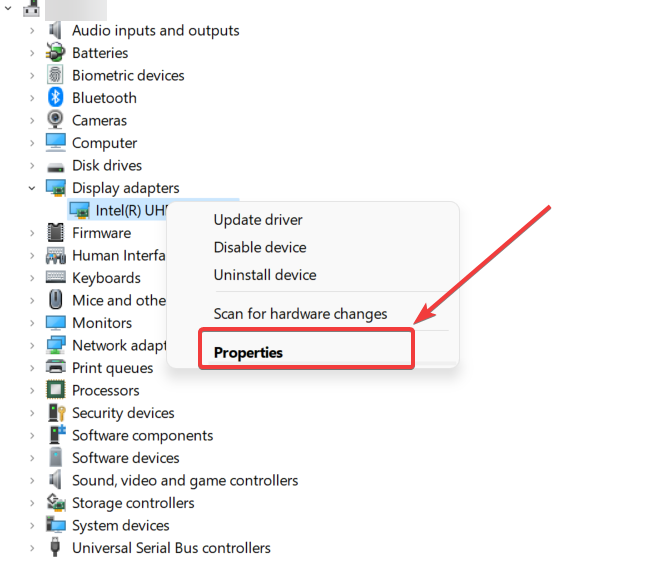
Paso 4: Por último reinicie su sistema
Método 4: Revertir el controlador de la tarjeta gráfica
Si todavía está buscando un método para resolver el problema, entonces esto podría funcionar para usted, ya que ha funcionado para muchos y para hacerlo, siga las instrucciones que se mencionan a continuación:
Paso 1: abra la barra de búsqueda presionando las teclas Win + S juntas <escriba Administrador de dispositivos y presione Entrar
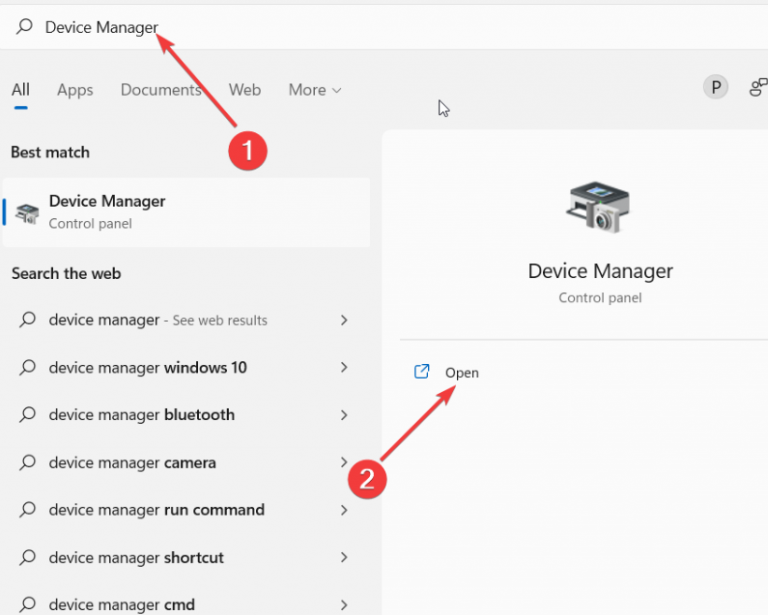
Paso 2: Vaya a Adaptadores de pantalla en la ventana del Administrador de dispositivos
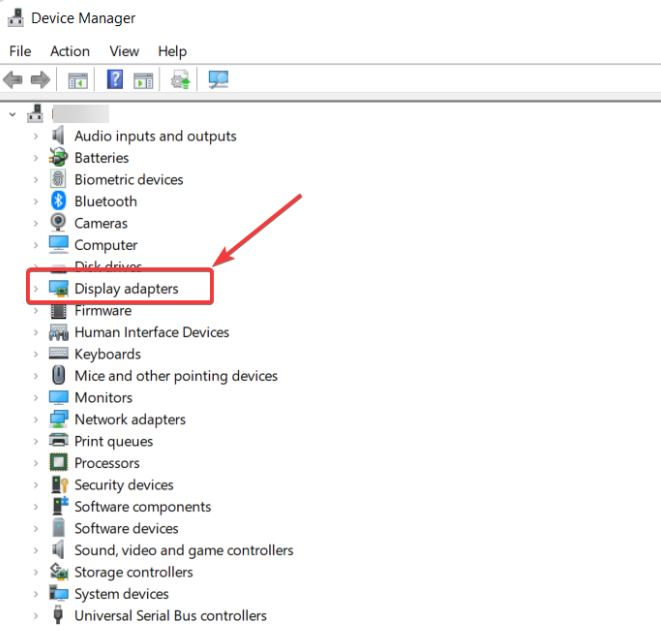
Paso 3: seleccione su tarjeta gráfica en el adaptador de pantalla
Paso 4: Haga clic derecho y seleccione Propiedades
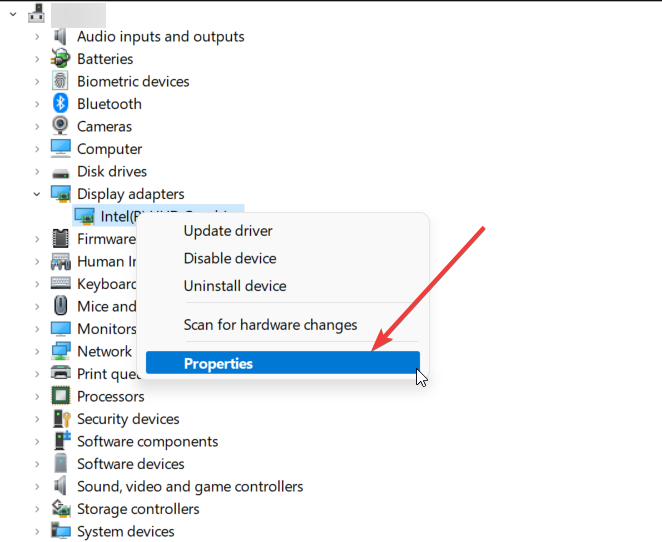
Paso 5: navegue a la pestaña del controlador debajo de la ventana emergente
Paso 6: desplácese hacia abajo y toque la opción Retroceder controlador
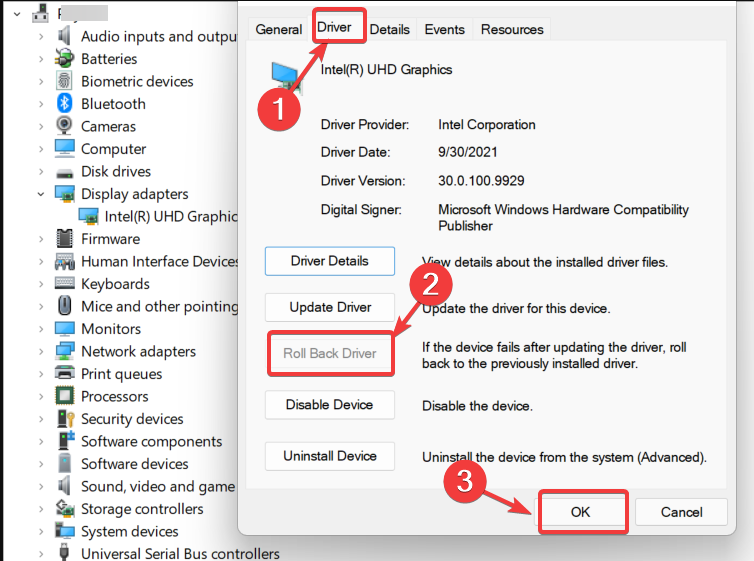
Aparecerá una ventana que le preguntará el motivo; en tal caso, debe seleccionar la opción que se relaciona con la situación y luego presionar Siguiente>después de un tiempo, notará que comenzará el proceso de reversión.
Hechos: Cuando revertimos un controlador de dispositivo, establece una bandera que evita que las actualizaciones de Windows vuelvan a descargar el controlador similar. Además, no borrará ningún dato ni configuración.
Método 5: no incluya controladores con Windows Update [solo para Windows 11 Pro o Enterprise Version]
También puede superar el problema haciendo modificaciones en el Editor de políticas de grupo, pero también puede usar este método si tiene Windows 11 Pro o Enterprise Version.
Siga los pasos mencionados a continuación para continuar:
Paso 1: abra el cuadro de diálogo de ejecución presionando las teclas Win + R> escriba gpedit.msc> Enter
Paso 2: Vaya a la ruta mencionada a continuación usando la barra de navegación izquierda en el Editor de políticas de grupo local
Configuración del equipo/Plantillas administrativas/Componentes de Windows/Windows Update/Administrar actualizaciones ofrecidas desde Windows Updates
Paso 3: con la entrada de Windows Update elegida en el panel izquierdo > haga doble clic en la opción “No incluir controladores con Windows Update”
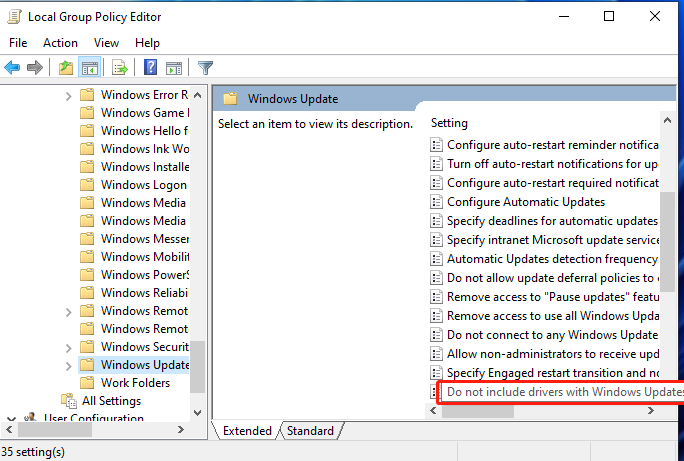
Paso 4: en la ventana emergente, seleccione Habilitado>toque Aplicar y luego Aceptar para confirmar sus elecciones.
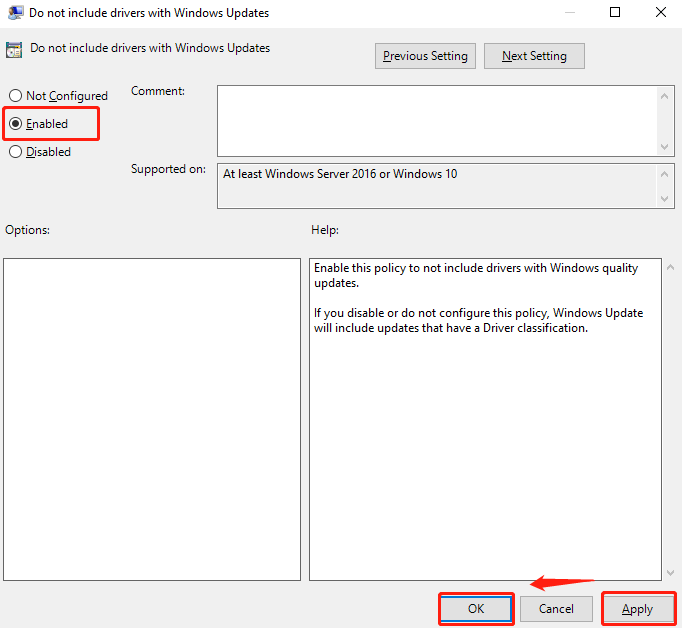
Paso 5: finalmente reinicie su sistema.
Solución instantánea a todos los problemas de la PC
A veces sucede cuando enfrentamos varios errores/problemas de la PC solo por la corrupción del sistema; si su PC ha perdido el potencial para evitar problemas comunes de PC, entonces es hora de escanear su máquina con una herramienta de reparación. Esta herramienta escaneará los repositorios y detectará a los culpables y, una vez que se complete el escaneo, reparará todo el daño automáticamente.
Obtenga la herramienta de reparación de PC
Veredictos finales:
Eso es todo acerca de que Windows 11 sigue instalando controladores antiguos. Si le gustó el blog, siga visitando el sitio para obtener más tutoriales útiles. Gracias.