
Qué es el problema ‘USB Wifi Adapter sigue desconectándose y volviéndose a conectar’ en Windows 10/11?
Si está experimentando que el adaptador wifi USB se sigue desconectando y volviendo a conectar, el adaptador wifi USB sigue desconectando Windows 10, entonces está en el lugar correcto para encontrar la solución. Aquí se le proporcionan pasos/métodos sencillos para resolver el problema. Comencemos la discusión.
‘USB Wifi Adapter sigue desconectándose y volviéndose a conectar’ en Windows 10/11:
El adaptador WiFI USB/adaptador de red inalámbrica USB le ofrece que puede conectarlo a un puerto USB en su computadora y conecta su dispositivo a una red WiFi. Es muy fácil de usar y solo lleva unos segundos transferirlo a una computadora nueva. Algunos adaptadores USB vienen con una sola antena externa, aunque no es mucho en comparación con las tarjetas PCI-e de triple antena, definitivamente puede aumentar la receptividad de su adaptador.
Sin embargo, varios usuarios informaron que se enfrentaron al adaptador Wifi USB que se sigue desconectando y volviendo a conectar, el adaptador Wifi USB sigue desconectando el problema de Windows 10 cuando intentaron conectar la red WiFi en su computadora con Windows 10. Explicaron que cuando inician/reinician la computadora con Windows 10 y luego intentan conectarse a la red WiFi, se conecta a la red WiFi, pero después, a veces, experimentan que el adaptador WiFi USB sigue desconectándose y volviendo a conectarse y, por lo tanto, no pueden usar la red WiFi correctamente.
Puede haber varias razones detrás del problema, incluido el controlador del adaptador de red desactualizado/dañado, la configuración de energía incorrecta relacionada con su adaptador WiFi USB, la configuración de red incorrecta y otros problemas. Es posible resolver el problema con nuestras instrucciones. Vamos por la solución.
Cómo reparar el adaptador Wifi USB sigue desconectando Windows 10?
Método 1: Arreglar el ‘Adaptador Wifi USB que se sigue desconectando y volviendo a conectar’ con la ‘Herramienta de reparación de PC’
‘PC Repair Tool’ es una forma fácil y rápida de encontrar y corregir errores BSOD, errores DLL, errores EXE, problemas con programas/aplicaciones, infecciones de malware o virus en la computadora, archivos del sistema o problemas de registro y otros problemas del sistema con solo unos pocos clics .
⇓ Obtenga la herramienta de reparación de PC
Método 2: actualizar el controlador del adaptador de red
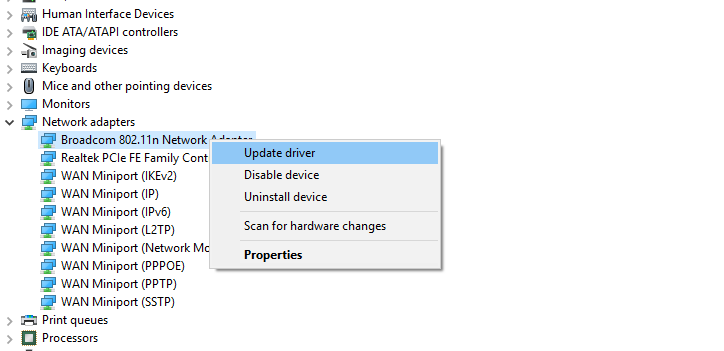
Actualizar el controlador del adaptador Wifi USB en la computadora a la versión más reciente y compatible puede resolver el problema. Intentemos.
Paso 1: abra el ‘Administrador de dispositivos’ en una PC con Windows a través del cuadro de búsqueda de Windows y expanda la categoría ‘Adaptadores de red’
Paso 2: haga clic con el botón derecho en el controlador del adaptador de red Warless o el controlador del adaptador Wifi USB, seleccione “Actualizar controlador” y siga las instrucciones en pantalla para finalizar la actualización. Una vez actualizado, reinicie su computadora y verifique si el problema está resuelto.
Descargue o reinstale la actualización del controlador USB Wifi Adapter en una PC con Windows [Automáticamente]
También puede intentar actualizar todos los controladores de Windows, incluido el controlador del adaptador Wifi USB, utilizando la herramienta de actualización automática de controladores. Puede obtener esta herramienta a través del botón/enlace a continuación.
⇓ Obtenga la herramienta de actualización automática del controlador
Método 3: cambiar la configuración de administración de energía

Puede cambiar la configuración de administración de energía en la configuración del adaptador de red en la computadora para solucionar el problema.
Paso 1: abra la aplicación ‘Configuración’ en una PC con Windows a través del cuadro de búsqueda de Windows y vaya a ‘Red e Internet> Cambiar configuración del adaptador’
Paso 2: Haga clic derecho en su adaptador WiFi y seleccione ‘Propiedades’, haga clic en ‘Configurar’.
Paso 3: En la nueva ventana abierta, haga clic en la pestaña ‘Administración de energía’, desmarque ‘Permitir que la computadora apague este dispositivo para ahorrar energía’ y haga clic en el botón ‘Aceptar’ para guardar los cambios. Una vez hecho esto, reinicie su computadora y verifique si el problema está resuelto.
Método 4: restablecer el servicio WiFi AutoConfig
También puede intentar solucionar el problema reiniciando el servicio WiFi AutoConfig en la computadora.
Paso 1: abra la aplicación ‘Servicios’ en una PC con Windows a través del cuadro de búsqueda de Windows
Paso 2: Busque y haga doble clic en ‘WLAN AutoConfig’ para abrir sus Propiedades.
Paso 3: seleccione ‘Automático’ en el menú desplegable ‘Tipo de inicio’ y presione el botón ‘Iniciar’ en la sección ‘Estado del servicio’, y luego presione el botón ‘Aplicar> Aceptar’ para guardar los cambios y verificar si el problema está resuelto.
Método 5: deshabilite la configuración de suspensión selectiva de USB
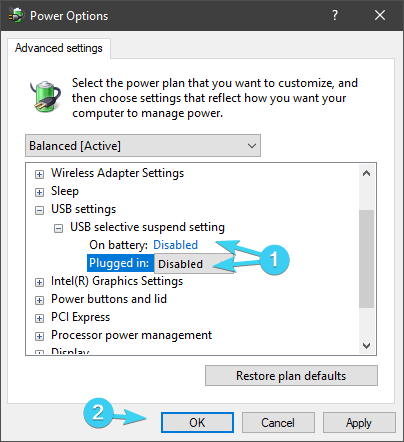
Otra forma posible de solucionar el problema es deshabilitar la configuración de suspensión selectiva de USB en la computadora.
Paso 1: abra el ‘Panel de control’ en una PC con Windows a través del cuadro de búsqueda de Windows y vaya a ‘Opciones de energía’ a través de la búsqueda en el Panel de control
Paso 2: haga clic en ‘Cambiar configuración del plan’ junto a su plan activo actual y haga clic en ‘Cambiar configuración avanzada de energía’
Paso 3: Expanda ‘Configuración de USB’ y expanda ‘Configuración de suspensión selectiva de USB’ y cambie la configuración a ‘Deshabilitado’, y luego presione el botón ‘Aplicar> Aceptar’ para guardar los cambios. Una vez hecho esto, comprueba si te funciona.
Método 6: deshabilite la función de conservación de energía raíz USB
Paso 1: abra el ‘Administrador de dispositivos’ en una PC con Windows a través del cuadro de búsqueda de Windows y expanda la categoría ‘Controladores de bus serie universal’
Paso 2: Haga clic derecho en el controlador USB Root Hub y seleccione ‘Propiedades’. Haga clic en la pestaña ‘Administración de energía’ y desmarque la casilla de verificación ‘Permitir que la computadora apague este dispositivo para ahorrar energía’ y luego presione el botón ‘Aplicar> Aceptar’ para guardar los cambios. Repita los mismos pasos para todos los dispositivos USB Root Hub. Una vez hecho esto, comprueba si te funciona.
Conclusión
Espero que este artículo te haya ayudado sobre cómo reparar el adaptador Wifi USB que se sigue desconectando y volviendo a conectar, el adaptador Wifi USB sigue desconectando Windows 10 de forma fácil. Puede leer y seguir nuestras instrucciones para hacerlo. Eso es todo. Para cualquier sugerencia o consulta, escriba en el cuadro de comentarios a continuación.