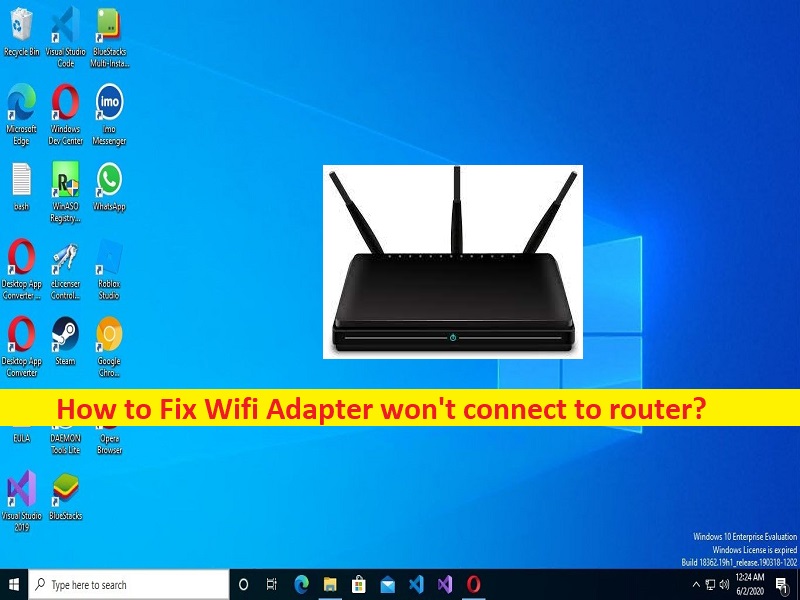
Qué es el problema ‘El adaptador Wifi no se conecta al enrutador’?
En esta publicación, vamos a discutir cómo arreglar el adaptador Wifi no se conecta al enrutador. Se le guiará con pasos/métodos sencillos para resolver el problema. Comencemos la discusión.
Problema ‘El adaptador Wifi no se conecta al enrutador’:
El adaptador WiFi, también conocido como adaptador inalámbrico, es un dispositivo de red conectado a su PC/portátil con Windows para permitir la conexión a la red inalámbrica, antes de que se crearan los dispositivos con conectividad integrada. Por lo general, el dispositivo Wifi Adapter viene en forma de memorias USB conectadas a un puerto de su PC/portátil con Windows o tarjetas de red PCI conectadas a la ranura PCI de la placa base.
Sin embargo, varios usuarios informaron que se enfrentaron al problema de que el adaptador Wifi no se conectará al enrutador cuando intentaron conectar el adaptador WiFi al enrutador. Puede haber varias razones detrás del problema, incluido el enrutador mal configurado, el problema de inconsistencia de la red con el enrutador, la configuración de IP incorrecta, los controladores del adaptador WiFi desactualizados o dañados, la interferencia de otro software o red en conflicto y otros problemas.
Debe asegurarse de que el controlador WiFi o el controlador del adaptador de red inalámbrica estén correctamente instalados y actualizados a la última versión si no desea este tipo de problema. De lo contrario, es necesario actualizar el controlador WiFi en la computadora. A veces, este tipo de problema se produce debido a algunos problemas temporales en su dispositivo de red, como el enrutador/módem. Simplemente puede reiniciar su enrutador / módem para solucionarlo. Es posible resolver el problema con nuestras instrucciones. Vamos por la solución.
Cómo arreglar el adaptador Wifi no se conecta al problema del enrutador en Windows 10/11?
Método 1: Arreglar ‘El adaptador Wifi no se conecta al enrutador’ con ‘Herramienta de reparación de PC’
‘PC Repair Tool’ es una forma fácil y rápida de encontrar y corregir errores BSOD, errores DLL, errores EXE, problemas con programas/aplicaciones, infecciones de malware o virus en la computadora, archivos del sistema o problemas de registro y otros problemas del sistema con solo unos pocos clics .
⇓ Obtenga la herramienta de reparación de PC
Método 2: Reinicie su módem y enrutador
Una forma posible de solucionar el problema es realizar un reinicio del enrutador/módem.
Paso 1: Apague su dispositivo de red como enrutador/módem y desconecte el cable de alimentación de su dispositivo de red
Paso 2: Desenchufe el cable de alimentación de su módem broadand. Después de unos 5 a 10 segundos, vuelva a enchufar el cable de alimentación al enrutador inalámbrico y espere a que se enciendan las luces.
Paso 3: Espere a establecer la conexión y verifique si el problema está resuelto.
Método 3: Ejecute el solucionador de problemas de red
El solucionador de problemas de red integrado de Windows puede resolver el problema.
Paso 1: abra el ‘Panel de control’ en una PC con Windows a través del cuadro de búsqueda de Windows y vaya a ‘Red e Internet> Red y uso compartido’
Paso 2: Vaya a ‘Cuadro de búsqueda’ y escriba ‘Identificar y reparar problemas de red’, seleccione ‘Identificar y reparar problemas de red’ para ejecutarlo y siga las instrucciones en pantalla para finalizar y, una vez finalizado, verifique si el problema está resuelto.
Método 4: actualizar el controlador del adaptador de red
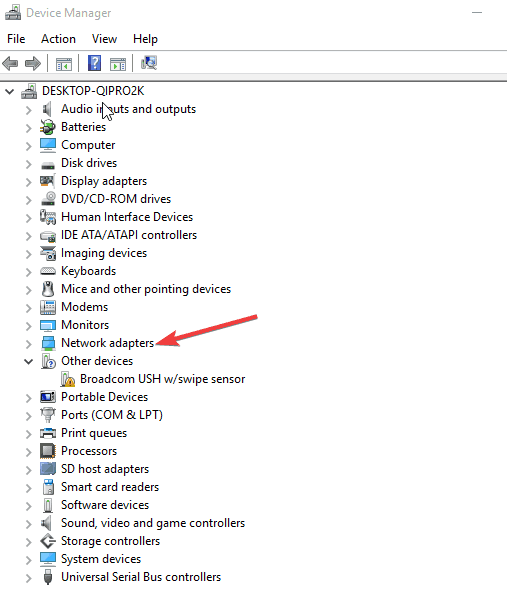
Actualizar el controlador del adaptador de red a la versión más reciente y compatible puede resolver el problema.
Paso 1: abra el ‘Administrador de dispositivos’ en una PC con Windows a través del cuadro de búsqueda de Windows y expanda la categoría ‘Adaptadores de red’
Paso 2: haga clic con el botón derecho en el controlador WiFi o el controlador del adaptador de red inalámbrica y seleccione “Actualizar controlador”, y siga las instrucciones en pantalla para finalizar la actualización y, una vez actualizada, reinicie su computadora y verifique si funciona.
Descargue o reinstale la actualización del controlador del adaptador de red WiFi en una PC con Windows [Automáticamente]
También puede intentar actualizar todos los controladores de Windows, incluido el controlador del adaptador de red, utilizando la Herramienta de actualización automática de controladores. Puede obtener esta herramienta a través del botón/enlace a continuación.
⇓ Obtenga la herramienta de actualización automática del controlador
Método 5: verifique el Administrador de dispositivos para una entrada de tarjeta inalámbrica válida
Este problema puede ocurrir si hay algunos controladores de adaptador de red inalámbrica no válidos en el Administrador de dispositivos. Puede desinstalar el controlador del adaptador de red inalámbrico problemático desde el Administrador de dispositivos para solucionarlo y verificar si funciona para usted.
Método 6: asegúrese de que la utilidad inalámbrica del proveedor no se esté ejecutando junto con la utilidad inalámbrica nativa de Windows
Debe asegurarse de que ningún firewall bloquee los componentes inalámbricos para acceder a la red. Puede iniciar sesión desde la computadora que está conectada o puede conectarse al enrutador inalámbrico con el cable, desactive la seguridad inalámbrica si el problema persiste. Además, asegúrese de que la transmisión inalámbrica esté ENCENDIDA y luego intente conectarse sin conexión inalámbrica y verifique si funciona.
Método 7: Configure una nueva conexión inalámbrica
Si el problema persiste, puede intentar solucionarlo eliminando la conexión inalámbrica de su computadora y luego configurando una nueva conexión inalámbrica y verificando si funciona para usted.
Método 8: use el restablecimiento de red para reinstalar dispositivos de red
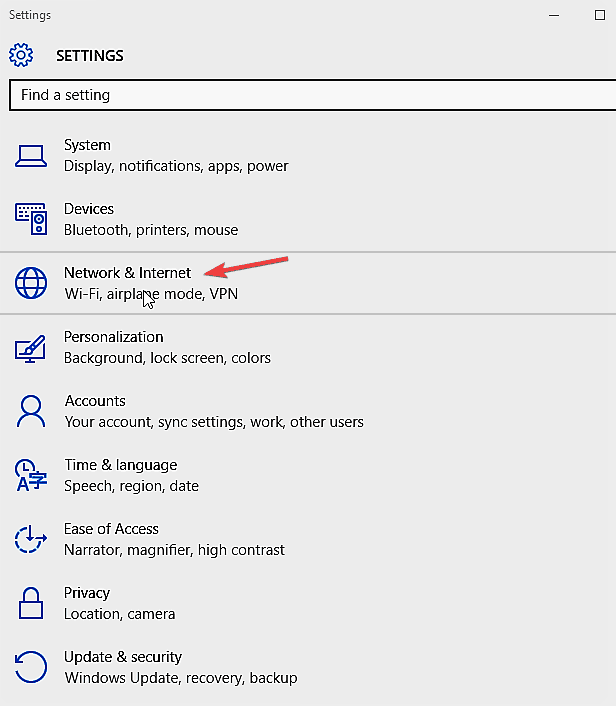
Otra forma posible de solucionar el problema es usar el restablecimiento de la red para reinstalar los dispositivos de red.
Paso 1: abra la aplicación ‘Configuración’ en una PC con Windows y vaya a ‘Red e Internet> Estado> Restablecimiento de red’ y haga clic en ‘Restablecer ahora’ y confirme el restablecimiento
Paso 2: Espere a que su PC se reinicie y verifique si el problema se resolvió.
Conclusión
Espero que esta publicación te haya ayudado sobre cómo arreglar el adaptador Wifi no se conecta al enrutador de manera fácil. Una forma posible de solucionar el problema es realizar una operación de reinicio del enrutador/módem y verificar si funciona para usted. Eso es todo. Para cualquier sugerencia o consulta, escriba en el cuadro de comentarios a continuación.