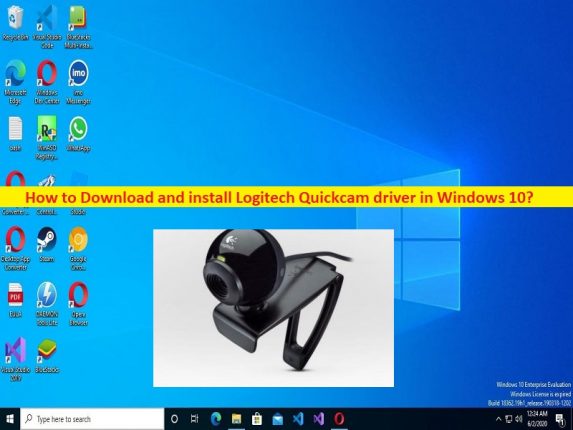
Qué es el ‘controlador Logitech Quickcam’ en Windows 10?
Si está buscando formas de descargar, instalar o reinstalar la actualización del controlador Logitech Quickcam en Windows 10, entonces está en el lugar correcto para hacerlo. Se le proporcionan sencillos pasos/métodos para hacerlo. Comencemos la discusión.
‘Controlador Logitech Quickcam’:
El controlador Logitech Quickcam es un software importante necesario para comunicar su hardware Logitech Quickcam con el sistema operativo instalado en la computadora con Windows. Actúa como mediador entre la cámara web Logitech y el sistema operativo instalado en la computadora. Según el modelo de Logitech Quickcam que haya conectado a la computadora con Windows, el controlador de Logitech Quickcam debe instalarse de acuerdo con la computadora.
Por ejemplo, si tiene Logitech Quickcam conectado a una computadora con Windows 10 de 64 bits, entonces debe asegurarse de que el controlador de Logitech Quickcam esté correctamente instalado y tenga la última versión actualizada y compatible en la computadora. El controlador de Logitech Quickcam faltante, corrupto, desactualizado o incompatible puede causar varios problemas, como que Logitech Quickcam no se detecte/reconozca, que la cámara web de Logitech no funcione y otros problemas.
En tal caso, la actualización del controlador Logitech Quickcam es necesaria en la computadora si no desea enfrentar ningún problema relacionado con Logitech Quickcam en la computadora. Puede obtener la última versión del controlador para Logitech Quickcam desde el sitio oficial u obtener la actualización del controlador para Logitech Quickcam a través del Administrador de dispositivos. Vamos por la solución.
Cómo descargar e instalar la actualización del controlador Logitech Quickcam en Windows 10?
Método 1: descargue e instale la actualización del controlador Logitech Quickcam desde el sitio oficial
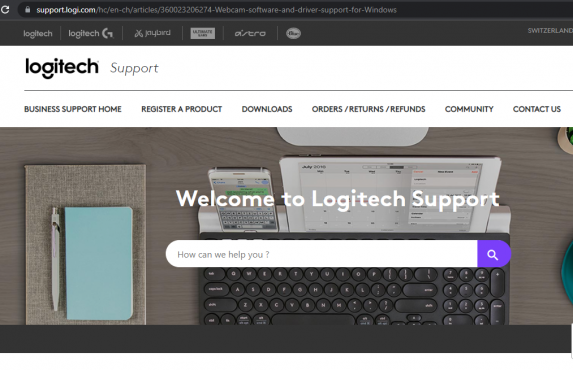
Paso 1: abra su navegador y visite el sitio oficial de soporte de Logitech
Paso 2: busque su modelo Logitech Quickcam y descargue la versión correcta del controlador en su computadora de acuerdo con su versión de Windows, como Windows 10 de 64 bits
Paso 3: Una vez descargado, haga doble clic en el archivo de instalación del controlador descargado y siga las instrucciones en pantalla para finalizar la instalación. Una vez instalado, reinicie su computadora y verifique si funciona para usted.
Método 2: actualice el controlador Logitech Quickcam a través del Administrador de dispositivos
Paso 1: asegúrese de que Logitech Quickcam esté correctamente conectado al puerto correcto en la computadora
Paso 2: abra el ‘Administrador de dispositivos’ en una PC con Windows a través del cuadro de búsqueda de Windows y expanda la categoría ‘Cámaras’ o ‘Dispositivos de imágenes’
Paso 3: haga clic derecho en ‘Logitech Quickcam’ y seleccione ‘Actualizar controlador’, y siga las instrucciones en pantalla para finalizar la actualización y, una vez actualizada, reinicie su computadora y verifique si el problema está resuelto.
Método 3: Descargue o reinstale la actualización del controlador Logitech Quickcam en una PC con Windows [Automáticamente]
También puede intentar actualizar todos los controladores de Windows, incluido el controlador Logitech Quickcam, mediante la herramienta de actualización automática de controladores. Puede obtener esta herramienta a través del botón/enlace a continuación.
⇓ Obtenga la herramienta de actualización automática del controlador
Solucionar problemas de PC con Windows con la ‘Herramienta de reparación de PC’:
‘PC Repair Tool’ es una forma fácil y rápida de encontrar y corregir errores BSOD, errores DLL, errores EXE, problemas con programas/aplicaciones, infecciones de malware o virus en la computadora, archivos del sistema o problemas de registro y otros problemas del sistema con solo unos pocos clics .
⇓ Obtenga la herramienta de reparación de PC
Conclusión
Estoy seguro de que este artículo lo ayudó a descargar, instalar o reinstalar la actualización del controlador Logitech Quickcam en Windows 10 de manera sencilla. Puede leer y seguir nuestras instrucciones para hacerlo. Eso es todo. Para cualquier sugerencia o consulta, escriba en el cuadro de comentarios a continuación.