¿Qué es el error de configuración de multiprocesador no admitido (BSoD) en Windows 10?
Si se enfrenta a un “Error de configuración de multiprocesador no compatible” – Error de pantalla azul de la muerte (BSoD) en su computadora con Windows 10, entonces está en el lugar correcto para la solución. Aquí, se le guiará con métodos sencillos automáticos y manuales para resolver el problema. Comencemos la discusión.
“MULTIPROCESSOR_CONFIGURATION_NOT_SUPPORTED BSoD error”: es un problema común de Windows asociado con el error de pantalla azul de la muerte (BSoD). Este error BSOD puede ocurrir en medio de su trabajo en la computadora o durante el arranque / reinicio de Windows. Este error le impide acceder o abrir su escritorio de Windows.
Este error de la pantalla azul de la muerte aparece con el mensaje que dice “Tu PC tuvo un problema y debe reiniciarse. Solo estamos recopilando información de error y luego lo reiniciaremos “. El error de configuración no admitida del multiprocesador generalmente se debe a una verificación de errores con el código de error 0x0000003E. El error indica que los procesadores de su computadora tienen una relación asimétrica entre sí. En tal caso, puede actualizar todos sus procesadores del mismo tipo y nivel para resolver el problema.
Los controladores de Windows obsoletos o dañados podrían ser otra posible razón para este problema. Debe asegurarse de que no haya problemas con el dispositivo de hardware conectado / integrado en su computadora y su conexión, y también verificar si los controladores para cada dispositivo de hardware están actualizados. Para verificar el estado de su controlador de Windows, puede abrir “Administrador de dispositivos” en su computadora con Windows 10, expandir cada categoría de dispositivo y verificar si algún dispositivo muestra “Marca amarilla” en él. Si es así, entonces es necesaria la actualización del controlador.
¿Cómo corregir el error de configuración no admitida del multiprocesador (BSOD) en Windows 10?
Método 1: Corrija el “error MULTIPROCESSOR_CONFIGURATION_NOT_SUPPORTED BSoD” con la “Herramienta de reparación de PC”
“PC Repair Tool” es una forma fácil y rápida de encontrar y corregir errores BSOD, errores DLL, errores EXE, problemas con programas, problemas de malware o virus, archivos del sistema o problemas de registro, problemas con programas y otros problemas del sistema con solo unos pocos clics. Puede obtener esta herramienta a través del botón / enlace a continuación.
Método 2: actualice los controladores de Windows 10
Los controladores de dispositivos obsoletos o dañados en Windows 10 pueden causar este tipo de problema. Puede resolver el problema actualizando los controladores del dispositivo.
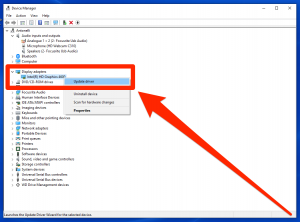
Paso 1: Presione las teclas “Windows + X” en el teclado y seleccione “Administrador de dispositivos”
Paso 2: expanda cada categoría de dispositivo una por una y busque el dispositivo que muestre “Marca amarilla”, haga clic con el botón derecho en él y seleccione “Actualizar software del controlador”.
Paso 3: siga las instrucciones en pantalla para finalizar el proceso de actualización. Repita los mismos pasos para actualizar todos los controladores necesarios
Paso 4: Una vez hecho esto, reinicie su computadora para ver los cambios y verifique si el problema está resuelto.
Actualizar los controladores de Windows 10 [automáticamente]
También puede intentar actualizar todos los controladores de Windows con la “Herramienta de actualización automática de controladores”. Este software encontrará automáticamente las últimas actualizaciones para todos los controladores de Windows y luego las instalará en la computadora. Puede obtener esta herramienta a través del botón / enlace a continuación.
Método 3: actualice Windows 10
La actualización del sistema operativo Windows 10 puede resolver cualquier problema en la computadora con Windows y también mejorar el rendimiento. Intentemos.
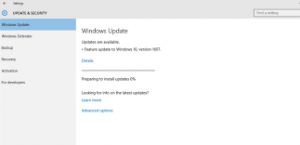
Paso 1: Presione las teclas “Windows + I” en el teclado para abrir la aplicación “Configuración” en Windows 10
Paso 2: Vaya a “Actualización y seguridad> Actualización de Windows” y haga clic en el botón “Buscar actualizaciones”
Paso 3: Esto descargará e instalará automáticamente la actualización de Windows disponible en la computadora. Una vez hecho esto, reinicie su computadora para guardar los cambios y verifique si el problema está resuelto.
Método 4: actualice su BIOS a la última versión y habilite la “tecnología de virtualización”
Si el problema persiste, puede intentar resolver el problema actualizando su BIOS (sistema básico de entrada y salida) de su computadora. La actualización del BIOS son pasos avanzados, por lo que debe tener mucho cuidado al realizarla si desea evitar causar daños permanentes. El procedimiento para actualizar su BIOS depende del modelo de placa base de su PC.
Para actualizar su BIOS, puede leer el manual de instrucciones de la placa base de su computadora o puede visitar el sitio web oficial del fabricante de la placa base de su PC. Además, puede habilitar “Tecnología de virtualización” para resolver el problema. Tenga en cuenta que no todos los procesadores admiten esta función “Tecnología de virtualización”. Debe asegurarse de que su procesador admita esta función. Para habilitar esta función, debe ingresar en su PC a la configuración del BIOS y luego puede habilitarla o puede verificar las instrucciones proporcionadas por el fabricante de la placa base de su PC para hacerlo.
Método 5: degradación del BIOS
Algunos usuarios informaron que este problema se puede solucionar instalando una versión anterior del BIOS en la computadora. Por lo tanto, si la actualización de los pasos del BIOS mencionados anteriormente no funcionó, puede intentar solucionar el problema haciendo wngrading BIOS. Para degradar su BIOS, puede seguir las instrucciones del fabricante de la placa base de su PC y aplicar esto en su computadora.
Método 6: Apague / deshabilite “Límite de valor de CPUID”, “Hyperthreading” y “Múltiples núcleos de CPU” en la configuración del BIOS
Otra forma posible de resolver este problema es deshabilitar ciertas funciones, como “Límite de valor de CPUID”, “Hyperthreading” y “Múltiples núcleos de CPU” en la configuración del BIOS. Antes de que pueda probar este método, debe asegurarse de que las opciones “Límite de valor de CPUID”, “Hiperthreading” y “Múltiples núcleos de CPU” estén disponibles en su BIOS. Una vez que esté seguro de esto, puede seguir el manual de instrucciones del fabricante de la placa base de su PC para deshabilitar estas funciones en la configuración del BIOS y listo, verifique si el problema está resuelto.
Método 7: ejecutar SFC Scan
SFC (Comprobador de archivos de sistema): la herramienta incorporada de Windows 10 le ofrece reparar archivos del sistema para resolver el problema.
Paso 1: Presione las teclas “Windows + X” en el teclado y seleccione “Símbolo del sistema como administrador”
Paso 2: Escriba el comando “sfc / scannow” y presione la tecla “Enter” para ejecutar
Paso 3: espera a completar el proceso. Una vez hecho esto, reinicie su computadora y verifique si el problema está resuelto.
Otros metodos:
Paso 1: debe asegurarse de que no haya ningún problema con el dispositivo de hardware conectado / adjunto / integrado en su computadora. Si algún dispositivo de hardware tiene este problema, puede eliminarlo o reemplazarlo por uno nuevo para resolver el problema.
Paso 2: (Para aquellos usuarios que tienen dos CPU en su placa base) debe asegurarse de que su computadora tenga CPU idénticas en su placa base. De lo contrario, debe reemplazar uno de ellos para solucionar el problema.
Conclusión
Estoy seguro de que este artículo lo ayudó a corregir el error de configuración no admitida del multiprocesador en Windows 10 con varios pasos sencillos. Puede leer y seguir nuestras instrucciones para hacerlo. Eso es todo. Para cualquier sugerencia o consulta, escriba en el cuadro de comentarios a continuación.
