¿Qué es el problema “Dolby Atmos no funciona” en Windows 10?
En esta publicación, vamos a discutir sobre “Cómo arreglar Dolby Atmos no funciona Windows 10”. Se le guiará con métodos sencillos, automáticos y manuales para resolver el problema. Comencemos la discusión.
“Dolby Atmos”: Dolby Atmos es uno de los sistemas de sonido digital más avanzados con mejoras de audio visual que le ofrece mejorar su experiencia de video, gráficos o juegos. Dolby Atmos también complementa la configuración de audio convencional 5.1 o 7.1 al permitirle ejecutar bandas sonoras de películas multicanal. Produce una salida de audio 3D y proporciona una de las mejores experiencias de video y juegos. Es bastante sencillo instalar y habilitar Dolby Atmos en Windows 10.
Para hacerlo, abra su navegador y navegue por el “sitio oficial de Microsoft”, busque y descargue la aplicación Dolby Atmos para Windows 10. Después de descargar e instalar, haga clic en el botón “Iniciar” para abrir la aplicación “Dolby Atmos”. Esto le mostrará la opción de seleccionar entre ‘Con su sistema de cine en casa Dolby Atmos’, ‘con mis auriculares’ o ‘Ahora no’, y luego siga las instrucciones en pantalla para continuar usando la impresionante experiencia que ofrece ‘Dolby Atmos’. en su sistema de cine en casa o en sus auriculares compatibles con la tecnología Dolby Atmos.
Sin embargo, varios usuarios de Windows 10 informaron que se enfrentaron a ‘Dolby Atmos no funciona Windows 10’ mientras intentaban abrir la aplicación ‘Dolby Atmos’ y causa problemas de ‘No Sound’ en su computadora con Windows, especialmente cuando Dolby Atmos no se abrió en Windows 10. El problema indica que no pudo escuchar ningún sonido en su computadora con Windows por algunas razones y generalmente ocurre cuando intenta abrir o conectarse con Dolby Atmos Home Theater Mdoe.
La posible razón detrás de este problema es que los controladores de audio están dañados o desactualizados, o algunos archivos / componentes con el controlador de la tarjeta de sonido faltan o están dañados en la computadora. Debe asegurarse de que los secadores de su tarjeta de sonido estén actualizados y, de lo contrario, debe actualizar sus controladores de sonido para solucionar este problema y el problema “No hay sonido” en Windows 100.
La actualización del controlador de sonido puede solucionar problemas relacionados con el sonido en la computadora y mejorar el rendimiento. Si se enfrenta al mismo problema, entonces está en el lugar correcto para encontrar la solución. Busquemos la solución.
¿Cómo arreglar Dolby Atmos no funciona Windows 10?
Método 1: Solucione el problema “Dolby Atmos no funciona” con la “Herramienta de reparación de PC”
Puede solucionar los problemas de su PC con la “Herramienta de reparación de PC” para resolver el problema de “Dolby Atmos no funciona”. Este software le ofrece encontrar y corregir errores BSOD, errores de EXE, errores de DLL, problemas de malware o virus, archivos del sistema o problemas de registro y otros problemas del sistema con solo unos pocos clics. Puede obtener esta herramienta a través del botón / enlace a continuación.
Método 2: actualice el controlador de sonido en Windows 10
El controlador de la tarjeta de sonido obsoleto o dañado podría ser una posible razón del problema. Puede solucionar el problema actualizando el controlador.
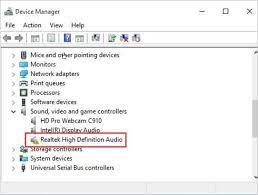
Paso 1: Presione las teclas “Windows + X” en el teclado y seleccione “Administrador de dispositivos”
Paso 2: ubica y expande la categoría “Controladores de sonido, video y juegos”
Paso 3: haga clic con el botón derecho en todos los controladores de la tarjeta de sonido en esta categoría uno por uno y seleccione “Actualizar controladores”
Paso 4: Siga las instrucciones en pantalla para finalizar el proceso de actualización y luego reinicie su computadora para ver los cambios y verificar si el problema está resuelto.
Paso 5: Haga clic con el botón derecho en el icono “Sonido / Volumen” en la “Bandeja del sistema” y seleccione “Sonido espacial (Dolby Atmos para auriculares)” y compruebe si está configurado. Si no es así, siga las instrucciones en pantalla para hacerlo.
Paso 6: Ahora, reproduzca el contenido compatible y verifique si el problema está resuelto.
Actualizar el controlador de la tarjeta de sonido [automáticamente]
También puede intentar actualizar el controlador de su tarjeta de sonido y todos los demás controladores de Windows con la “Herramienta de actualización automática de controladores”. Este software encontrará automáticamente las últimas actualizaciones para todos los controladores de Windows y luego las instalará en la computadora. Puede obtener esta herramienta a través del botón / enlace a continuación.
Método 3: controlador de sonido de retroceso
Si la actualización del controlador de sonido a la última versión no funcionó, puede revertir el controlador a sus versiones anteriores.
Paso 1: abra “Administrador de dispositivos” y expanda la categoría “Controladores de sonido, video y juegos”
Paso 2: haga clic con el botón derecho en cada uno de los controladores de la tarjeta de sonido uno por uno y seleccione “Propiedades”
Paso 3: En la ventana “Propiedades”, haga clic en la pestaña “Controlador” y haga clic en “Revertir controlador”. Siga las instrucciones en pantalla para finalizar el proceso y luego reinicie su computadora. Después de eso, vuelva a habilitar “Spatial Sound” y verifique si el problema está resuelto.
Método 4: Ejecute el “Solucionador de problemas de reproducción de audio”
El solucionador de problemas “Reproducción de audio” integrado de Windows 10 puede ayudarlo a solucionar este problema. Intentemos.
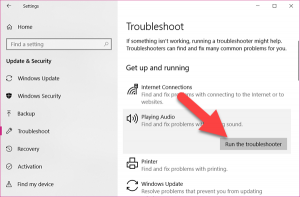
Paso 1: Presione las teclas “Windows + I” en el teclado para abrir la aplicación “Configuración” en Windows 10
Paso 2: vaya a “Actualización y seguridad> Solucionar problemas”
Paso 3: seleccione el solucionador de problemas “Reproducir audio” y haga clic en el botón “Ejecutar el solucionador de problemas” debajo de este.
Paso 4: siga las instrucciones en pantalla para finalizar la resolución de problemas y luego reinicie rt tu computadora
Paso 5: Después de reiniciar, haga clic con el botón derecho en el ícono “Sonido” en la “Bandeja del sistema” y seleccione la opción “Sonido espacial” e intente habilitar Dolby Atmos nuevamente.
Método 5: habilite las opciones del modo exclusivo
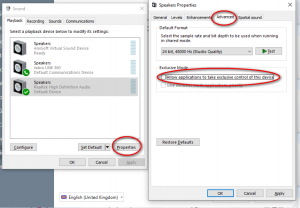
Paso 1: haga clic con el botón derecho en el icono “Sonido” de la “Bandeja del sistema” y seleccione “Dispositivos de reproducción”.
Paso 2: En la ventana abierta, haga clic con el botón derecho en su dispositivo de reproducción predeterminado en la pestaña “Reproducción” y abra “Propiedades”.
Paso 3: en la siguiente ventana, seleccione la pestaña “Sonido espacial” y seleccione “Dolby Atmos para auriculares” en el menú desplegable si no está seleccionado
Paso 4: Ahora, haga clic en la pestaña “Avanzado” y, en “Modo exclusivo”, habilite “Permitir que las aplicaciones tomen el control exclusivo de este dispositivo” y “Dar prioridad a la aplicación exclusiva”.
Paso 5: Finalmente, haga clic en “Aplicar” y “Aceptar” para guardar los cambios y verificar si el problema “Dolby Atmos no funciona” está resuelto.
Método 6: reconfigura Dolby Atmos para el dispositivo o prueba Sonic
También puede intentar resolver el problema reconfigurando Dolby Atmos en su computadora con Windows 10.
Paso 1: Conecte sus auriculares, audífonos o audífonos a su computadora y también conecte Home Theatre si desea configurar
Paso 2: Ahora, haga clic con el botón derecho en el icono “Sonido” en la “Bandeja del sistema” y seleccione “Dispositivo de reproducción”.
Paso 3: En la ventana abierta, haga clic con el botón derecho en su “Dispositivo de reproducción predeterminado” y seleccione “Propiedades”.
Paso 4: Haga clic en la pestaña “Sonido espacial” y seleccione la opción “Dolby Atmos” del menú desplegable.
Paso 5: Ahora, descargue e instale la aplicación Dolby Atmos en Windows 10 y ejecute el software
Paso 6: Ahora, seleccione si desea configurar los auriculares o el sistema de cine en casa y haga clic en “Comenzar configuración”
Paso 7: seleccione “Configurar ajustes de PC” y seleccione “Dolby Atmos para auriculares” en el menú desplegable
Paso 8: intente enumerar el sonido para diferentes salidas de sonido y verifique si funciona.
Nota: Si el problema persiste, puede probar Windows Sonic integrado en Windows 10. No es necesario descargarlo o reinstalarlo por separado. Para habilitar esta función, siga el “paso 1 al paso 3” mencionado anteriormente, haga clic en la pestaña “Sonido espacial” y seleccione “Windows Sonic para auriculares” en el menú desplegable y presione “Aceptar” para guardar.
Método 7: actualice Windows 10
La actualización de Windows 10 a la última versión puede solucionar este tipo de problema.
Paso 1: Abra la aplicación “Configuración” y vaya a “Actualización y seguridad> Actualización de Windows”
Paso 2: haga clic en el botón “Buscar actualizaciones”. Esto descargará e instalará automáticamente la actualización de Windows disponible en la computadora. Una vez hecho esto, reinicie su computadora para ver los cambios y verifique si el problema está resuelto.
Conclusión
Estoy seguro de que este artículo te ayudó sobre cómo solucionar que Dolby Atmos no funcione en Windows 10 con varios pasos sencillos. Puede leer y seguir nuestras instrucciones para hacerlo. Eso es todo. Para cualquier sugerencia o consulta, escriba en el cuadro de comentarios a continuación.
