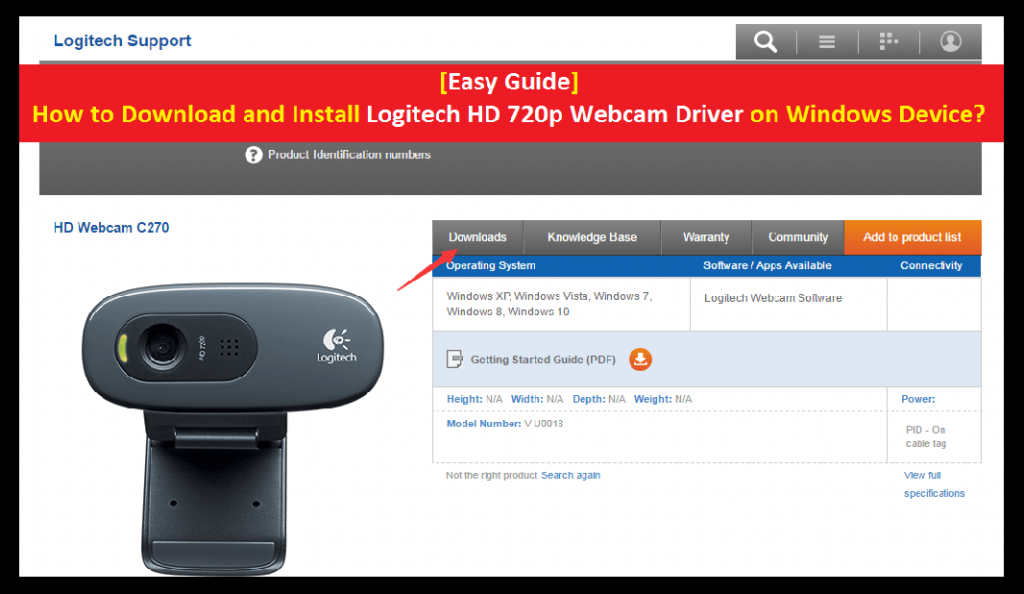
Si tiene la cámara web Logitech HD C270 con soporte para videollamadas HD 720P para su computadora y busca en la web su software de controlador, entonces está en el lugar correcto. Aquí, discutimos en detalle “Cómo descargar e instalar el controlador de cámara web Logitech HD 720p en Windows” y proporcionamos pasos sencillos para hacerlo. Comencemos la discusión.
¿Qué es el controlador de cámara web Logitech HD 720p?
“Logitech C270 HD C270 Webcam” es un dispositivo de cámara que pertenece a la familia Logitech. Es un dispositivo de cámara de videollamadas plug and play HD 720P que realiza videollamadas de alta definición en varias plataformas como Skype. A 20 cuadros por segundo, la calidad de video de este dispositivo con cámara es fluida mientras que las imágenes son nítidas, coloridas y contrastadas.
Este dispositivo de cámara tiene un micrófono incorporado que es capaz de reducir el ruido para que su voz sea más clara incluso si está ocupado en los alrededores. La cámara web viene con un clip universal. Puede adjuntarlo de forma segura a su pantalla o colocarlo en un estante. La cámara web Logitech HD C270 con función de videollamadas 720P brinda un nuevo ángulo a las videollamadas.
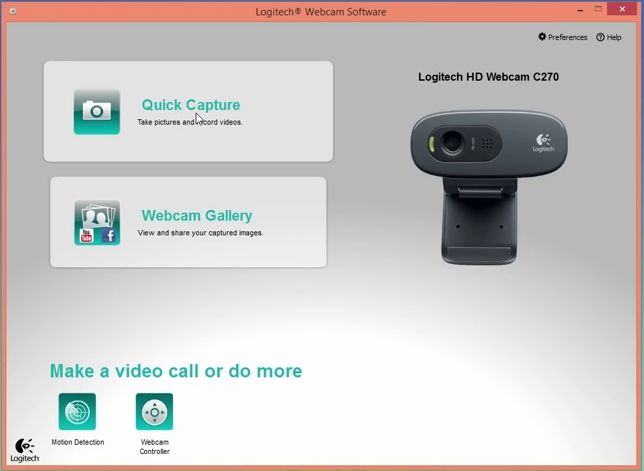
Logitech C270 HD 720p Webcam Driver es un software necesario para comunicar su dispositivo de cámara Logitech HD con la versión del sistema operativo que tiene. En otras palabras, podemos decir que el controlador de la cámara actúa como mediador entre su cámara web o dispositivo de cámara y el sistema operativo como Microsoft Windows y MacOS. Este software de controlador está disponible para Windows 10 de 32 y 64 bits y MacOS.
Este controlador de cámara web Logitech HD está diseñado para omitir el ruido de fondo, ajustar marcos y más. Le permite grabar videos en resolución HD 720P y capturar fotos con su cámara web C270 de escritorio. Sin embargo, usted edita, personaliza y transmite a su canal favorito. Vamos a por los pasos para descargar este controlador.
¿Cuál es el problema de que la cámara web Logitech HD 720p no funciona?
A veces, es posible que la cámara web Logitech HD 720p no funcione en su computadora con Windows 10 después de actualizar su PC a Windows 10. Debido a un problema con la cámara Logitech o la cámara web HD 720P que no funciona, no puede usarla en videollamadas en Skype u otras aplicaciones de vídeo. Además, la cámara web de Logitech no se reconoce o puede ocurrir un problema similar debido a que el controlador de la cámara no está actualizado o el controlador no es compatible con la versión de Windows 10 que instaló recientemente.
Windows 10 permite todo tipo de software y hardware de terceros. Puede detectar y configurar cada dispositivo de hardware conectado a su sistema. En caso de que experimente que su cámara web Logitech HD 720p no funciona en su Windows 10, eso significa que su sistema operativo Windows 10 no puede detectar la cámara Logitech por algún motivo.
Una de las razones puede ser el controlador de la cámara web Logitech C270 HD 720p faltante, dañado o desactualizado detrás de este problema, mientras que otras razones pueden ser que la cámara no esté permitida para la aplicación que desea usar. Por ejemplo, si la configuración de permisos de la cámara está deshabilitada para la aplicación de Skype, entonces no puede acceder a la cámara con esta aplicación. En este caso, simplemente puede ir a la aplicación de configuración y habilitar la cámara para Skype. Busquemos la solución para solucionar el problema de que la cámara web Logitech HD 720p no funciona.
[Consejos y trucos] ¿Cómo descargar e instalar el controlador de cámara web Logitech HD 720p en un dispositivo Windows?
Para descargar e instalar el controlador de cámara web Logitech C270 HD 720p en su computadora, siga los pasos a continuación.
Paso 1: Abra su navegador web en su computadora
Paso 2: visite el sitio web oficial de “Página de descarga de Logitech”
Paso 3: Ingrese su modelo de cámara web Logitech en el cuadro de búsqueda. Si tiene una cámara web Logitech C270 HD 720p, escriba “C270” en el cuadro de búsqueda y haga clic en el botón “Más” para obtener más contenido
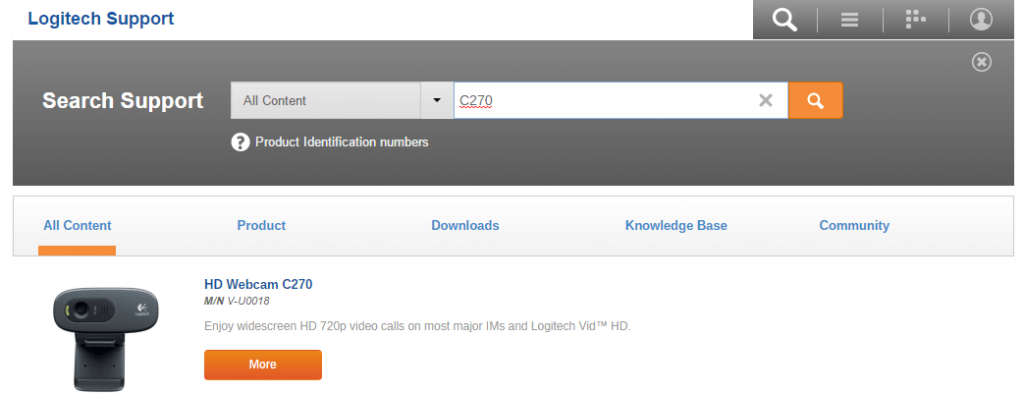
Paso 4: haga clic en la pestaña “Descargas” y luego en “Controladores” y todo el software disponible aparecerá en la lista para que elija descargar
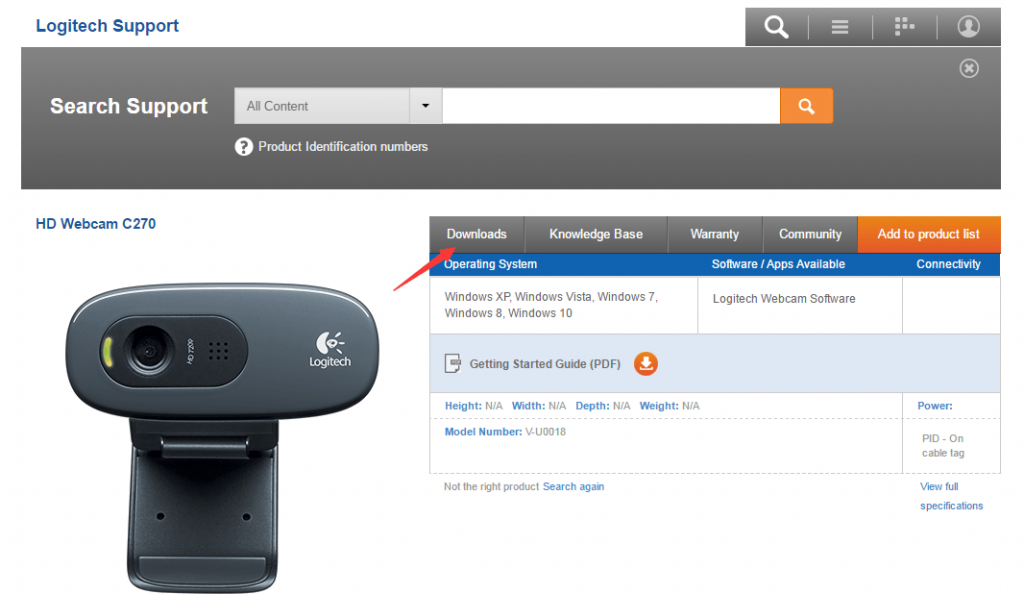
Paso 5: busque el controlador más reciente de la lista de acuerdo con la versión de su sistema operativo Windows y descárguelo en su dispositivo
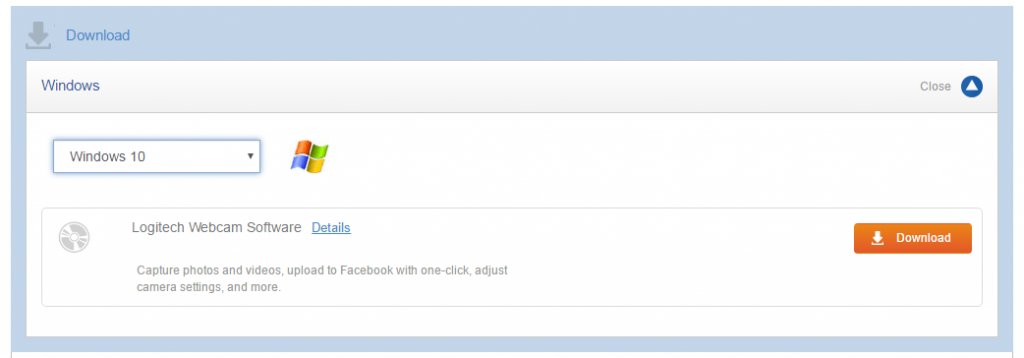
Paso 6: una vez descargado, haga doble clic en “Descargar archivo” o “Archivo de instalación” y siga las instrucciones en pantalla para finalizar el proceso de instalación
Paso 7: Una vez hecho esto, reinicie su computadora para guardar los cambios.
Compruebe si el sistema de Windows detecta la cámara mediante el “Administrador de dispositivos”
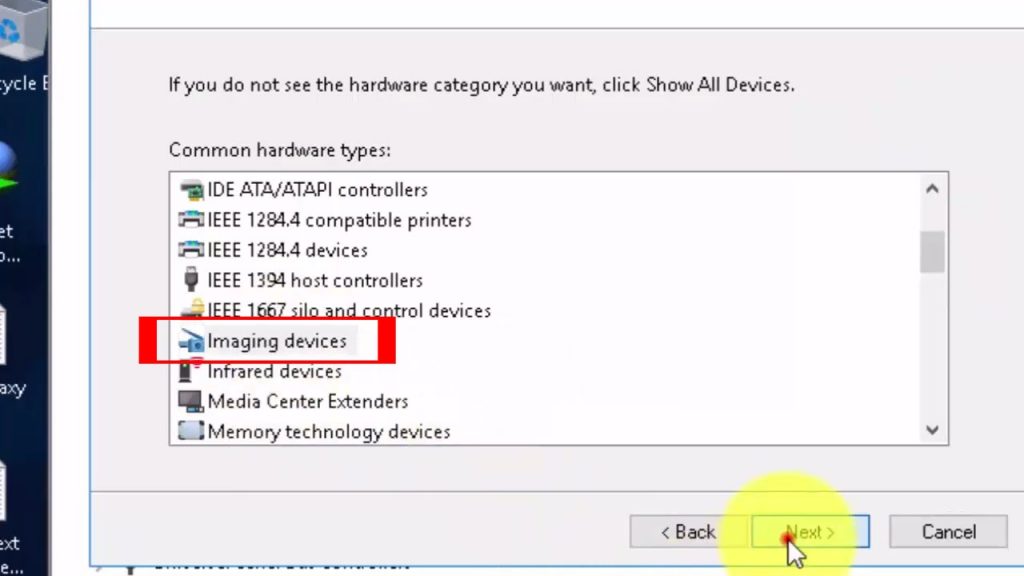
Paso 1: presione las teclas “Windows + X” juntas desde el teclado y seleccione “Administrador de dispositivos”
Paso 2: en la ventana abierta “Administrador de dispositivos”, localice y expanda la categoría “Dispositivos de imágenes”
Paso 3: compruebe si su dispositivo de cámara se muestra o no en la categoría “Dispositivos de imagen”
Paso 4: si no se muestra, haga clic en “Acción> Buscar cambios de hardware” para permitir que Windows vuelva a verificar cualquier hardware faltante o cambios de hardware en su computadora.
Paso 5: reinicie su computadora y verifique si su problema de cámara web Logitech C270 HD 720p no funciona está resuelto.
Compruebe si el sistema permite que las aplicaciones utilicen Logitech Webcam o no:
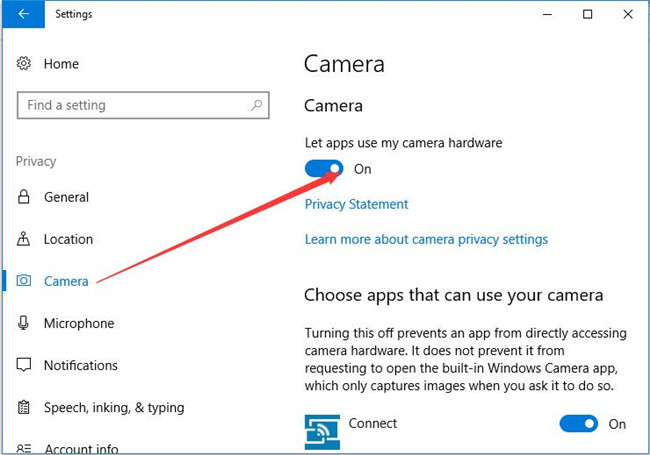
Paso 1: presione las teclas “Windows + I” juntas desde el teclado para abrir la aplicación “Configuración”
Paso 2: en la ventana “Configuración”, seleccione la opción “Privacidad” y haga clic en la sección “Cámara” en el panel izquierdo
Paso 3: Ahora, navegue hasta el panel derecho y en la sección “Cámara”, active la opción “Permitir que las aplicaciones usen mi cámara”, si está apagada.
Paso 4: Después de eso, reinicie su computadora y verifique si el problema está resuelto.
Actualice el controlador de la cámara web Logitech HD 720p mediante el “Administrador de dispositivos”
A veces, este problema puede ocurrir debido a un controlador de cámara obsoleto, por lo que debe actualizar el controlador para solucionarlo.
Paso 1: presione las teclas “Windows + X” juntas desde el teclado y seleccione “Administrador de dispositivos”
Paso 2: busque “Dispositivos de imágenes” y expanda la categoría
Paso 3: Haga clic derecho en el controlador de la cámara web Logitech C270 HD 720p y seleccione “Actualizar software del controlador…”
Paso 4: en la siguiente ventana, seleccione “Buscar automáticamente el software del controlador actualizado”
Paso 5: Esto buscará automáticamente actualizaciones para los controladores de su cámara web y las instalará de forma atómica
Paso 6: Una vez actualizado, reinicie su dispositivo para guardar los cambios y verifique si se resolvió el problema.
Revertir el controlador de cámara web Logitech HD 720p a la versión anterior
Si la versión actual del controlador de su cámara está causando problemas y la versión anterior del controlador de la cámara web de Logitech no tenía ningún tipo de error, revierta el controlador de la cámara a la versión anterior.
Paso 1: siga el ‘paso 1’ y el ‘paso 2’ de la solución anterior que trata sobre “cómo actualizar el controlador” para expandir la categoría “Dispositivos de imagen”
Paso 3: ahora, haga doble clic en la cámara web de Logitech para abrir sus “Propiedades”
Paso 4: en la ventana “Propiedades” abierta, haga clic en la pestaña “Controlador” y haga clic en “Revertir controlador” y luego presione “Sí” para confirmar
Paso 5: Una vez hecho esto, reinicia tu computadora
¿Cómo actualizar o reinstalar el controlador de cámara web Logitech HD 720p? [Automáticamente]
Descargar software para actualización de controladores
Si no tiene suficiente tiempo, paciencia o conocimientos informáticos para descargar/instalar o actualizar Logitech Webcam Driver manualmente, puede intentar actualizarlo mediante el “Software de actualización automática del controlador”. Este software reconocerá automáticamente su computadora y detectará, descargará e instalará cualquier actualización de controlador que su computadora necesite. Para obtener este software, puede hacer clic en el enlace de arriba.
Conclusión
Estoy seguro de que este artículo lo ayudó a “Cómo descargar e instalar el controlador de la cámara web Logitech HD 720p en una PC con Windows” con pasos sencillos. Puede leer y seguir nuestras instrucciones mencionadas anteriormente para hacerlo. Si tiene alguna sugerencia o consulta con respecto a esto, escriba en el cuadro de comentarios que se encuentra a continuación.