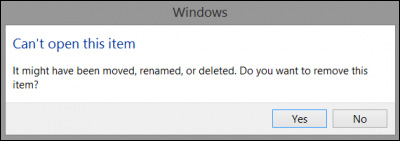
Windows 11 es la última versión del sistema operativo Windows con muchos cambios para que la experiencia sea más fluida y rápida, incluido el acceso a archivos en todo el sistema. Además de estas características, también brinda mejoras en la seguridad y la consistencia del rendimiento al realizar tareas en el sistema operativo.
Si bien estas promesas son ciertas en su mayor parte, todavía están plagadas de problemas y errores. Recientemente, muchos usuarios informaron que no pueden abrir este elemento, es posible que se haya movido, renombrado o eliminado el problema de Windows 11. La causa del error puede diferir de un usuario a otro y no se puede especificar por un solo motivo.
Muchos especificaron la causa de los elementos anclados de la barra de tareas, ya que no pudieron acceder a ellos y vieron el mismo código de error. En otro caso, se encontró que los daños o las entradas de registro eliminadas fueron la causa. Por lo tanto, hemos enumerado todos los métodos y soluciones posibles que se requieren a continuación.
Método 1: Reinicie su PC
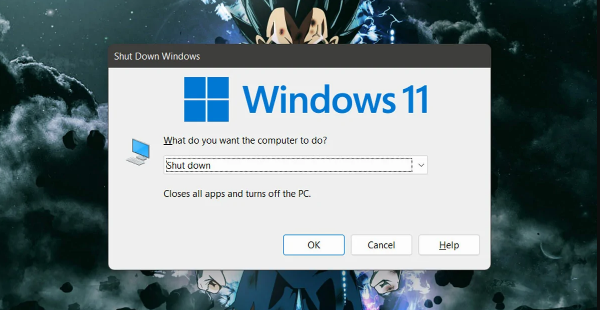
La razón por la que esto podría estar sucediendo es debido a fallas temporales o errores dentro del sistema que crean disparidades. Para solucionar esto, debe realizar un reinicio limpio de su sistema informático, ya que corrige todos los errores y fallas que resuelven la causa del error.
Para realizar un inicio limpio, cierre todas las aplicaciones en ejecución y en segundo plano y luego apague el sistema operativo. Después de eso, retire el enchufe de la toma de corriente y deje el sistema inactivo durante un par de minutos. Vuelva a colocar el enchufe en el enchufe y arranque su computadora normalmente y verifique si el problema se resolvió.
Método 2: crear una cuenta nueva
Otra solución para el problema es crear una nueva cuenta de Microsoft e iniciar sesión como principal porque en algún momento estos tipos de problemas ocurren dentro de cierto perfil de cuenta y se solucionarán creando un nuevo perfil. Siga estos pasos sobre cómo hacerlo:
- Abra la aplicación Configuración presionando Win + I simultáneamente en el teclado.
- En el lado izquierdo, seleccione la opción Cuenta.
- Desplácese y busque Familia y otras configuraciones de usuario.
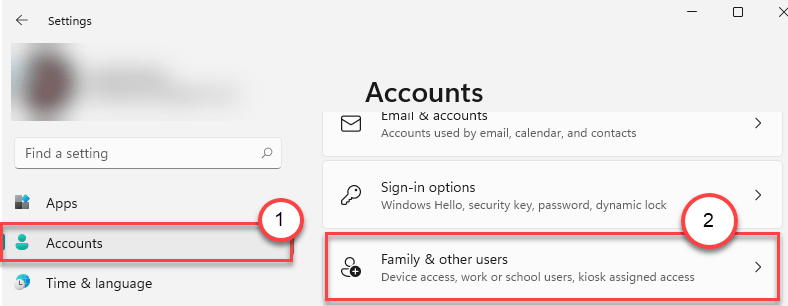
- Vaya a la sección Otros usuarios.
- Ahora haga clic en el botón Agregar cuenta.
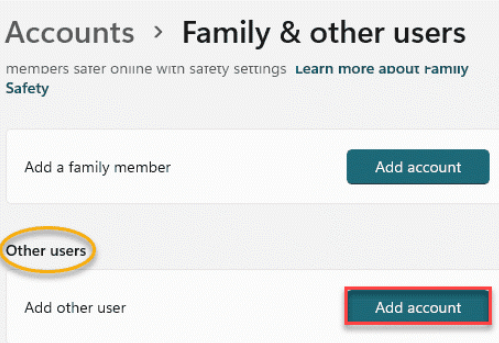
- En la página siguiente, haga clic en No tengo la información de inicio de sesión de esta persona.
- Después de eso, seleccione Agregar un usuario sin una cuenta de Microsoft.
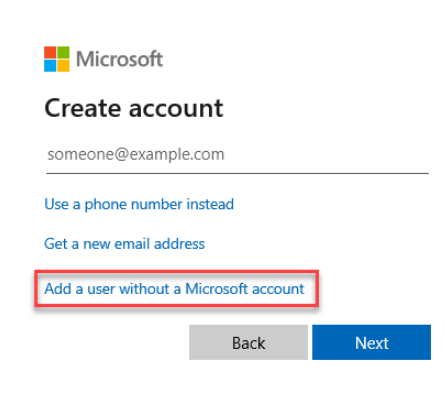
- Siga las instrucciones en pantalla y proporcione la información requerida.
- Después de crear con éxito una nueva cuenta, presione las teclas Alt + Shift + Supr juntas para cambiar.
- Ahora elija la opción Cerrar sesión.
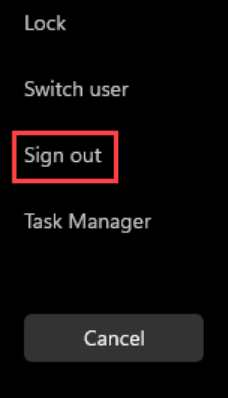
- Seleccione la cuenta recién creada e inicie sesión con las credenciales.
- Compruebe si puede acceder a los archivos o no.
Método 3: Usar el Editor del Registro
El problema se puede resolver eliminando una entrada de registro específica a través de los programas del editor de registro. Se recomienda encarecidamente que una vez se cree una copia de seguridad de las entradas, ya que extraviarlas o hacer entradas incorrectas puede convertirse en la causa de las inestabilidades del sistema e incluso bloquearlo.
- Presione la tecla Win + R al mismo tiempo para abrir el cuadro de diálogo EJECUTAR.
- Escriba regedit y presione la tecla Intro.
- En el editor del Registro, muévase a la siguiente ubicación.
- Computadora\HKEY_CURRENT_USER\Software\Microsoft\Windows\CurrentVersion\Explorer\FileExts
- Ahora, desde el lado derecho, busque y expanda la clave llamada .Ink.
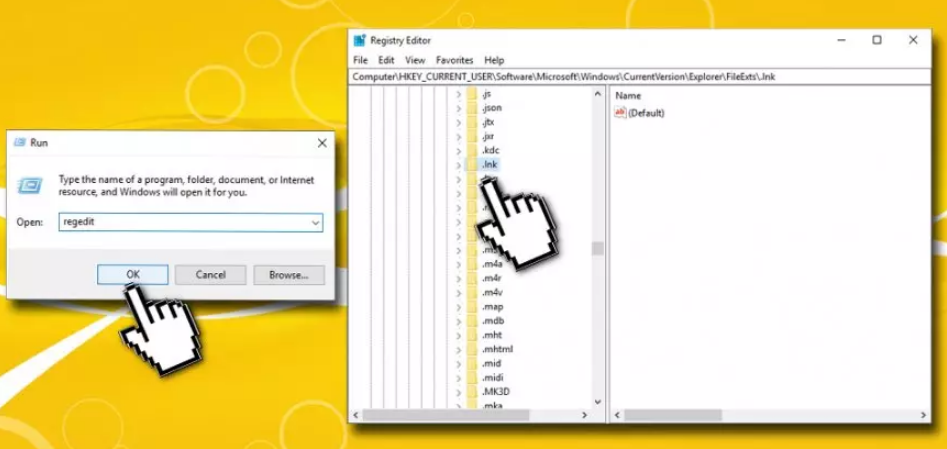
- Abra la carpeta denominada UserChoice de la lista de carpetas.
- Ahora haga clic con el botón derecho en la clave UserChoice y elija la opción Eliminar para eliminar el registro.
- Haga clic en SÍ si se le solicita y luego reinicie su sistema informático.
- Después de reiniciar, compruebe si el problema persiste.
Método 4: Ejecute la herramienta de línea de comandos SFC y DISM
Las herramientas de línea de comandos son funciones integradas en el sistema operativo Windows para verificar la integridad de los archivos del sistema y corregirlos. Para ejecutar el comando, siga estas instrucciones:
- Abra el terminal EJECUTAR presionando las teclas Win + R simultáneamente.
- Escriba cmd y presione Ctrl + Shift + Enter al mismo tiempo.
- Otorgue el privilegio administrativo al símbolo del sistema.
- Ahora escribe sfc /scannow y presiona la tecla Enter.
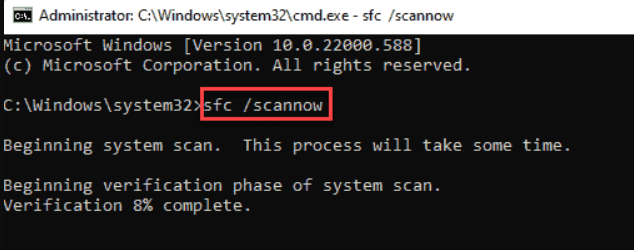
- Espere hasta que se complete el proceso.
- Escriba DISM.exe /Online/Cleanup-image /RestoreHealth y presione la tecla Intro nuevamente.
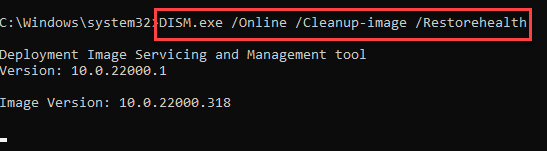
- Después de completar el proceso, reinicie su computadora.
- Compruebe si el problema se resolvió o no.
Si bien SFC y DISM son herramientas decentes para usar, pueden ser complicados para usuarios menos experimentados y no se puede confiar en ellos por completo. Por lo tanto, le sugerimos que utilice la herramienta de reparación de PC. Esta herramienta no solo escaneará su sistema en busca de problemas como registros faltantes, archivos de sistema dañados o archivos DLL eliminados, sino que también los reparará automáticamente.
⇓DESCARGAR LA HERRAMIENTA DE REPARACIÓN DE PC AHORA
Conclusión
Si bien el sistema operativo Windows funciona bien la mayor parte del tiempo, todavía está atormentado por problemas como que no se puede abrir este elemento, es posible que se haya movido, renombrado o eliminado Windows 11. Por esa razón, hemos enumerado todas las posibles soluciones y métodos necesarios para resolver el problema. error con facilidad.