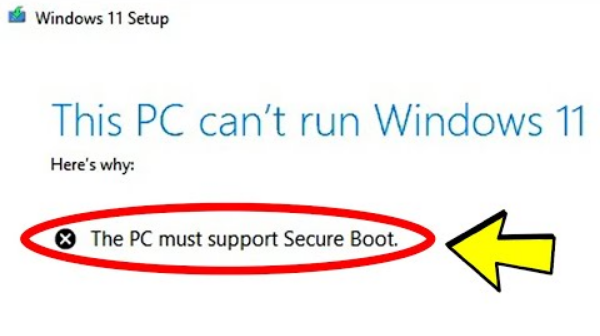
La interfaz de firmware extensible unificada, también conocida como UEFI, tiene una función llamada Arranque seguro que garantiza que el dispositivo solo use el software de inicio creado por el fabricante de equipos originales (OEM). Este proceso garantiza que ningún programa malicioso o malware pueda tomar el control del dispositivo en el procedimiento de arranque y protegerlo de los intrusos.
Durante el proceso de arranque cuando encendemos nuestra computadora, el firmware colocado autentica la firma del software y si pasa la verificación, el firmware pasa el control al sistema operativo. Legacy BIOS no tiene un arranque seguro disponible, pero UEFI sí. Del mismo modo, el arranque seguro también depende del tipo de partición del sistema de almacenamiento de su disco duro.
Principalmente, hay dos tipos de partición, MBR y GPT, que se utilizan para almacenar información al principio y al final de la partición de la unidad de disco físico. Esto asegura que el sistema operativo tenga la información correcta de qué partición es arrancable. De la misma manera, algunos usuarios informaron que la computadora con Windows no arranca después de habilitar el problema de arranque seguro. Por esa razón, hemos enumerado todas las soluciones en el siguiente artículo.
Solución 1: Retire la unidad de disco duro externa y otros dispositivos de almacenamiento

Si tiene varias unidades externas u otro dispositivo de almacenamiento conectado a través de USB en su sistema informático, se sabe que crea un problema como este o similar. Este problema surge cuando su PSU (unidad de fuente de alimentación) no puede proporcionar suficiente energía para ejecutar todos los dispositivos conectados por USB.
Por lo tanto, el mejor curso de acción debería ser eliminar todos los dispositivos conectados, como la unidad de disco duro externa o la unidad flash, temporalmente de la computadora y luego iniciar normalmente para verificar si el problema persiste. Y si no quiere sacrificar la funcionalidad, actualice su fuente de alimentación o compre un concentrador USB con fuente de alimentación externa.
Solución 2: Retire la batería CMOS

CMOS se encarga de contener información importante como fecha y hora para mantener la configuración del hardware. En algunos casos, cuando deshabilita el arranque seguro y lo vuelve a habilitar, pero CMOS recuerda la configuración anterior de que el arranque seguro no está habilitado, lo que provoca el error.
Para resolver el problema, todo lo que necesita hacer es apagar completamente su computadora y luego quitar el enchufe de la fuente de alimentación. Después de eso, retire la tapa lateral del gabinete de su CPU y retire la masa CMOS de la placa base. Déjelo inactivo durante 10 minutos más o menos, luego limpie la batería y el zócalo y vuelva a colocar la batería. Cierre el gabinete de la CPU y vuelva a enchufarlo, después de eso, inicie su computadora normalmente.
Quitar la batería CMOS (Semiconductor de óxido de metal complementario) también restablecerá su BIOS a los valores predeterminados, lo que también puede ayudarlo a resolver el problema.
Solución 3: actualice la versión del BIOS
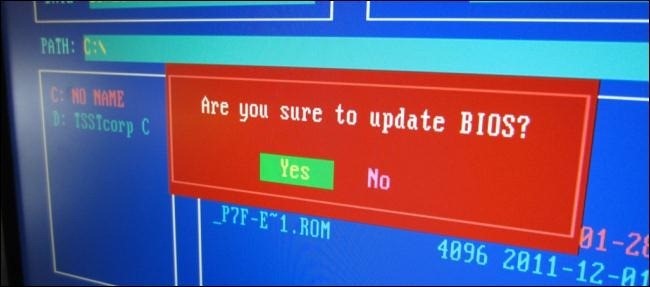
La versión obsoleta del BIOS tiende a crear disparidades entre los archivos de configuración y el sistema operativo, lo que provoca errores como que la computadora con Windows no arranca después de habilitar el arranque seguro y también inestabilidades del sistema. Algunos usuarios también informaron que su problema se resolvió después de actualizar su BIOS a la última versión.
Para actualizar su BIOS a la última versión, vaya al sitio web oficial de su placa base a través de un navegador web y luego navegue a la sección BIOS. Busque su modelo específico y descargue la última versión disponible en el sitio web. Ahora copie el archivo descargado en una unidad flash y muévase a su computadora e instálelo siguiendo las instrucciones en pantalla.
Asegúrese de haber leído las instrucciones correctamente, ya que una instalación incorrecta podría dañar permanentemente o bloquear su placa base. Si no, lleve su sistema informático a un profesional y déjelo actualizar su BIOS.
Solución 4: arranque manual desde bootx46.efi o bootia32.efi
Una de las mejores soluciones para resolver el problema es iniciar manualmente el sistema informático a través del archivo bootx64.efi. Estos archivos son los cargadores de arranque del dispositivo y se encuentran en una partición específica del sistema. Si está utilizando un sistema basado en UEFI, estos cargadores de arranque se pueden ubicar en esta ubicación del Administrador de arranque de Windows.
\EFI\boot\bootx64.efi
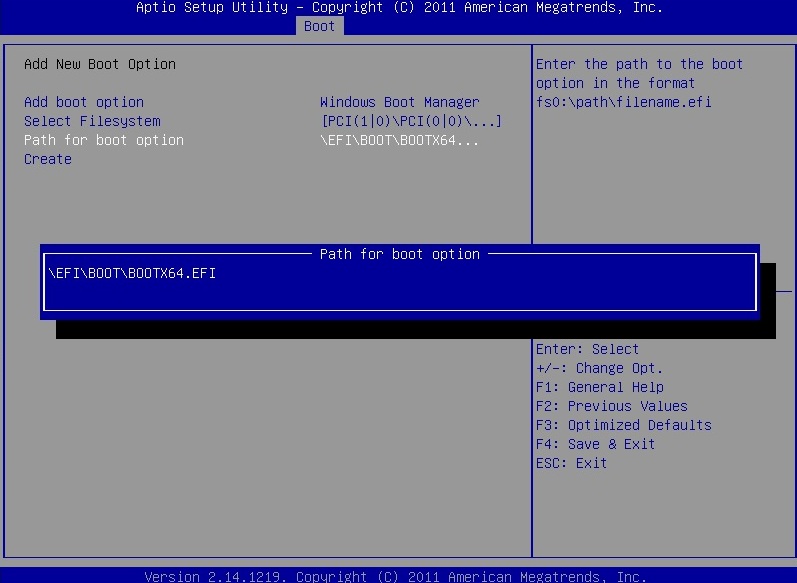
\EFI\boot\bootia32.efi
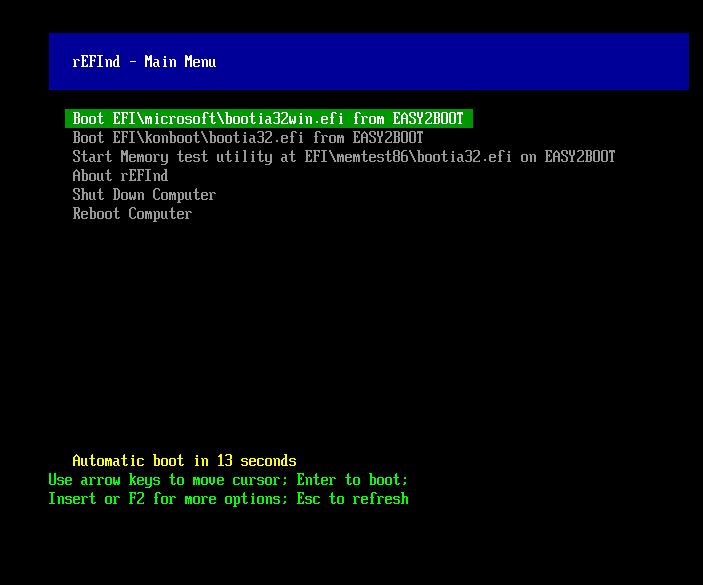
Si su sistema operativo Windows se basa en 64 bits, será bootx64.efi y en 32 bits será bootia32.efi en el firmware.
Para iniciar manualmente, apague su computadora por completo, luego inicie en modo BIOS, luego vaya a las opciones de inicio y elija la opción correspondiente usando la tecla de navegación en el teclado. Compruebe si el problema persiste después de esto.
Conclusión
El arranque seguro es una parte esencial del sistema informático en funcionamiento y proporciona la seguridad para proteger su sistema de ataques de malware u otros procesos maliciosos. Si usted es uno de esos usuarios que se enfrentó a que la computadora con Windows no arranca después de habilitar el arranque seguro, consulte las soluciones y los métodos enumerados anteriormente.