¿Tiene problemas con los problemas de exportación de Microsoft Video Editor? No se asuste, ha llegado al lugar correcto, ya que aquí lo guiaremos para la misma consulta. Es una de las quejas más frecuentes en los foros en estos días. Una gran cantidad de usuarios enfrentan problemas al exportar videos después de crearlos y usar la aplicación Microsoft Photos en su PC. No pueden exportar ningún tipo de video y, en algunos casos, los usuarios han afirmado que la exportación lleva más tiempo de lo habitual.
Aunque el problema parece común, las consecuencias de este problema son intolerables, ya que el usuario puede atascarse durante horas mientras exporta su video o puede enfrentar otras situaciones desfavorables, como si su GPU/CPU no puede manejar videos de alta resolución luego de exportar el video. es posible que su contenido se haya exportado con baja resolución o, en el peor de los casos, puede perder su video mientras exporta si la aplicación se bloquea debido a fallas internas o software obsoleto.
Bueno, a partir de la explicación anterior, es posible que haya identificado todos los posibles factores que lo hacen sufrir por el problema mencionado anteriormente. Y asumimos que todas las siguientes razones están justificadas para encontrar el problema actual.
Razón 1: Sistema de Windows obsoleto
Razón 2: controlador de gráficos obsoleto
Motivo 3: se ha habilitado el uso de codificación de aceleración de hardware
Motivo 4: problemas con la aplicación de fotos de Microsoft en el sistema
Soluciones para problemas de exportación de Microsoft Video Editor
Método 1: deshabilite la opción de codificación de aceleración de hardware de uso
Usar la opción de codificación de aceleración de hardware es una opción disponible en la aplicación de fotos. Y se ha demostrado que esta opción crea muchos problemas al exportar videos. Por lo tanto, le sugerimos que deshabilite amablemente esta opción.
Así es cómo:
Paso 1: abra la aplicación Fotos de Microsoft en el sistema simplemente presionando las teclas de Windows y escribiendo Fotos> Seleccione la aplicación Fotos de los resultados de búsqueda
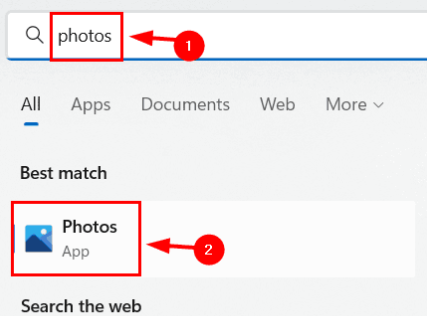
Paso 3: cuando se abra la aplicación Fotos, intente crear el video que desea. Nota: Recomendamos usar el tipo de video MP4. De lo contrario, conviértalo antes de usarlo.
Paso 4: Una vez que haya terminado y esté listo para exportar, haga clic en el botón Finalizar video en la parte superior derecha de la parte inferior.
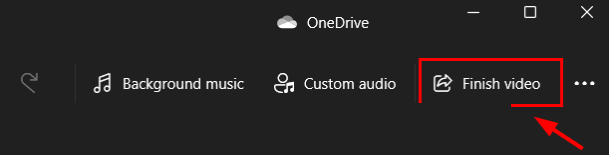
Paso 5: Aparecerá una ventana pequeña en la aplicación Fotos de su sistema> Ahora, al finalizar la ventana de su video, toque Más opciones

Paso 6: Ahora, en la sección desplegable, desmarque la casilla de verificación Usar codificación de aceleración de hardware y toque el botón Exportar
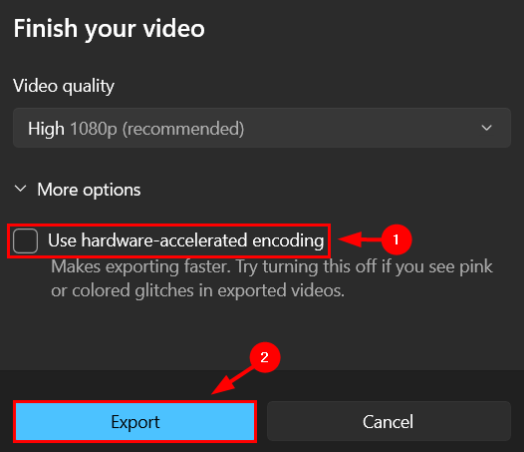
Método 2: Actualizar Windows
Como mencionamos anteriormente, las versiones obsoletas de Windows simplemente no son compatibles para este tipo de trabajos. Entonces, realmente necesita actualizar su Windows a la última versión.
Para hacerlo, siga las instrucciones mencionadas a continuación:
Paso 1: En primer lugar, presione las teclas Windows + I para abrir la Configuración de Windows> En la Configuración de la ventana, toque Actualización y seguridad
Paso 2: luego seleccione Windows Update en el panel izquierdo y toque Buscar actualizaciones en el lado derecho.

Método 3: Restablecer o reparar la aplicación Fotos de Microsoft
Varios usuarios han afirmado que reparar o restablecer la aplicación Fotos funcionó para ellos. Así que también puedes probar este método.
Paso 1: para iniciar la configuración de Windows, presione las teclas Windows + I juntas> haga clic en Aplicaciones en la ventana de configuración
Paso 2: seleccione Aplicaciones y funciones en el panel izquierdo y busque Fotos de Microsoft en el panel derecho> Ahora tóquelo y seleccione Opciones avanzadas
Paso 3: luego desplácese hacia abajo y presione el botón Reparar
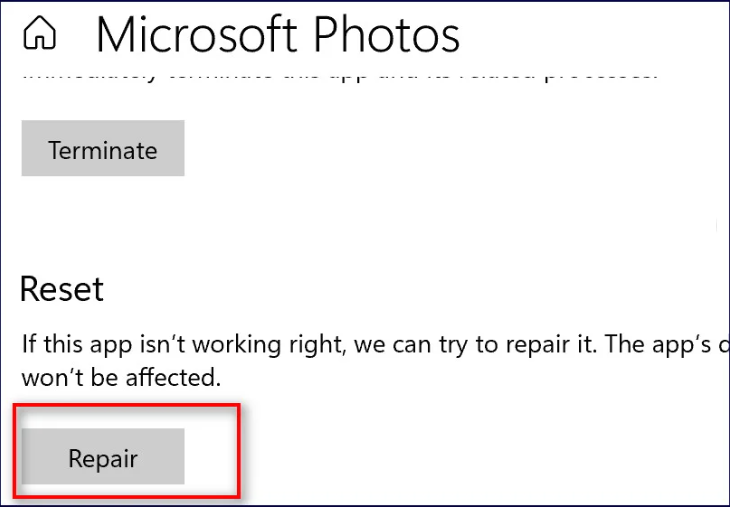
Paso 4: una vez hecho esto, verifique si el problema se resolvió o no. Si el problema persiste, regrese a la misma ventana y esta vez toque el botón Restablecer y, una vez que se complete el proceso, verifique si el problema se resolvió o no.
Método 4: convertir archivos a MP4
Varios usuarios también afirmaron que manejaron fácilmente el problema al convertir sus archivos de video al tipo MP4. Por lo tanto, le sugerimos que convierta amablemente el archivo de video a MP4 antes de exportarlo.
Método 5: restauración del sistema
Si todavía tiene problemas con los problemas de exportación de Microsoft Video Editor, intente restaurar al último punto mejor guardado del sistema donde todo estaba impecable. Así que siga los pasos mencionados a continuación para continuar con este método:
Paso 1: presione las teclas Windows + R juntas para abrir el cuadro de diálogo Ejecutar> luego escriba rstrui en el cuadro y presione la tecla Intro> se abrirá la ventana Restaurar sistema.
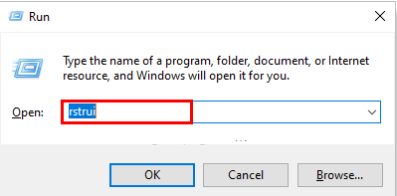
Paso 2: Ahora toque Siguiente> después de eso, muestra todos los puntos de restauración del sistema creados anteriormente en el sistema> luego seleccione el que desea de la lista y toque Siguiente para continuar
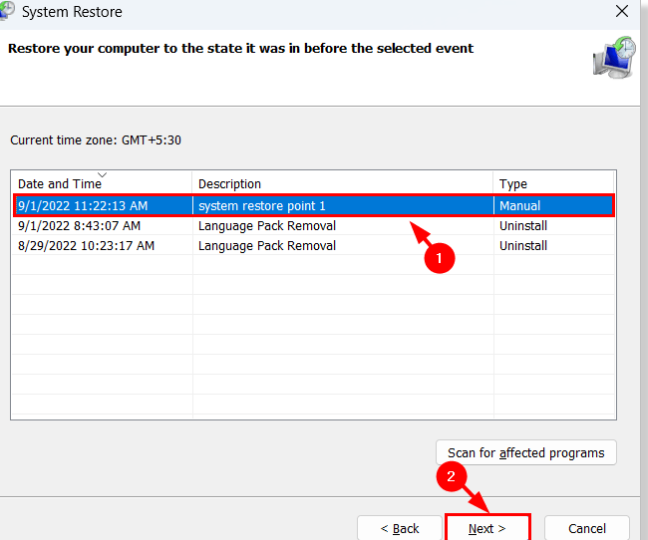
Paso 3: Ahora debe confirmar los detalles de restauración del sistema como Hora, Descripción, etc., y cuando esté seguro del punto de restauración del sistema que seleccionó, haga clic en Finalizar.
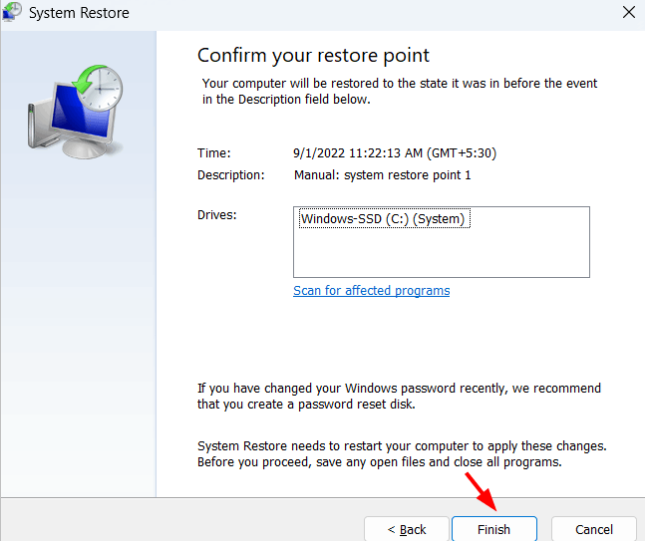
Ahora debe esperar hasta que se complete el proceso.
Método 6: Vuelva a instalar la aplicación Fotos de Microsoft
Como mencionamos anteriormente, es probable que enfrente este problema debido a fallas internas de la aplicación. Entonces, para abordar esta situación, le sugerimos que desinstale y luego reinstale la aplicación Microsoft Photos:
Paso 1: presione las teclas Windows + R juntas para abrir el cuadro de diálogo de ejecución> luego escriba PowerShell en el buey de ejecución y presione las teclas Ctrl + Shift + Enter juntas
Paso 2: si UAC lo solicita, haga clic en Sí> y cuando se abra la ventana de PowerShell, escriba la siguiente línea y presione la tecla Intro:
obtener-appxpackage Microsoft.Windows.Photos | eliminar-appxpackage

Paso 3: Eliminará completamente la aplicación Microsoft Photos del sistema> una vez que se desinstale del sistema, abra la aplicación Microsoft Store
Paso 4: Para hacer lo mismo, presione la tecla de Windows y escriba Microsoft Store> luego seleccione la aplicación Microsoft Store de los resultados de búsqueda
Paso 5: Y una vez que se abra Microsoft Store, debe escribir Microsoft Photos en la barra de búsqueda y tocar Microsoft Photos en los resultados de búsqueda.
Paso 6: Se abrirá la página de Fotos de Microsoft en la aplicación, luego haga clic en el botón Obtener de Fotos de Microsoft y luego comenzará a descargarse y luego instalarlo en el sistema.
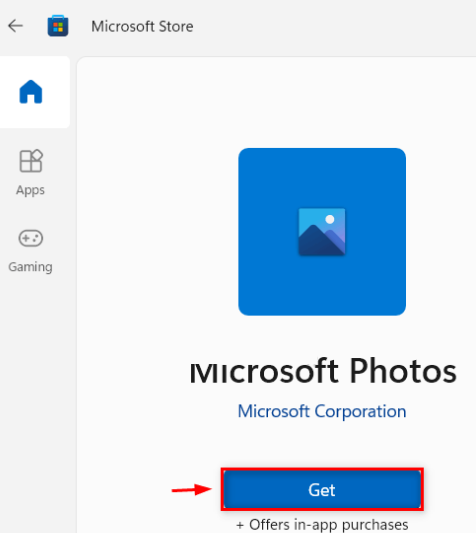
Una vez hecho esto, vea si el problema se resolvió o no.
Método 7: Ejecute el Solucionador de problemas de aplicaciones de la Tienda Windows
También puede usar el solucionador de problemas integrado de Windows para superar el problema mencionado anteriormente. Sí, estamos hablando del Solucionador de problemas de aplicaciones de la Tienda Windows.
Para hacerlo, siga las instrucciones mencionadas a continuación:
Paso 1: para abrir Configuración, presione las teclas Win + I juntas> Vaya a Actualización y seguridad> Solucionar problemas una vez por vez
Paso 2: busque las aplicaciones de la Tienda Windows en la lista, haga doble clic en ellas y seleccione Ejecutar el Solucionador de problemas
Paso 3: ahora la herramienta detectará el problema automáticamente y una vez que se complete el proceso, debe verificar si el problema se resolvió o no.
Método 8: actualice el controlador de gráficos
Si ninguno de los métodos mencionados anteriormente funciona para usted, le sugerimos que actualice amablemente su controlador de gráficos siguiendo las pautas mencionadas a continuación:
Paso 1: En primer lugar, presione las teclas de Windows y escriba Administrador de dispositivos> haga clic en Aplicación de administrador de dispositivos en el resultado de la búsqueda> se abrirá la aplicación de administrador de dispositivos en su computadora
Paso 2: ahora expanda la opción Adaptadores de pantalla haciendo doble clic en ella> luego haga clic con el botón derecho en el controlador de gráficos y seleccione el controlador de actualización en el menú contextual
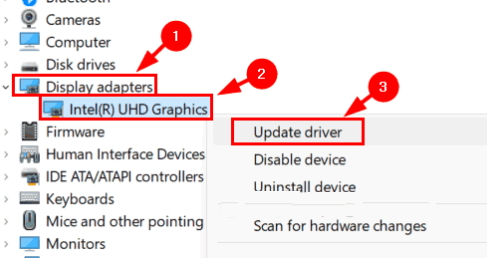
Paso 3: Aparecerá una ventana de actualización> toque la opción Buscar automáticamente controladores de la lista disponible en la ventana

Paso 4: Una vez hecho esto, cierre el administrador de dispositivos y reinicie la ventana.
Alternativamente, también puede optar por una herramienta de controlador automático para actualizar su controlador de gráficos. Esta herramienta no solo actualizará su controlador de gráficos, sino que también cumplirá con todos los requisitos relacionados con el controlador de su PC de una sola vez.
⇑Obtenga la herramienta de controlador desde aquí⇓
¡Eso es todo amigos! Realmente esperamos que este blog haya sido útil para usted. Gracias por leer.