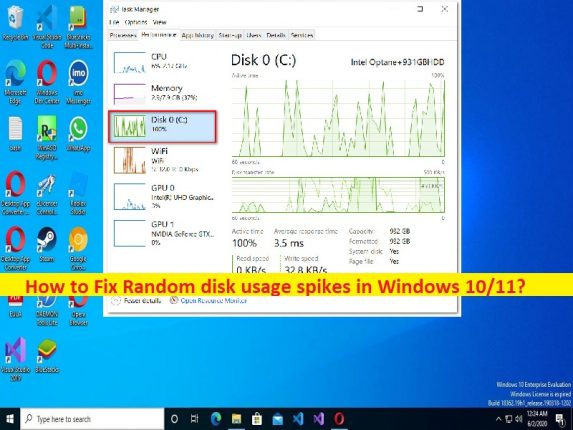Qué es el problema de los “picos de uso aleatorio del disco” en Windows 10/11?
En esta publicación, vamos a discutir cómo solucionar los picos de uso aleatorio del disco en Windows 10/11. Se le proporcionan pasos/métodos sencillos para resolver el problema. Comencemos la discusión.
Problema de “picos de uso aleatorio del disco” en Windows 11/10:
Es un problema común de Windows considerado como un problema de uso del disco. Cuando abre el Administrador de tareas para verificar el rendimiento de su computadora, puede experimentar un porcentaje más alto en la sección Uso del disco en la computadora, por eso está experimentando un problema de ralentización del rendimiento del sistema. Varios usuarios informaron sobre este problema y explicaron que notaron que su disco duro estaba al 100% de uso cuando revisaban el Administrador de tareas.
Puede haber varias razones detrás del problema, incluida la fragmentación de la unidad, el problema del servicio de administración de aplicaciones, CompatTellRunner.exe está acaparando la capacidad de almacenamiento, la unidad de disco duro falla, la falla de seguridad de Windows, la interferencia del elemento de inicio/proceso de terceros, el uso del disco duro causado por la indexación servicio, error de búsqueda de Windows, problema con la función Link Power Management y otros problemas. Vamos por la solución.
Cómo solucionar el problema de los picos de uso aleatorio del disco en Windows 10/11?
Método 1: repare los picos de uso aleatorio del disco con la ‘Herramienta de reparación de PC’
La ‘Herramienta de reparación de PC’ es una forma fácil y rápida de encontrar y corregir errores BSOD, errores DLL, errores EXE, problemas con programas/aplicaciones, infecciones de malware o virus en la computadora, archivos del sistema o problemas de registro y otros problemas del sistema con solo unos pocos clics.
⇓ Obtenga la herramienta de reparación de PC
Método 2: desfragmentar la unidad del sistema operativo
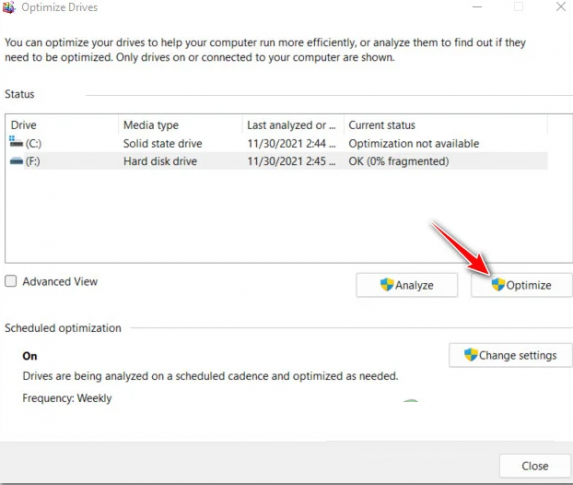
Paso 1: abra la herramienta ‘Desfragmentación de disco’ a través del cuadro de búsqueda de Windows en una PC con Windows
Paso 2: Seleccione la unidad de su sistema operativo HDD y haga clic en el botón ‘Optimizar’ y complete el proceso de desfragmentación. Una vez hecho esto, compruebe si el problema está resuelto.
Método 3: reiniciar el servicio de administración de aplicaciones
Paso 1: abra la aplicación ‘Servicios’ en una PC con Windows a través del cuadro de búsqueda de Windows
Paso 2: busque y haga clic con el botón derecho en el servicio “Administración de aplicaciones” y seleccione “Reiniciar” para reiniciarlo. Una vez hecho esto, compruebe si el problema está resuelto.
Método 4: deshabilite el proceso CompatTelRunner.exe a través del editor de registro
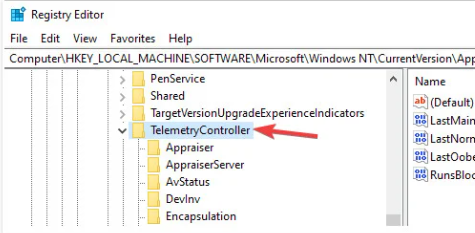
Una forma posible de solucionar el problema es deshabilitar el proceso CompatTelRunner.exe en la computadora.
Paso 1: abra la aplicación ‘Registry Editor’ en una PC con Windows a través del cuadro de búsqueda de Windows y vaya a la siguiente ruta.
HKEY_LOCAL_MACHINE\SOFTWARE\Microsoft\Windows NT\CurrentVersion\AppCompatFlags\TelemetryController
Paso 2: Haga clic con el botón derecho en ‘TelemetryController’ y elija ‘Cambiar nombre’ y cámbiele el nombre a ‘TelemetryControllerX’. Una vez hecho esto, reinicie su computadora y verifique si funciona.
Método 5: prueba de unidad defectuosa
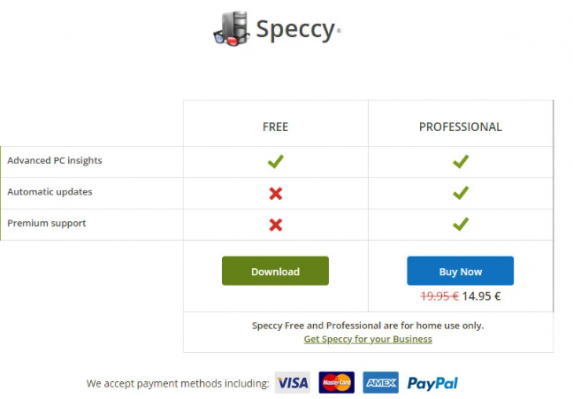
Paso 1: Abra sus navegadores y visite la página “Descargar de Speccy” o visite la página “https://www.ccleaner.com/speccy/download”
Paso 2: Haga clic en el botón “Descargar” asociado con la versión gratuita de Speccy.
Paso 3: Una vez descargado, haga doble clic en la configuración descargada y siga las instrucciones en pantalla para finalizar la instalación. Una vez instalado, ejecútelo y espere hasta que se complete el escaneo inicial. Haga clic en “Almacenamiento” en el menú de la izquierda y desplácese hacia abajo hasta la sección “Atributos inteligentes”.
Método 6: reiniciar la seguridad de Windows
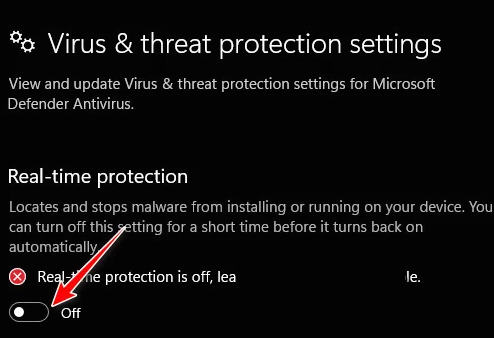
Paso 1: presione las teclas ‘Windows + R’ en el teclado, escriba ‘ms-settings:windowsdefender’ en la ventana ‘Ejecutar’ y presione el botón ‘Aceptar’ para abrir la pestaña de configuración de Seguridad de Windows
Paso 2: Vaya a “Abrir seguridad de Windows > Protección contra virus y amenazas > Administrar configuración” y desmarque las casillas de verificación “Protección en tiempo real”.
Paso 3: Presiona el botón Atrás hasta que regreses a la pantalla de “Inicio” de Seguridad de Windows. Y haga clic en la protección ‘Firewall & Network’. Haga clic en la red que esté actualmente activa y simplemente cambie la palanca asociada con ‘Microsoft Defender Firewall’ a APAGADO.
Paso 4: Una vez hecho esto, reinicie su computadora y verifique si el problema está resuelto.
Método 7: Realice un arranque limpio
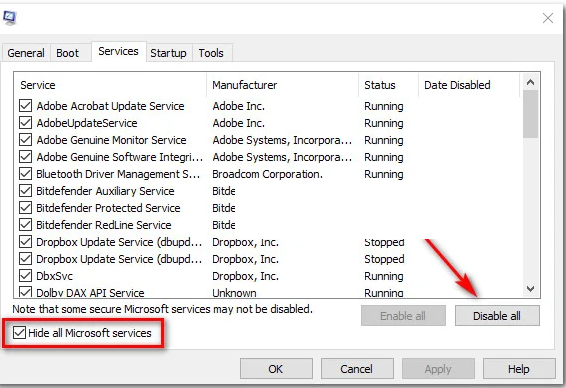
Paso 1: abra la aplicación ‘Configuración del sistema’ en una PC con Windows a través del cuadro de búsqueda de Windows
Paso 2: haga clic en la pestaña ‘Servicios’, marque la casilla de verificación ‘Ocultar todos los servicios de Microsoft’ y presione el botón ‘Deshabilitar todo’
Paso 3: Haga clic en la pestaña ‘Inicio’ y haga clic en ‘Abrir Administrador de tareas’, haga clic con el botón derecho en cada elemento de inicio y seleccione ‘Deshabilitar’ para deshabilitarlos, y luego cierre el Administrador de tareas
Paso 4: finalmente, haga clic en el botón ‘Aplicar> Aceptar’ en la aplicación Configuración del sistema para guardar los cambios y, una vez hecho esto, reinicie su computadora y verifique si el problema está resuelto.
Método 8: Pausar el servicio de opciones de indexación
Paso 1: abra el ‘Panel de control’ en una PC con Windows a través del cuadro de búsqueda de Windows y busque Opciones de indexación en el panel de control
Paso 2: Seleccione cada carpeta dentro y haga clic en ‘Modificar’ y haga clic en el botón ‘Pausa’. Una vez deshabilitado, reinicie su computadora y verifique si el problema está resuelto.
Método 9: detener el servicio de búsqueda de Windows
Paso 1: presione las teclas ‘CTRL + SHIFT + ESC’ en el teclado para abrir el ‘Administrador de tareas’
Paso 2: Seleccione la pestaña ‘Servicios’, desplácese hacia abajo en la lista de servicios y localice el servicio ‘WSearch’.
Paso 3: haga clic derecho y seleccione ‘Detener’ para detener el servicio. Una vez hecho esto, compruebe si el problema está resuelto.
Método 10: deshabilite la administración de energía del enlace
Otra forma posible de solucionar el problema es deshabilitar Link Power Management en la computadora.
Paso 1: presione las teclas ‘Windows + R’ en el teclado, escriba ‘powercfg.cpl’ en la ventana ‘Ejecutar’ y presione el botón ‘Aceptar’ para abrir ‘Opciones de energía’
Paso 2: haga clic en la configuración de “Cambiar plan” después de haber seleccionado el plan de energía activo y haga clic en “Cambiar la configuración avanzada de energía” en el menú de la configuración general de energía
Paso 3: Desplácese hacia abajo hasta ‘PCI Express’ y expanda el menú desplegable para encontrar ‘Administración de energía del estado del enlace’ y expanda también el menú ‘Administración de energía del estado del enlace’, establezca tanto Con batería como Enchufado en ‘APAGADO’
Paso 4: finalmente, haga clic en el botón ‘Aplicar> Aceptar’ para guardar los cambios y reiniciar su computadora, y verifique si el problema está resuelto.
Conclusión
Estoy seguro de que esta publicación lo ayudó a solucionar los picos de uso aleatorio del disco en Windows 10/11 de manera sencilla. Puede leer y seguir nuestras instrucciones para hacerlo. Eso es todo. Para cualquier sugerencia o consulta, escriba en el cuadro de comentarios a continuación.