Aquí, en este blog, lo guiaremos sobre cómo habilitar el Centro de movilidad de Windows en el escritorio. WMC/Windows Mobility Center (mblctr.exe) ofrece un menú de configuración rápida para las configuraciones más utilizadas, como el estado de la batería, el brillo, el volumen, la pantalla externa, el Centro de sincronización, WiFi y Configuración de presentación. Y le alegrará saber que hay muchas formas de abrir la función WMC, como desde la búsqueda de aplicaciones, el panel de control, haciendo clic derecho en el ícono de la batería y desde el menú WinX. Entonces, la conclusión es que WMC es bastante útil para los usuarios de computadoras portátiles.
Pero lamentablemente, de forma predeterminada, WMC está deshabilitado para las computadoras de escritorio y la razón detrás de esto es que la mayoría de las funciones de WMC están orientadas a computadoras portátiles / tabletas, lo que claramente significa que uno puede acceder a WMC solo en Windows que funciona con batería. Y si intenta abrirlo usando la aplicación Ejecutar, obtendrá el siguiente mensaje de error.
“Windows Mobility Center está disponible solo en portátiles”
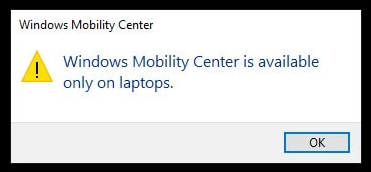
Pero como hemos dicho en la primera línea del artículo, lo guiaremos sobre cómo habilitar la función en la PC, así que no se preocupe y siga navegando por el blog hasta el final.
Métodos recomendados para habilitar el Centro de movilidad de Windows en el escritorio
Como hemos discutido anteriormente, las funciones de WMC están orientadas a computadoras portátiles, lo que claramente significa que uno puede acceder a WMC solo en Windows que funciona con batería, lo que significa que Windows verifica si la batería está conectada o no y, en base a esa verificación, habilita / deshabilita la función. . Entonces, para habilitar la función, todo lo que debemos hacer es obligar a Windows a omitir la verificación de la batería y que es posible modificando las claves de registro.
-
Pasos para habilitar Windows Mobility Center mediante CMD/PowerShell:
Paso 1: haga clic con el botón derecho en el botón Inicio> toque Windows PowerShell (Administrador). Nota: también puede usar el símbolo del sistema si está usando la versión anterior de Windows.
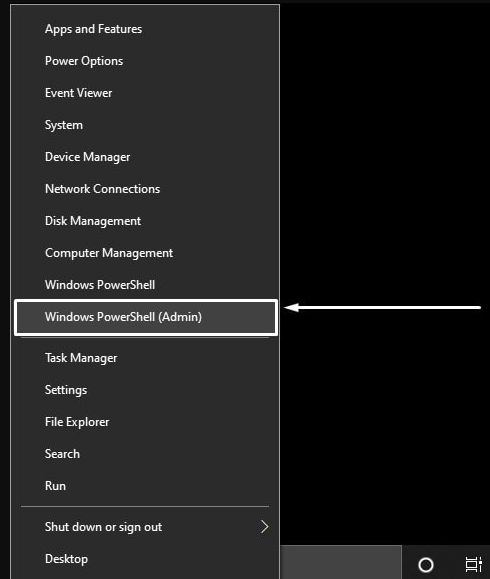
Paso 2: cuando UAC lo solicite, toque Sí> Después de eso, escriba el siguiente comando mencionado uno por uno y presione la tecla Intro después de cada comando para ejecutarlo.
reg agregar HKEY_CURRENT_USER \ Software \ Microsoft \ MobilePC \ AdaptableSettings / v SkipBatteryCheck / t REG_DWORD / d 1 / f
registro agregar HKEY_CURRENT_USER \ Software \ Microsoft \ MobilePC \ MobilityCenter / v RunOnDesktop / t REG_DWORD / d 1 / f
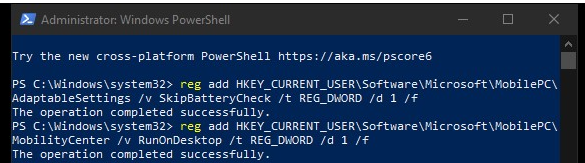
Recibirá un mensaje de que la operación se completó correctamente después de cada comando.
Paso 3: para ejecutar WMC, presione las teclas Win + R para abrir Run Window> luego escriba mblctr.exe y presione la tecla Enter
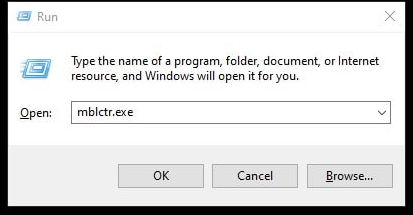
Enhorabuena, ha activado correctamente la función. Para un acceso rápido, puede anclarlo en la barra de tareas.
Nota: Si desea deshabilitar la función WMC por algún motivo, debe ejecutar los comandos mencionados a continuación en Windows PowerShell y Símbolo del sistema.
reg eliminar HKEY_CURRENT_USER \ Software \ Microsoft \ MobilePC \ AdaptableSettings / v SkipBatteryCheck / f
registro eliminar HKEY_CURRENT_USER \ Software \ Microsoft \ MobilePC \ MobilityCenter / v RunOnDesktop / f
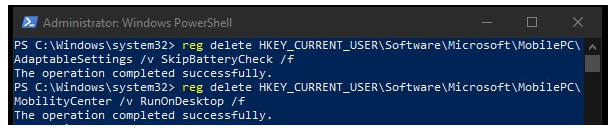
Una vez más obtendrá el mensaje de operación completada con éxito. Y si intenta abrirlo, obtendrá el mismo mensaje de error que estaba recibiendo antes.
-
Habilite WMC (mblctr.exe) a través del archivo de registro
Aquí, en este método, habilitaremos el Centro de movilidad de Windows utilizando el archivo de registro. Aunque el proceso no tiene ningún riesgo, si lo desea, puede realizar un registro de respaldo.
Paso 1: debe tener dos archivos de registro, tanto para deshabilitar como para habilitar WMC en Windows
Paso 2: haga clic con el botón derecho en el archivo “Habilitar el Centro de movilidad de Windows”> haga clic en Combinar
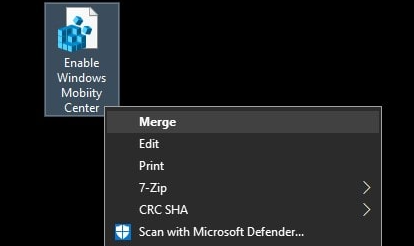
Paso 3: Aparecerá una ventana de advertencia de seguridad, toque Ejecutar
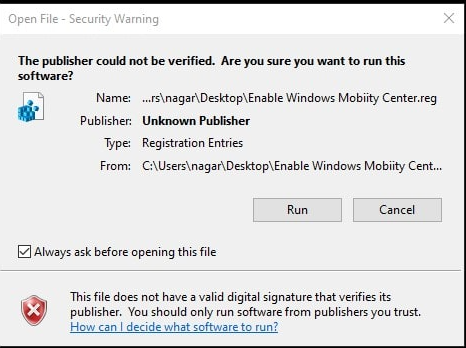
Paso 4: se le solicitará la ventana UAC, toque Sí
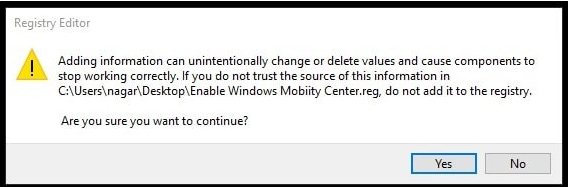
Paso 5: Las claves y el valor contenidos en el archivo de registro se fusionarán con el Registro de Windows
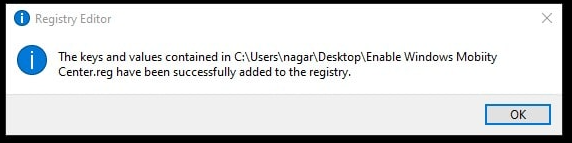
Paso 6: finalmente presione las teclas Win + R, escriba mblctr.exe y presione la tecla Intro para abrir WMC
Nota: Si desea deshabilitar el Centro de movilidad de Windows, debe ejecutar el archivo Deshabilitar el Centro de movilidad de Windows.
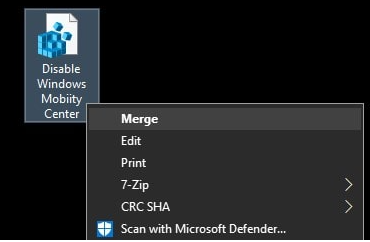
Y luego siga el mismo proceso para ejecutarlo (Combinar> Ejecutar> Sí> Sí)
Soluciones recomendadas para problemas de PC
La mayoría de los usuarios se enfrentan a bloqueos, bloqueos, retrasos y otros problemas en sus PC / portátiles con Windows y, si usted es uno de ellos, entonces realmente necesita hacer algo al respecto. Y si está dispuesto a obtener una solución instantánea para este tipo de problemas irritantes, le recomendamos encarecidamente la herramienta de reparación de PC. Esta herramienta escaneará completamente los repositorios de su sistema y solucionará los problemas/errores detectados de una sola vez.
Obtenga la herramienta de reparación de PC desde aquí
Eso es todo acerca de Habilitar el Centro de movilidad de Windows en el escritorio. Si le gustó el blog, siga visitando el sitio para obtener más blogs útiles.