Usamos VPN para obtener varios beneficios y una de las principales ventajas de usar la red privada virtual es que brinda privacidad y seguridad, pero ¿qué pasa si el WI-FI se desconecta cuando se conecta a VPN?
Varios usuarios informaron que cuando establecen una conexión VPN, su Wi-Fi se desconecta, lo que dificulta su trabajo y su motivo para usar una VPN. Entonces, considerando las quejas de esos varios usuarios, estamos aquí con este blog donde lo guiaremos sobre qué hacer cuando la conexión inalámbrica a Internet se desconecte cada vez que se establece una red privada virtual. Así que ten paciencia y sigue leyendo el blog hasta el final.
Métodos probados y probados para desconexiones de Wi-Fi al conectarse a VPN
Método 1: establecer Wi-Fi como la conexión predeterminada
En el primer método, le sugerimos que configure la red Wi-Fi como la red predeterminada. Y para hacerlo necesita conexión Wi-Fi a la parte superior en la lista de las conexiones elegidas en su sistema.
Siga los pasos mencionados a continuación para hacer lo mismo:
Paso 1: en el cuadro de búsqueda de Windows, busque Ver conexiones de red
Paso 2: haga clic en Ver conexiones de red en la lista de búsqueda que aparece
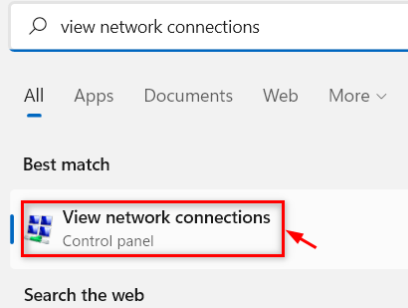
Paso 3: Ahora toca la opción Avanzada disponible en el menú superior, después de eso, en la lista de opciones que se abre, elige Configuración avanzada. Nota: Si no puede ver la opción Avanzado, presione la tecla Alt cuando aparezca una nueva ventana.
Paso 4: cuando se abra una nueva ventana, vaya a la pestaña Adaptadores y enlaces. Y luego seleccione Wi-Fi y muévalo a la parte superior de la lista usando la tecla de flechas.
Método 2: vaciar la configuración de DNS
Varios usuarios han afirmado que vaciar la caché de DNS resolvió su problema, por lo que puede intentar lo mismo. Así es cómo:
Paso 1: presione las teclas Win + X > en el menú solicitado, seleccione símbolo del sistema (Administrador)
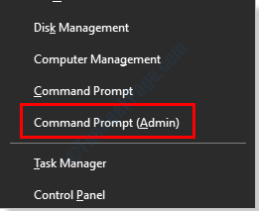
Paso 2: En la ventana del símbolo del sistema, escriba ipconfig /flushdns y presione Entrar
Una vez que vacíe el caché, verifique si el problema persiste.
Método 3: Usar el Solucionador de problemas de red
Hay una función incorporada en Windows que es el Solucionador de problemas de red, por lo que le sugerimos que ejecute esta herramienta y podría resolver su problema de red.
Para hacerlo, siga las pautas mencionadas a continuación:
Paso 1: en su teclado, presione las teclas Win + R> en el cuadro que aparece, escriba msdt.exe /id NetworkDiagnosticsNetworkAdapter y luego presione OK.
Paso 2: cuando se abra el Solucionador de problemas del adaptador de red, toque Siguiente y luego siga las instrucciones en pantalla. Esta herramienta solucionará los problemas relacionados con el adaptador de red.
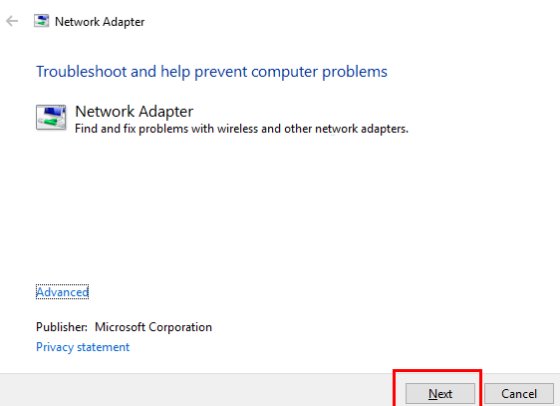
Una vez hecho esto, reinicie su computadora y verifique si el problema se resolvió o no.
Método 4: cambiar las propiedades de la red inalámbrica
Este método exige que cambie algunas de las propiedades de la conexión inalámbrica y puede seguir las pautas mencionadas a continuación para continuar:
Paso 1: En primer lugar, abra el Centro de redes y recursos compartidos en el Panel de control, luego seleccione Cambiar la configuración del adaptador y luego haga clic con el botón derecho en la red Wi-Fi a la que está conectado> seleccione la opción Propiedades
Paso 2: en la ventana Propiedades, navegue a la pestaña Avanzado y en la sección de propiedades, busque las opciones Desactivado tras conexión por cable y Consumo mínimo de energía. Ahora debe elegir cada una de estas opciones al mismo tiempo y cambiar el valor a Deshabilitado. Una vez hecho esto, toque Aceptar para guardar la configuración.
Método 5: Hacer modificaciones en el Editor de directivas de grupo
Si el método mencionado anteriormente no funciona para usted, realice cambios en el Editor de directivas de grupo. Para hacer lo mismo, siga las siguientes pautas mencionadas:
Paso 1: presione las teclas Win + R> en el cuadro que aparece, escriba gpedit.msc y presione la tecla Intro
Paso 2: una vez que se abra la ventana del editor, vaya a la ubicación mencionada a continuación:
Configuración del equipo > Plantillas administrativas > Red > Administrador de conexión de Windows
Paso 3: navegue hasta el panel derecho de la ventana del Editor de políticas de grupo, luego haga clic con el botón derecho en Minimizar la cantidad de conexiones simultáneas a Internet o en las opciones de dominio de una ventana y luego seleccione la opción Editar
Paso 4: En la nueva ventana solicitada, seleccione la opción Deshabilitar> toque Aceptar para guardar los cambios.
Paso 5: Una vez que haya terminado con la configuración, salga de la ventana del Editor de políticas de grupo y reinicie su sistema.
Método 6: restablecer el adaptador de Internet
Si todavía tiene problemas con las desconexiones de Wi-Fi cuando se conecta a VPN, intente restablecer el adaptador de Internet. Para hacerlo, siga las pautas mencionadas a continuación:
Paso 1: presione las teclas Win + X para abrir el símbolo del sistema con privilegios de administrador> después de eso, seleccione la opción Símbolo del sistema (Administrador) en el menú solicitado
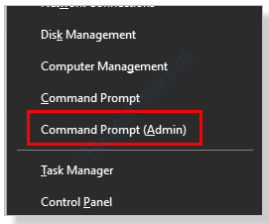
Paso 2: luego escriba los comandos mencionados a continuación en la ventana del símbolo del sistema y no olvide presionar Entrar después de cada comando:
ipconfig /liberar
ipconfig /flushdns
ipconfig/renovar
restablecimiento de netsh winsock
restablecimiento de interfaz netsh ipv4
restablecimiento de interfaz netsh ipv6
catálogo de restablecimiento de netsh winsock
netsh int ipv4 restablecer restablecer.log
netsh int ipv6 restablecer restablecer.log
Método 7: cambiar la configuración de DNS
En la mayoría de los casos, se ha observado que cambiar la configuración de DNS es un método eficaz para superar el problema de las desconexiones de Wi-Fi al conectarse a VPN. Por lo tanto, le sugerimos que cambie la configuración de DNS.
Así es cómo:
Paso 1: en la barra de búsqueda de la ventana, busque Ver conexiones de red
Paso 2: haga clic en Ver conexiones de red desde el resultado de búsqueda disponible

Paso 3: Podrá ver la lista de conexiones en su computadora. Después de eso, haga clic derecho en la red Wi-Fi a la que está conectado> seleccione Propiedades
Paso 4: en la ventana Propiedades, seleccione la opción Protocolo de Internet versión 4 (TCP/IPv4) > toque el botón Propiedades
Paso 5: Aparecerá una nueva ventana; debe seleccionar Usar la siguiente opción de dirección de servidor DNS y luego ingresar la dirección DNS mencionada a continuación:
Servidor DNS preferido: 8.8.8.8
Servidor DNS alternativo: 8.8.4.4
Una vez que haya ingresado los valores anteriores, guarde la configuración. Una vez hecho esto, desconéctese de la red Wi-Fi y vuelva a conectarla y verifique si el problema se resolvió o no.
Método 8: Instale el controlador del adaptador TAP más reciente
Uno de los métodos más efectivos para resolver este tipo de errores es instalar el último controlador del adaptador TAP. Le sugerimos que visite el sitio oficial y descargue el controlador TAP basado en la arquitectura de Windows 10 instalada en su computadora. Puede descargar el instalador MSI de 32 bits o de 64 bits. Una vez que haya descargado el controlador, instálelo y luego reinicie su sistema.
Algunos usuarios también preguntan cómo saber si Windows de 32 bits o de 64 bits está instalado en su máquina. Para saber todo lo que necesita es ir al escritorio>clic derecho en Esta PC>seleccionar Propiedades. En la nueva ventana solicitada, verifique el tipo de sistema en la sección Sistema.
Método 9: verificar la configuración del software VPN
Si ninguno de los métodos mencionados anteriormente funciona para usted, es muy posible que el Protocolo VPN que está utilizando esté bloqueado en su región/país. Por lo tanto, le sugerimos que cambie el Protocolo VPN y luego verifique si el problema se resolvió o no. Se ha visto que los problemas en el software VPN conducen a este tipo de problemas si hay algún problema con el servidor VPN.
La mejor solución para optimizar su PC/portátiles con Windows
Si su PC se congela, se retrasa o falla a intervalos regulares de tiempo, entonces realmente necesita escanear su máquina con una herramienta de reparación de PC avanzada. Esta herramienta tiene el potencial de abordar varios problemas de Windows. Por lo tanto, le recomendamos que escanee la PC con esta herramienta y corrija los errores de la PC.
Obtenga la herramienta de reparación de PC desde aquí
¡¡¡Veredicto!!!
Mi trabajo está hecho aquí. Y realmente espero que ahora pueda superar fácilmente el problema de las desconexiones de Wi-Fi al conectarse a VPN. Gracias por leer.