¿Cuál es el problema de “uso elevado de CPU del servicio IP Helper” en Windows 10?
Si está experimentando un problema de “uso elevado de CPU del servicio IP Helper” mientras intenta verificar el servicio IP Helper en el “Administrador de tareas” en una computadora con Windows 10, entonces está en el lugar correcto para la solución. En esta publicación, se le guiará con sencillos pasos / métodos para resolver el problema. Comencemos la discusión.
“IP Helper service”: IP Helper son las siglas de Internet Protocol Helper Service, también conocido como “iphlpsvc”. Este servicio es parte del sistema operativo Microsoft Windows 10. El propósito de este servicio es examinar el proceso de comunicación entre sus programas instalados y todos los dispositivos periféricos conectados.
El servicio IP Helper es un servicio legítimo de Windows diseñado para examinar su interacción con las funciones de Windows y el entorno externo a través de la conexión a Internet. Este servicio se puede ver fácilmente en el “Administrador de tareas” con el proceso “iphlpsvc.dll”. Por lo tanto, no está asociado con malware o virus. Es solo en su computadora con Windows 10 para ayudarlo a crear un medio de comunicación entre los dispositivos y el software, y luego el software e Internet. En cierto modo, es un servicio seguro de Windows.
Sin embargo, varios usuarios de Windows informaron que se enfrentaron al problema de “uso elevado de CPU del servicio IP Helper” en el Administrador de tareas para verificar qué procesos / servicios están causando un uso elevado de CPU en la computadora. Explicaron que el servicio IP Helper o el servicio / proceso iphlpsvc consumen energía más que suficiente de la CPU y provocan un problema de ralentización del rendimiento del sistema.
La posible razón detrás del problema del ‘uso elevado de CPU del servicio IP Helper’ puede ser el sistema operativo Windows desactualizado, el ataque de malware o virus en la computadora, la corrupción en los archivos del sistema o el registro, problemas con la imagen / unidades del disco duro, el servicio IP Helper no se ejecuta correctamente y otras razones . Es posible resolver el problema con nuestras instrucciones. Busquemos la solución.
¿Cómo solucionar el problema de “uso elevado de CPU del servicio IP Helper” en Windows 10?
Método 1: Solucione el problema de “uso elevado de CPU del servicio IP Helper” con la “Herramienta de reparación de PC”
“PC Repair Tool” es una forma fácil y rápida de encontrar y corregir errores BSOD, errores de EXE, errores de DLL, problemas con programas, problemas de malware o virus, archivos del sistema o problemas de registro y otros problemas del sistema con solo unos pocos clics. Puede obtener esta herramienta a través del botón / enlace a continuación.
Método 2: Ejecute el análisis del sistema en busca de malware o virus con el software antivirus SpyHunter
A veces, este problema puede ocurrir debido a un ataque de malware o virus en su computadora con Windows. Puede resolver el problema ejecutando un análisis del sistema en busca de malware o virus con el “Software Antivirus SpyHunter”. Este software le ofrece encontrar y eliminar todas las amenazas, incluido el último malware en su computadora. Puede obtener esta herramienta a través del botón / enlace a continuación.
Método 3: reiniciar el servicio IP Helper
Este problema ocurre si el servicio IP Helper no se está ejecutando correctamente. Puede volver a habilitar o reiniciar este servicio para solucionar el problema.
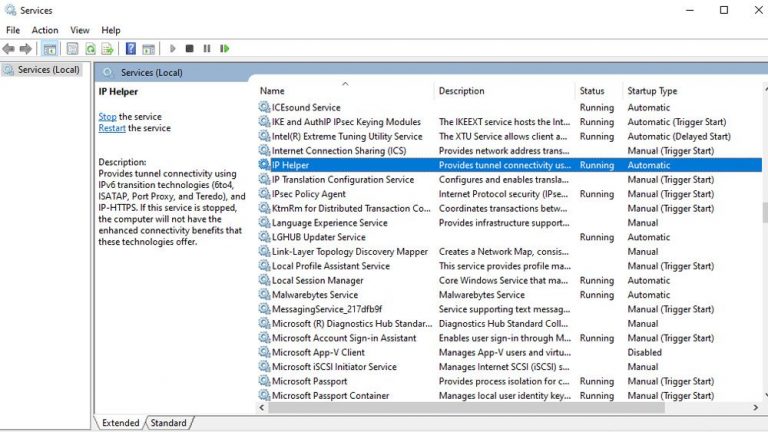
Paso 1: Presione las teclas “Windows + R” en el teclado, escriba “services.msc” en el cuadro de diálogo “Ejecutar” abierto y presione el botón “Aceptar” para abrir la ventana “Servicios”
Paso 2: busque y haga doble clic en el servicio “IP Helper” para abrir sus “Propiedades”
Paso 3: seleccione “Deshabilitado” en el menú desplegable “Tipo de inicio”, presione “Aceptar” para guardar y reinicie su computadora.
Paso 4: Después de reiniciar, vaya al servicio “IP Helper” nuevamente y seleccione “Automático” en el menú desplegable “Tipo de inicio” y haga clic en “Aceptar” para guardar los cambios. Reinicie su computadora nuevamente y verifique si el problema está resuelto.
Método 4: deshabilite el servicio IP Helper o el servicio iphlpsvc a través del símbolo del sistema
Paso 1: presione las teclas “Windows + X” en el teclado y seleccione “Símbolo del sistema como administrador”
Paso 2: Ahora, escriba el comando “net stop iphlpsvc” y presione la tecla “Enter” para ejecutar y detener el servicio IP Helper.
Paso 3: Para deshabilitar el servicio IP Helper de forma permanente, ingrese el siguiente comando
REG agregar “HKLM \ SYSTEM \ CurrentControlSet \ services \ iphlpsvc” / v Inicio / t REG_DWORD / d 4 / f
Paso 4: Espere a que finalice el proceso. Una vez hecho esto, verifique si el error está resuelto. De lo contrario, puede volver a habilitarlo ingresando el siguiente comando
REG agregar “HKLM \ SYSTEM \ CurrentControlSet \ services \ iphlpsvc” / v Inicio / t REG_DWORD / d 2 / f
Método 5: deshabilite el servicio IP Helper usando el Editor del registro
Paso 1: Presione las teclas “Windows + R” en el teclado, escriba “regedit” en el cuadro de diálogo “Ejecutar” abierto y presione el botón “Aceptar” para abrir el “Editor del registro”
Paso 2: Ahora, navegue hasta la siguiente ruta:
HKEY_LOCAL_MACHINE \ SYSTEM \ CurrentControlSet \ Services \ iphlpsvc
Paso 3: en el panel derecho, busque y haga doble clic en la opción “Inicio” para abrir
Paso 4: establezca su valor en “4” y presione “Aceptar” para guardar los cambios y comprobar si se ha resuelto el error. Si desea volver a habilitarlo, establezca su valor en “2” y presione “Aceptar”.
Método 6: deshabilite el servicio IP Helper a través de Servicios en Windows 10
Paso 1: Presione las teclas “Windows + R” en el teclado, escriba “services.msc” en el cuadro de diálogo “Ejecutar” abierto y presione el botón “Aceptar” para abrir la ventana “Servicios”
Paso 2: Encuentra y duda haga clic izquierdo en el servicio IP Helper para abrir sus “Propiedades”
Paso 3: seleccione “Deshabilitado” en “Tipo de inicio” y presione “Aceptar” para guardar los cambios y verificar si el error ha resuelto el problema.
Método 7: Ejecute SFC Scan y CHKDSK Scan en Windows 10
A veces, este problema se produce posiblemente debido a daños en los archivos del sistema y las unidades de disco duro. Puede solucionar el problema ejecutando SFC Scan y CHKDSK Scan para esto.
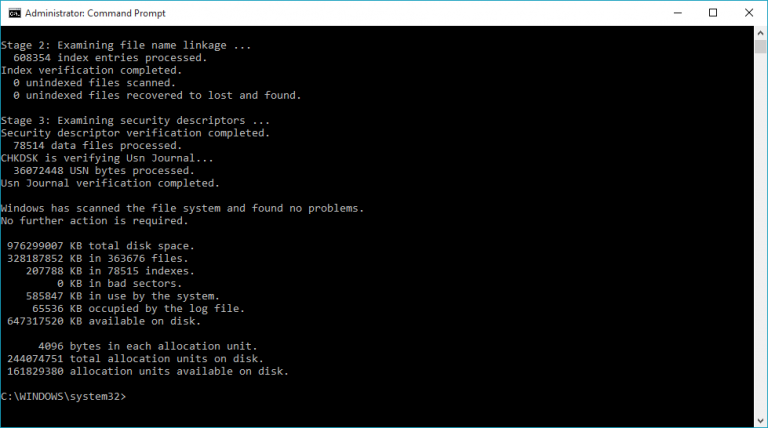
Paso 1: presione las teclas “Windows + X” en el teclado y seleccione “Símbolo del sistema como administrador”
Paso 2: Ejecute SFC Scan. Escriba el comando “sfc / scannow” y presione la tecla “Enter” para ejecutar
Paso 3: Una vez ejecutado, ejecute CHKDSK Scan. Escriba el comando “chkdsk C: / f” y presione la tecla “Enter” para ejecutar
Paso 4: Espere a que finalice el proceso. Una vez hecho esto, reinicie su computadora y verifique si el problema está resuelto.
Método 8: actualizar el sistema operativo Windows 10
Si el problema persiste, puede intentar solucionarlo actualizando su sistema operativo Windows 10. La actualización del sistema operativo Windows puede resolver cualquier problema en la computadora con Windows y también mejorar el rendimiento.
Paso 1: Presione las teclas “Windows + I” en el teclado para abrir la aplicación “Configuración” en Windows 10
Paso 2: Vaya a “Actualización y seguridad> Actualización de Windows” y haga clic en el botón “Buscar actualizaciones”
Paso 3: Esto descargará e instalará automáticamente la última actualización de Windows disponible en su computadora. Una vez hecho esto, reinicie su computadora para ver los cambios y verifique si el error está resuelto.
Conclusión
Espero que esta publicación te haya ayudado sobre cómo solucionar el problema de uso elevado de CPU del servicio IP Helper en Windows 10 con varios pasos / métodos sencillos. Puede leer y seguir nuestras instrucciones para hacerlo. Si la publicación realmente te ayudó, puedes compartirla con otras personas para ayudarlos. Eso es todo. Para cualquier sugerencia o consulta, escriba en el cuadro de comentarios a continuación.
