¿Qué es “Error de búsqueda de DNS” en Google Chrome en Windows 10?
Si se enfrenta a un “Error de búsqueda de DNS” en el navegador Google Chrome en una computadora con Windows 10 mientras intenta acceder a ciertas páginas web, entonces está en el lugar correcto para la solución. Aquí, se le guiará con pasos / métodos sencillos para resolver el problema. Comencemos la discusión.
Error “Búsqueda de DNS fallida” en Chrome: es un problema común de Windows asociado con el navegador Google Chrome. Este error suele aparecer en Google Chrome al intentar acceder o visitar determinados sitios web. Este problema indica que “No se puede encontrar el servidor en XXXXX porque falló la búsqueda de DNS”. Aquí, XXXXX es la dirección de la página web a la que desea acceder.
Si no lo sabe, DNS es un servicio de red que convierte el nombre de un sitio web en su dirección de Internet. El mensaje de error también dice que este problema se debe a un problema al establecer la conexión a Internet o una configuración de red incorrecta. Además, el “Error de búsqueda de DNS” se produce posiblemente debido a que el servidor DNS no responde o al Firewall de Windows que impide que su navegador Google Chrome acceda a la red.
Este error de Google Chrome aparece con el código de error Err_Connection_Reset o Err_Name_Not_Resolved y dice que algo sucedió en sus servidores DNS, por eso se enfrenta a este error. Sin embargo, es posible resolver el problema con nuestras instrucciones. Puede solucionar el problema borrando la caché de DNS en su computadora, cambiando las direcciones del servidor DNS, borrando la caché y las cookies del navegador, y otras posibles soluciones. Busquemos la solución.
¿Cómo corregir el error de búsqueda de DNS: error Err_Connection_Reset o Err_Name_Not_Resolved en Google Chrome en Windows 10?
Método 1: Solucione el “Error de búsqueda de DNS” con la “Herramienta de reparación de PC”
Puede solucionar los problemas de su PC con Windows con la “Herramienta de reparación de PC” para solucionar el problema. Este software le ofrece encontrar y corregir errores BSOD, errores de EXE, errores de DLL, problemas con programas, problemas de malware o virus, archivos del sistema o problemas de registro y otros problemas del sistema con solo unos pocos clics. Puede obtener esta herramienta a través del botón / enlace a continuación.
Método 2: borrar la caché y las cookies de Google Chrome
Una forma posible de resolver este problema es borrar la caché y las cookies de Chrome.
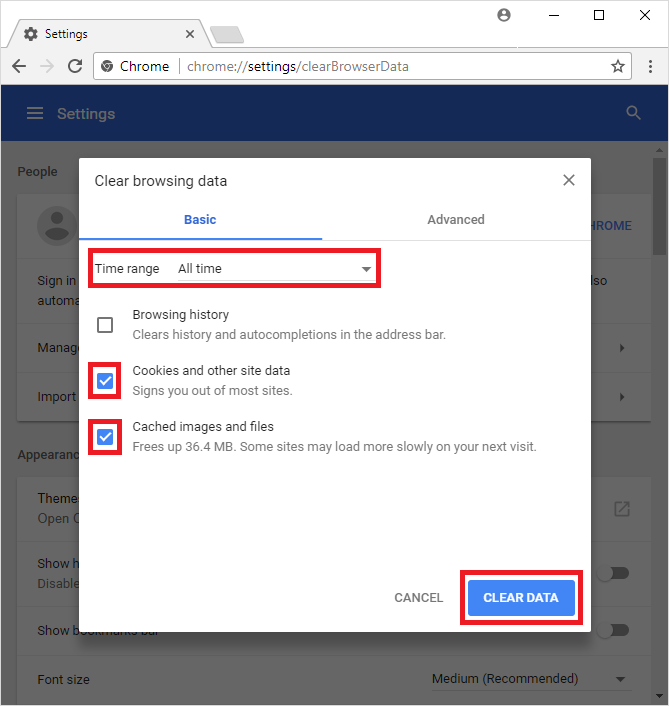
Paso 1: Abra el navegador “Google Chrome” y haga clic en el icono “Tres puntos” en la esquina superior derecha
Paso 2: seleccione “Más herramientas> Borrar datos del navegador”.
Paso 3: en la ventana abierta, haga clic en la pestaña “Avanzado”, seleccione “Todo el tiempo” en el menú desplegable de rango de tiempo
Paso 4: seleccione Imágenes y archivos almacenados en caché, Historial de navegación, Cookies y otras casillas de verificación de datos del sitio y presione el botón “Borrar datos”.
Paso 5: Espere a completar el proceso. Una vez hecho esto, reinicie el navegador Chrome y verifique si el problema está resuelto.
Método 3: ejecutar el solucionador de problemas de conexiones a Internet
La herramienta de resolución de problemas de “Conexiones a Internet” incorporada de Windows 10 puede resolver este problema. Intentemos.
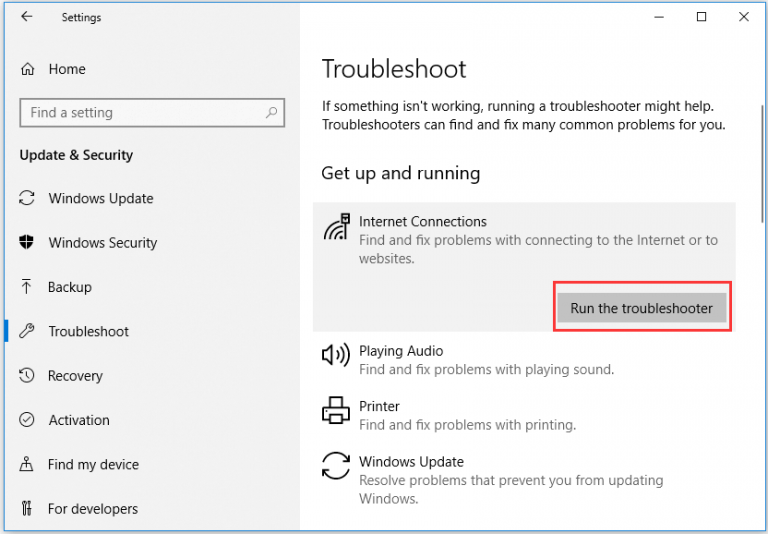
Paso 1: Presione las teclas “Windows + I” en el teclado para abrir la aplicación “Configuración” en Windows 10
Paso 2: vaya a “Actualización y seguridad> Solucionar problemas”, busque y seleccione el solucionador de problemas de “Conexiones a Internet” y haga clic en el botón “Ejecutar el solucionador de problemas”
Paso 3: siga las instrucciones en pantalla para finalizar la solución de problemas. Una vez hecho esto, verifique si el problema está resuelto.
Método 4: cambiar la dirección del servidor DNS
También puede intentar solucionar el problema cambiando la dirección del servidor DNS en la computadora.
Paso 1: haga clic con el botón derecho en el icono “WiFI / Red” en la “Bandeja del sistema” y seleccione “Abrir configuración de red e Internet”
Paso 2: seleccione y haga clic con el botón derecho en la conexión activa y seleccione “Propiedades”
Paso 3: en la ventana “Propiedades”, seleccione “Protocolo de Internet versión 4” y presione el botón “Propiedades”.
Paso 4: Seleccione “Usar la siguiente dirección de servidor DNS” e ingrese “8.8.8.8” y “4.2.2.2” en el cuadro del servidor DNS preferido y alternativo.
Paso 5: Finalmente, presione “Aceptar” para guardar los cambios y verificar si el error está resuelto.
Método 5: Limpiar DNS, reiniciar Network Stack / Winsock
Restablecer los valores de configuración de IP / DNS y reiniciar winsock pueden resolver este problema. Intentemos.
Paso 1: presione las teclas “Windows + X” en el teclado y seleccione “Símbolo del sistema como administrador”
Paso 2: escriba el siguiente comando uno por uno y presione la tecla “Enter” para ejecutar
ipconfig / flushdns
catálogo de reinicio de netsh winsock
Paso 3: espera a completar el proceso. Una vez hecho esto, reinicie su computadora y verifique si el problema está resuelto.
Método 6: actualice Google Chrome
La actualización de Google Chrome puede resolver problemas con el navegador Google Chrome.
Paso 1: Abra “Google Chrome” y haga clic en el icono “Tres puntos” en la esquina superior derecha
Paso 2: haga clic en “Ayuda> Acerca de Google Chrome”. Esto comenzará a descargar la actualización disponible de Google Chrome. Una vez hecho esto, reinicie el navegador Chrome y verifique si el problema está resuelto.
Conclusión
Estoy seguro de que este artículo lo ayudó a corregir el error de búsqueda de DNS en Windows 10 con varios pasos / métodos sencillos. Puede leer y seguir nuestras instrucciones para hacerlo. Eso es todo. Para cualquier sugerencia o consulta, escriba en el cuadro de comentarios a continuación.
