Al revisar varios sitios de foros, hemos llegado a la conclusión de que varios usuarios han afirmado que se enfrentan al problema de que los botones laterales de Corsair Scimitar no funcionan. Si usted también es uno de esos miles de usuarios, siga leyendo este blog hasta el final, ya que haremos todo lo posible para proporcionar todas las soluciones factibles para superar el problema mencionado anteriormente lo antes posible. Pero antes de discutir sus métodos de solución de problemas, hablemos de las razones que son responsables de los problemas mencionados anteriormente.
¿Qué causa que los botones laterales de Corsair Scimitar no funcionen?
Motivo 1: es probable que enfrente el problema mencionado anteriormente si los botones laterales no están asignados para realizar tareas.
Razón 2: problemas con el hardware del mouse
Razón 3: Controladores de dispositivos obsoletos
Motivo 4: la aplicación iCUE no se inicializa correctamente
Motivo 5: error de actualización de Windows
Razón 6: Suciedad acumulada en Mouse
Una vez que esté al tanto de todos los posibles culpables, siga los métodos mencionados a continuación para superar el problema.
Cómo resolver el problema de los botones laterales de Corsair Scimitar que no funcionan
Método 1: Vuelva a enchufar el mouse
Es probable que enfrente la situación actual debido a problemas de conexión. Así que intente desconectar el mouse y luego vuelva a conectarlo a la computadora y verifique si el problema se resolvió o no.
Método 2: reasignar los botones
En este método le sugerimos reasignar los botones usando la aplicación iCUE. Para hacer lo mismo, siga las siguientes pautas mencionadas:
Paso 1: En primer lugar, abra la aplicación iCUE> En la sección Dispositivos, seleccione el mouse con el que tiene problemas

Paso 2: toque el ícono + cerca del encabezado de la acción> luego haga clic en el menú desplegable de macros en el lado derecho y toque cualquier acción
Paso 3: después de eso, haga clic en la pestaña Avanzado y toque en conservar la salida de clave original
Debe realizar todos los pasos mencionados anteriormente para todos los botones laterales y verificar si el problema se resolvió o no.
Método 3: Borrar almacenamiento a bordo
En este método, le sugerimos que borre el almacenamiento integrado, esta opción permite a los usuarios eliminar todos los perfiles a través de los cuales se guardan las configuraciones.
Tenga en cuenta que eliminará todos los perfiles, incluidos los perfiles predeterminados disponibles, pero solo el perfil personalizado permanecerá intacto.
Para proceder, siga las siguientes pautas mencionadas:
Paso 1: En primer lugar, abra la aplicación iCUE> navegue hasta el menú Configuración y verá la memoria del dispositivo> luego haga clic en Borrar almacenamiento integrado.
Paso 2: toque Sí para confirmar la eliminación del almacenamiento integrado de los perfiles.
Una vez hecho esto, compruebe si el problema se resolvió o no.
Método 4: Reiniciar Corsair Scimitar
En este método, le sugerimos que reinicie Corsair Scimitar utilizando las funciones de reinicio incorporadas. Puede seguir los pasos mencionados a continuación para restablecer:
Paso 1: Primero desenchufe el mouse> una vez desenchufado, mantenga presionados los botones izquierdo y derecho del mouse juntos> mientras mantiene presionados los dos botones, vuelva a conectar el enchufe del mouse a la computadora
Paso 2: cuando la luz del mouse comience a parpadear, suelte los botones> luego desconecte el mouse nuevamente y vuelva a enchufarlo.
Método 5: Limpie la suciedad en el ratón
Una de las principales razones por las que los botones laterales de Corsair Scimitar no funcionan es la suciedad acumulada en el mouse. Dado que los ratones se usan con las manos, pueden ensuciarse fácilmente. Por lo tanto, le sugerimos que intente limpiarlo con un paño suave y se asegure de que no haya partículas de polvo, vuelva a conectar el mouse y verifique si el problema se resuelve.
Método 6: Utilice Corsair ICUE4
iCUE (Corsair Utility Engine) es un software creado por Corsair para personalizar cualquier dispositivo periférico de Corsair, incluidos los ratones para juegos. Pero si no tiene las aplicaciones iCUE, visite el sitio web oficial para descargar el software iCUE.
Puntos para recordar: asegúrese de tener una conexión a Internet sólida y estable.
Paso 1: Vaya a la página de descarga de Corsair iCUE y toque iCUE4>Haga clic en u omita este paso e inicie la descarga para descargar iCUE>luego ubique el archivo descargado y haga doble clic en él para instalar la herramienta iCUE>toque Siguiente para proceder a el siguiente menú.
Paso 2: una vez que haya confirmado las funciones que se instalarán, haga clic en Siguiente>luego haga clic en Acepto en el siguiente menú y la instalación comenzará>por último, haga clic en Finalizar para salir del menú de instalación
Paso 3: después de la instalación, abra iCUE y ciérrelo con el ícono X> asegúrese de que iCUE se ejecute en la barra de tareas> presione las teclas Ctrl + Shift + Esc juntas para abrir el Administrador de tareas> verifique en el Administrador de tareas que la tarea iCUE se está ejecutando, iCUE necesita ejecutarse en segundo plano para que los botones laterales del mouse funcionen correctamente.
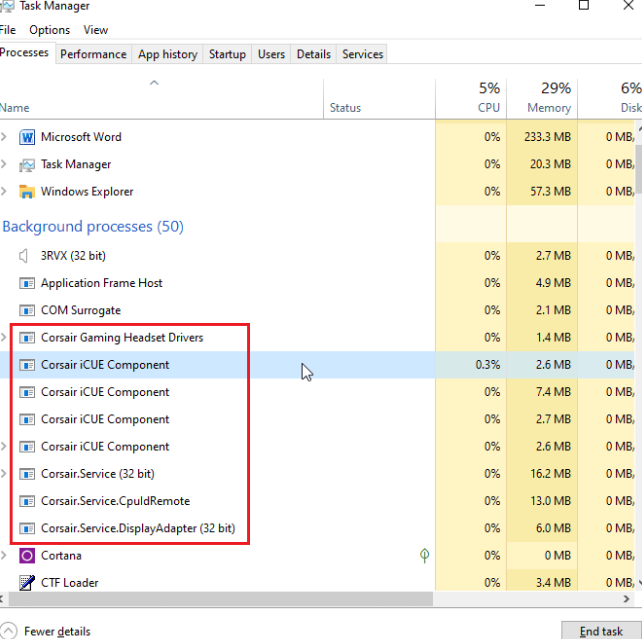
Método 7: reinstalar los controladores del mouse
En Windows cada vez que conectamos cualquier mouse, automáticamente instala los controladores relacionados con el mouse compatible con HID y estos son comunes para cualquier mouse. Por lo tanto, puede intentar desinstalar este controlador y, después de reiniciar Windows, este controlador se instalará automáticamente nuevamente.
Paso 1: presione las teclas de Windows, escriba Administrador de dispositivos y haga clic en Abrir> haga doble clic en Ratones y otros dispositivos señaladores> Haga clic con el botón derecho en el mouse compatible con HID y toque Desinstalar dispositivo.
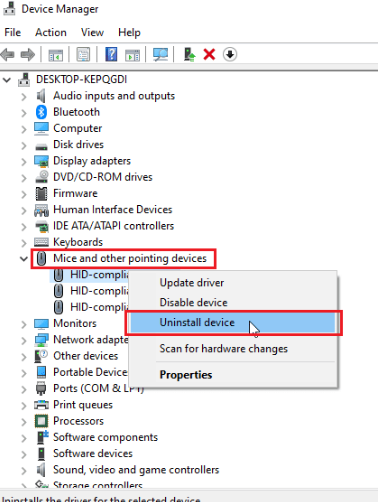
Paso 2: toque Desinstalar en el mensaje para confirmar> finalmente reinicie la PC para instalar los controladores automáticamente.
Método 8: reparar o eliminar el controlador de Corsair
Si todavía tiene problemas con los botones laterales de Corsair Scimitar que no funcionan, le sugerimos que intente eliminar el controlador del mouse y reparar el software iCUE. Hemos dividido este método en dos partes, asegúrese de seguir el orden.
Parte 1: software de reparación
Ahora que ha desinstalado el controlador corsair, podemos proceder a reparar la aplicación iQUE.
Paso 1: En primer lugar, ubique la aplicación iQUE que descargó y haga doble clic en ella> luego se le pedirá que la desinstale o la repare> toque Reparar la aplicación y luego haga clic en siguiente
Paso 2: Reinstalará el controlador.
Parte 2: desinstalar el controlador
Paso 1: presione las teclas de Windows, escriba Administrador de dispositivos y luego haga clic en Abrir> haga doble clic en Dispositivos de interfaz humana> luego haga clic con el botón derecho en el dispositivo de entrada virtual compuesto de Corsair y haga clic en Desinstalar dispositivo.
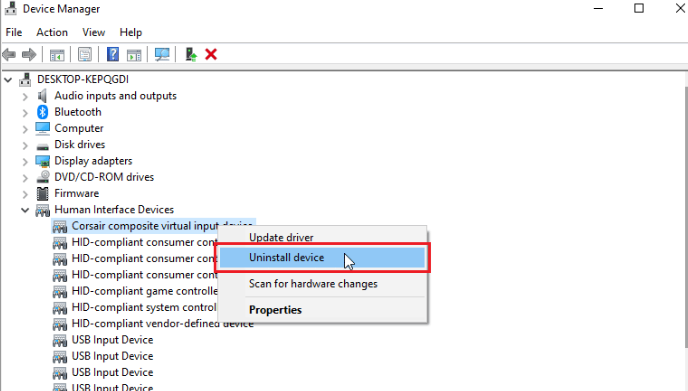
Paso 2: toque Desinstalar para confirmar el mensaje y asegúrese de que la casilla de verificación que dice eliminar el software del controlador para este dispositivo esté marcada.
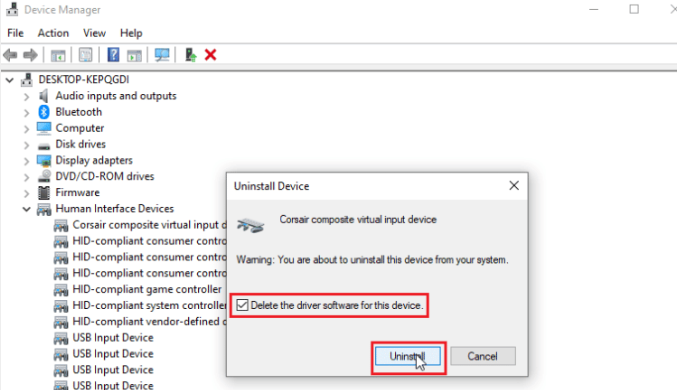
Método 9: actualice los controladores
Si encuentra que los métodos manuales mencionados anteriormente son complicados o necesita tiempo para hablar, le sugerimos que use una herramienta de controlador automático para actualizar sus controladores a la última versión. Esta es una herramienta de controlador confiable que cumplirá con todos los requisitos relacionados con el controlador de su PC con solo unos pocos clics.
⇑Obtenga la herramienta de controlador desde aquí⇓
Método 10: busque ayuda del servicio de atención al cliente de Corsair
Si ninguno de los métodos manuales mencionados anteriormente le funciona, puede buscar ayuda en el Servicio de atención al cliente oficial de Corsair.
Espero que les haya gustado el blog. Gracias por leer.