Zoom ya ha demostrado su valía entre los usuarios en el momento de la epidemia en todo el mundo. Fue muy apreciado por los usuarios, especialmente por su software de videoconferencia y colaboración. Pero a veces los usuarios se ven atascados con varios tipos de barreras al acceder a esta aplicación. Y aquí, en este particular, vamos a discutir uno de los problemas relacionados, a saber, Zoom Error 1132 Windows 10. Si también está buscando una guía para superar la situación mencionada anteriormente, siga leyendo este artículo hasta el final.
Descripción del error
Básicamente, Zoom Error 1132 es un error de conexión que ocurre cuando el usuario intenta unirse a la reunión utilizando la aplicación Zoom Cloud Meeting en su escritorio.
El mensaje de error completo es:
Un error desconocido ocurrió
Código de error: 1132
El cuadro de diálogo del mensaje de error incluye un botón Unirse desde el navegador que tampoco permite a los usuarios unirse a la reunión cuando intentan usar el navegador y es la peor parte del error.
Cuando hablamos de las causas de este patético error hay varios factores que son los responsables de provocar este error en la pantalla del usuario. Y la razón principal para enfrentar el error es que Zoom lo incluye en la lista negra debido a la violación de sus términos. Y otras razones secundarias podrían ser la aplicación Zoom desactualizada, la interferencia de Windows Defender al acceder a la aplicación, a veces los usuarios también se quedan atrapados en esta molesta situación cuando usan una versión obsoleta de Windows y la aplicación Zoom entra en conflicto con la versión incompatible de Windows o también es posible. que su cuenta de Windows tiene errores.
Bueno, todas las razones mencionadas anteriormente están verificadas y tienen un gran potencial para provocar el error en la pantalla de los usuarios. Por lo tanto, siga nuestras pautas para abordar el error.
Pruebe estas correcciones para el error de zoom 1132 de Windows 10
Método 1: verifique su conexión a Internet
Es probable que se enfrente al error mencionado anteriormente si tiene una conexión a Internet deficiente. Así que asegúrese de tener una conexión a Internet estable con alta velocidad, ya que generalmente requiere un gran ancho de banda para videollamadas o conferencias a través de Zoom. Y asumimos que no necesitamos indicarle cómo fortalecer la conexión a Internet.
Método 2: Actualizar Zoom
Después de tener una buena conexión a Internet, asegúrese de estar usando la versión actualizada de Zoom. Es común que las versiones desactualizadas muestren problemas de incompatibilidad y arrojen errores al acceder a ellos.
Así que siga las pautas mencionadas a continuación para actualizar Zoom:
Paso 1: abra la aplicación de escritorio Zoom e inicie sesión en su cuenta> Una vez hecho esto, haga clic en su imagen de perfil y luego toque en la opción de verificación de Actualizaciones.
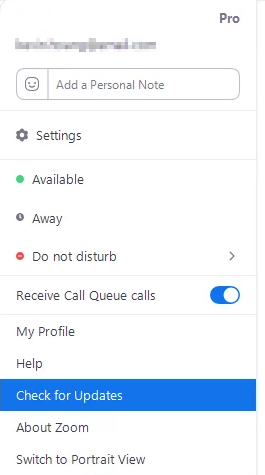
Paso 2: si hay una actualización disponible, Zoom la descargará y la instalará en su PC>Espere hasta que se complete el proceso y vea si el problema se resolvió o no.
Método 3: modificar la configuración del Firewall de Windows
A veces sucede cuando su software de seguridad le impide establecer una conexión exitosa. En tal situación, puede cambiar la configuración del Firewall de Windows para Zoom.
Así es cómo:
Paso 1: abra el menú Inicio y busque Windows Firewall Defender> Ábralo y haga clic en la opción Configuración avanzada en el lado izquierdo
Paso 2: en el siguiente paso, toque la opción Reglas entrantes
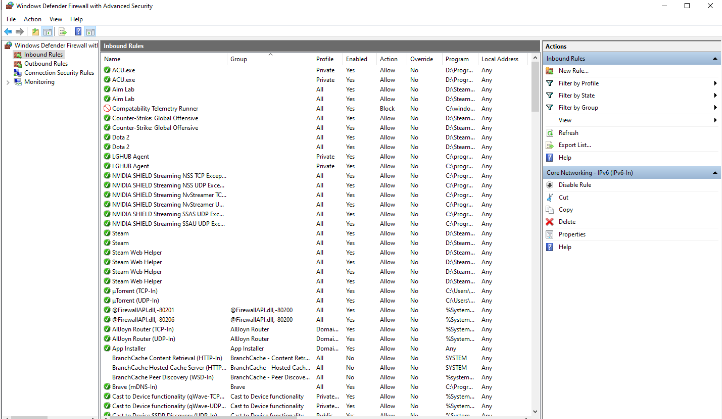
Paso 3: ahora, desde la lista de reglas, debe hacer doble clic en cada regla de Zoom y cambiar a la pestaña Protocolos y puertos> luego Cambiar el tipo de protocolo a Cualquiera
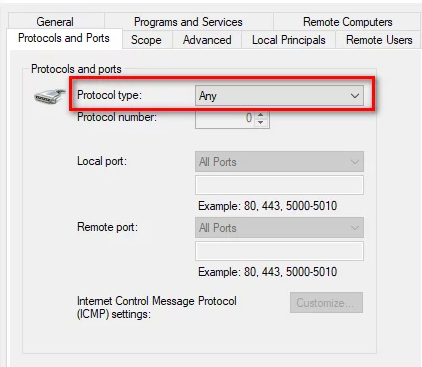
Paso 4: Una vez hecho esto, haga clic en Aplicar y luego presione Aceptar> Finalmente, cierre la aplicación Zoom y vea si el problema se resolvió o no.
Método 4: Actualizar Windows
A veces, solo actualizar la aplicación no funciona, también debe actualizar Windows. Así que asegúrese de estar usando una versión actualizada de Windows.
Puede seguir las pautas mencionadas a continuación para actualizar Windows:
Paso 1: presione las teclas Windows + X en la ventana Configuración> Seleccione el icono Actualización y seguridad> luego seleccione la pestaña Actualización de Windows> Haga clic en Buscar actualizaciones.
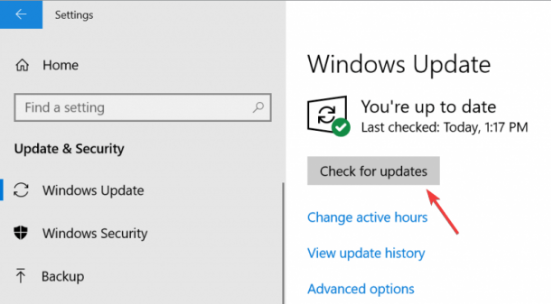
Paso 2: Y si las últimas actualizaciones están disponibles, instálalas.
Método 5: crear nuevas cuentas de Windows y Zoom
Si todavía tiene problemas con Zoom Error 1132 Windows 10, puede intentar crear una nueva cuenta de Windows y Zoom.
Le sugerimos que desinstale y reinstale Zoom y luego cree una nueva cuenta:
Siga los pasos mencionados a continuación para crear una nueva cuenta de usuario de Windows:
Paso 1: En primer lugar, abra la aplicación Configuración> Vaya a Cuentas> Familia y otros usuarios> Agregar a otra persona a esta PC
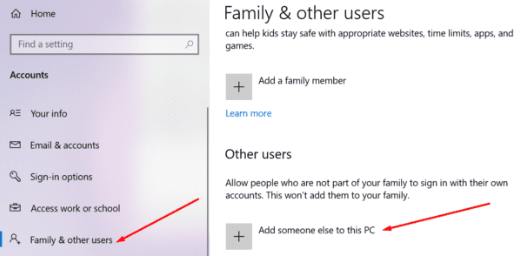
Paso 2: ahora haga clic en No tengo la información de inicio de sesión de esta persona> Agregar un usuario sin una cuenta de Microsoft
Paso 3: finalmente ingrese el nuevo nombre de usuario y contraseña y siga las instrucciones en pantalla para completar el proceso de creación de la cuenta.
Algunos usuarios han confirmado que la creación de una nueva cuenta de Windows le permitió al usuario usar la cuenta de Zoom.
Método 6: use Zoom como una extensión del navegador
En este método, le sugerimos que agregue Zoom como una extensión o complemento de Chrome. Entonces, si no está utilizando el navegador Chrome, debe descargarlo e instalarlo en su PC. Ahora, para unirse a la reunión desde su navegador, marque el enlace Unirse desde su navegador desde la configuración de su cuenta de Zoom.
Método 7: reinstalar Zoom
Desinstalar y luego reinstalar la aplicación Zoom también funciona para muchos usuarios. Puede probar este método ya que es uno de los métodos efectivos.
Para desinstalar Zoom, vaya a Panel de control>Programas>Desinstalar un programa>Elija Zoom>haga clic en el botón Desinstalar.
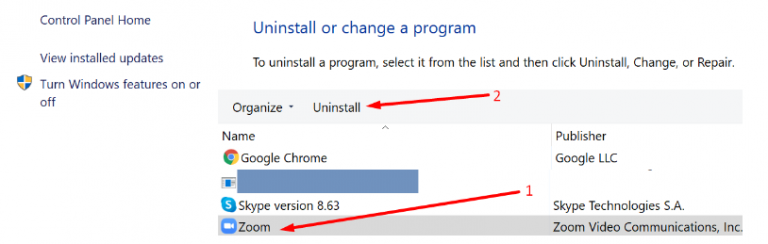
Una vez hecho esto, vuelva a instalar la aplicación y verifique si el problema se resolvió o no.
Método 8: Reinicie su sistema
Si ninguno de los métodos mencionados anteriormente funciona para usted, intente restablecer su sistema. Pero no olvide hacer una copia de seguridad de su fecha antes de reiniciar su máquina.
Para hacerlo, siga las instrucciones mencionadas a continuación:
Paso 1: Abra la aplicación Configuración> Navegue a Actualización y seguridad> Recuperación> Restablecer esta PC
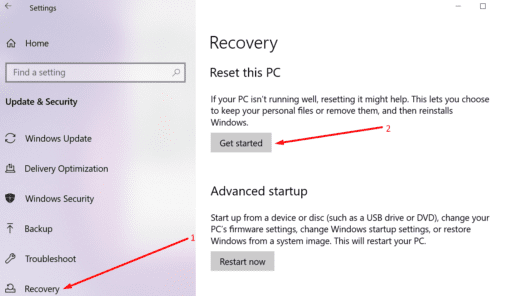
Luego siga las instrucciones en pantalla para completar el proceso.
Bueno, eso es todo sobre Zoom Error 1132 Windows 10. Hemos hecho todo lo posible para proporcionar todas las soluciones posibles para superar el error y ahora es su turno de seguir nuestras pautas. Recuerda que sin corregir este tipo de errores, no podrás disfrutar de todo el potencial de esta poderosa aplicación.