Los errores de conexión de red son bastante comunes y cualquiera puede enfrentarlos aleatoriamente. Y al mismo tiempo existen numerosas formas de resolverlos. Aquí, en este tutorial, analizaremos uno de los comandos relacionados que generalmente utilizan los usuarios para solucionar los errores de conexión de red, a saber, el informe Wlan. Bueno, no insistiremos más en la definición y beneficios de este Informe. Nuestro motivo principal para escribir este blog es enseñarle cómo lidiar con el error 0x3a98 cuando está en el Informe Wlan.
Los usuarios se enfrentan a este error cuando intentan ejecutar un informe Wlan completo a través de una ventana del símbolo del sistema. Y como hemos mencionado anteriormente, esto se usa para resolver errores de conexión de red. Por lo tanto, esta encuesta generalmente la realizan los usuarios que enfrentan problemas con su conexión de red inalámbrica.
Pero a veces los usuarios pueden quedarse atascados con el error mencionado anteriormente a pesar de que no enfrentan ningún error de conexión. Si también está luchando mucho para solucionar este error, ha llegado al lugar correcto. Entonces, sin más preámbulos, comencemos con la discusión.
¿Qué causa el error 0x3a98 cuando está en el informe Wlan?
Razón 1: Interferencia del software antivirus
Motivo 2: Controladores de Windows incompatibles/obsoletos
Razón 3: Falta de privilegios administrativos
Razón 4: mal funcionamiento de los adaptadores de red
Razón 5: Conflicto de actualizaciones recientes de Windows
Correcciones para el error 0x3a98 cuando está en el informe Wlan
Método 1: deshabilite temporalmente los programas antivirus de terceros
En su primer método, le sugerimos que deshabilite temporalmente el software antivirus en su PC. El software antivirus se considera vital para evitar que su máquina sufra ataques de virus/malware. Pero a veces este software actúa como una barrera mientras realiza alguna tarea específica. Entonces, en tales casos, puede desactivar temporalmente el software antivirus.
Si deshabilitar los programas no funcionó para usted, puede desinstalarlos, para hacerlo, siga las pautas mencionadas a continuación:
Paso 1: en su teclado, presione las teclas Windows + R juntas para abrir el cuadro de diálogo Ejecutar> en el cuadro de diálogo Ejecutar appwiz.cpl
Paso 2: Accederás a una página con todos los programas instalados enumerados. Debe encontrar la aplicación específica y hacer clic derecho sobre ella.
Paso 3: Ahora presione Desinstalar/Cambiar después de seleccionar el programa
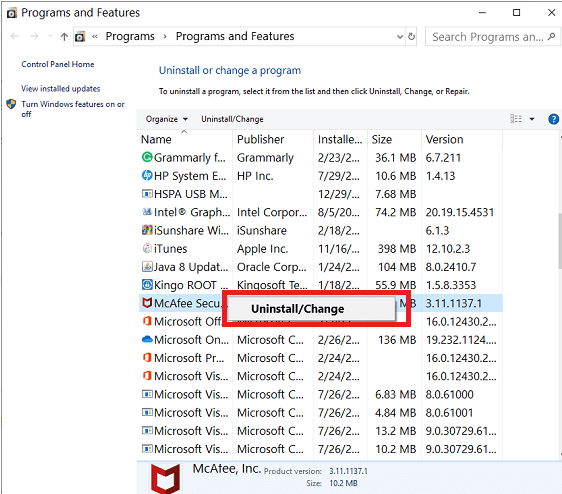
Paso 4: Por último, siga las instrucciones en pantalla y luego reinicie su computadora
Método 2: Ejecute WlanReport como administrador
Es probable que se enfrente al error mencionado anteriormente si no tiene privilegios de administrador. Por lo tanto, siga las pautas mencionadas a continuación para ejecutar WlanReport como administrador:
Paso 1: presione las teclas Windows + R juntas para abrir el cuadro de diálogo Ejecutar> En el cuadro que aparece, escriba cmd y presione la tecla Ctrl + Shift + Enter. Se iniciará el símbolo del sistema con privilegios de administrador.
Paso 2: ahora en el símbolo del sistema elevado, debe generar el informe Wlan ingresando el siguiente comando:
netsh wlan mostrar informe wlan
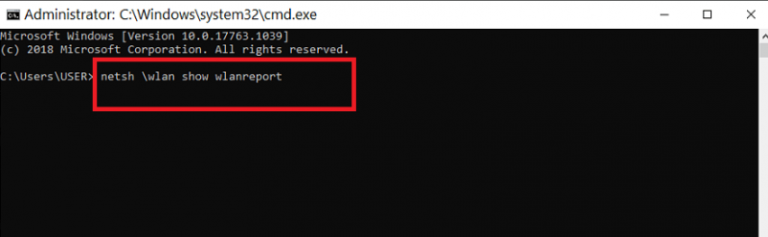
Paso 3: Una vez que haya ingresado el comando, presione la tecla Intro para ejecutar el comando.
Método 3: desinstalar la actualización reciente de Windows
Varios usuarios han afirmado que se enfrentaban al error mencionado anteriormente justo después de actualizar su Windows a la última versión. A veces sucede cuando Windows Update entra en conflicto con el adaptador de red y el usuario se atasca con la situación actual. Entonces, todo lo que necesita hacer es desinstalar la actualización reciente de Windows si ha encontrado el error mencionado anteriormente después de actualizar Windows.
Así es cómo:
Paso 1: presione la tecla de Windows, escriba Panel de control y haga clic en Abrir> luego Establecer vista por> Categoría, luego haga clic en la opción Desinstalar un programa en el menú Programas
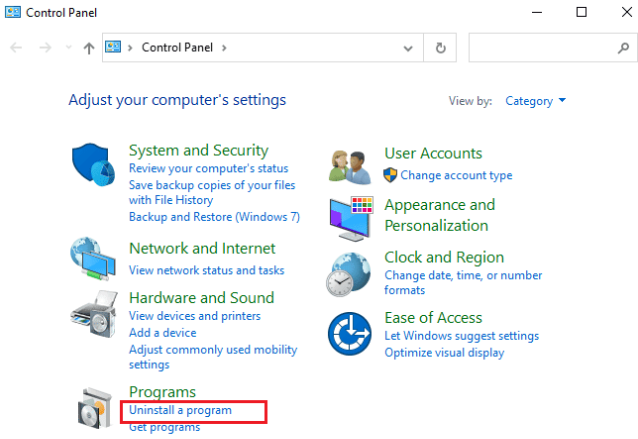
Paso 2: toca Ver instalar actualizaciones en el panel izquierdo
Paso 3: luego busque y seleccione la actualización más reciente refiriéndose a la fecha de instalación y haga clic en Desinstalar
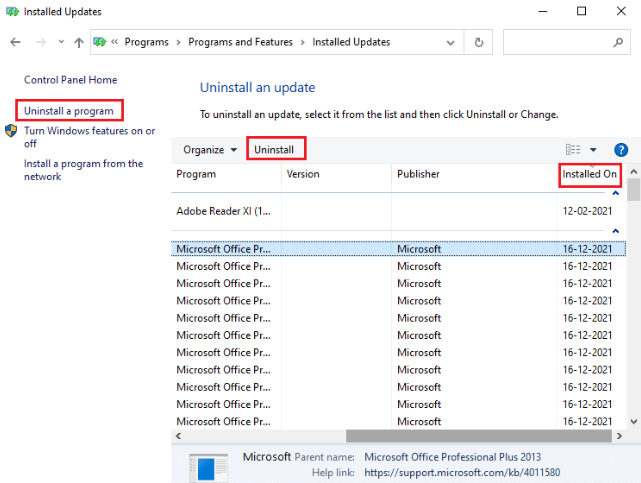
Paso 4: si se le solicita, confírmelo y reinicie su computadora
Método 4: Solucionar problemas de red
Si todavía tiene problemas con el error 0x3a98 cuando está en el informe Wlan, solucione los problemas de red siguiendo las instrucciones mencionadas a continuación:
Paso 1: abra el cuadro de diálogo Ejecutar presionando las teclas Windows + R juntas> luego escriba ms-settings:troubleshoot en el cuadro y presione la tecla Enter para ejecutar el comando.
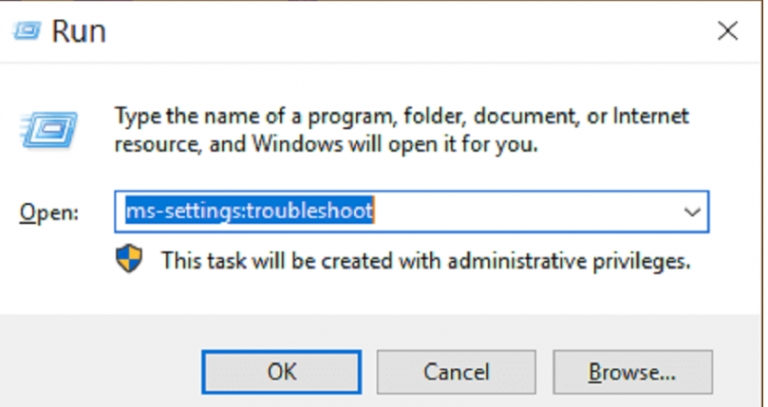
Paso 2: ahora en la Utilidad de solución de problemas, debe desplazarse hacia abajo hasta la sección Buscar y solucionar otros problemas y hacer clic en Adaptador de red.
Paso 3: luego, desde el menú extendido, haga clic en Ejecutar el Solucionador de problemas
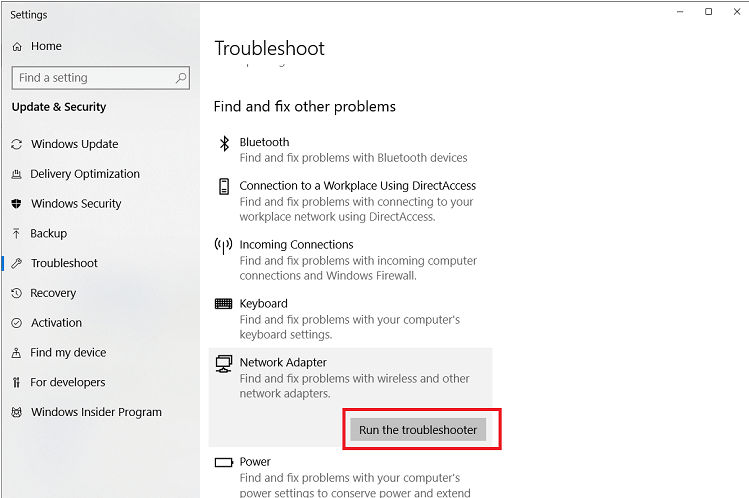
Paso 4: Los solucionadores de problemas le muestran los adaptadores de red presentes en su máquina. Debe seleccionar el problemático y presionar Siguiente
Si obtiene el error mencionado anteriormente tanto en redes inalámbricas como cableadas, seleccione Todos los adaptadores de red y toque en Hacer clic
Paso 5: Después de eso, el Asistente comenzará a escanear su sistema en busca de soluciones recomendadas. Y cuando encuentre uno, toque el enlace Aplicar esta corrección para implementarlo.
Una vez hecho esto, reinicie su sistema y verifique si el problema se resolvió o no.
Método 5: actualice su módem
En este método, le sugerimos que actualice su módem, actualizará la conexión de red. Todo lo que necesita hacer es simplemente apagar el módem por completo, esperar unos segundos y luego encenderlo.
Método 6: Realice un restablecimiento de red
Si todavía tiene problemas con el error 0x3a98 cuando está en el informe Wlan, le sugerimos que realice un restablecimiento de red. No solo eliminará las fallas de la red, sino que también fortalecerá su conexión de red.
A través de la aplicación de configuración
Paso 1: haga clic en el botón Inicio y seleccione la opción Configuración para abrir la aplicación Configuración> En la aplicación Configuración, seleccione la opción Red e Internet
Paso 2: Ahora, en el menú Configuración de red e Internet, seleccione la opción Estado en el panel izquierdo. Después de eso, vaya al panel derecho, desplácese hacia abajo y seleccione la opción Restablecer red.
Una vez que se abre la ventana de la opción Restablecer ventana, debe seleccionar la opción Restablecer ahora y luego seleccionar la opción Sí para continuar y finalizar el proceso.
A través del símbolo del sistema
Paso 1: en primer lugar, abra el símbolo del sistema con privilegios de administrador> en la ventana del símbolo del sistema, debe escribir los siguientes comandos. Después de cada comando, debe presionar el botón Enter.
restablecimiento de netsh winsock
restablecimiento de ip int netsh
ipconfig /liberar
ipconfig/renovar
ipconfig /flushdns
Una vez que se haya ejecutado el comando, verifique si el problema se resolvió o no.
Método 7: desinstalar el controlador del adaptador de red
Si ninguno de los métodos mencionados anteriormente funciona para usted, se recomienda desinstalar el controlador del adaptador de red. Los controladores de red obsoletos no son compatibles con el sistema y tienen un gran potencial para generar errores. Por lo tanto, actualice amablemente su controlador de red.
Paso 1: En primer lugar, presione las teclas Win + X y luego, en el menú, seleccione la opción Administrador de dispositivos> En la ventana Administrador de dispositivos, obtendrá una lista de dispositivos. Ahora debe hacer clic en la opción Adaptadores de red para expandir la lista de controladores debajo de ella. Busque controladores inalámbricos, haga clic derecho sobre él y seleccione Desinstalar dispositivo en el menú.
Paso 2: Una vez hecho esto, reinicie su sistema. Al reiniciar, su sistema instalará automáticamente el controlador.
Pero a veces sucede cuando el sistema no puede instalar los mejores controladores compatibles para su PC, entonces, en tal escenario, todo lo que necesita hacer es actualizar sus controladores automáticamente usando Driver Tool. Esta herramienta cumplirá con todos los requisitos relacionados con los controladores de su PC de una sola vez.
⇑Obtenga la herramienta de controlador desde aquí⇓
Eso es todo chicos; Esperamos que les haya gustado este blog.
Gracias por leer.