En nuestro día a día a todos nos pasa que al intentar apagar el PC, si queda algún programa sin cerrar, el sistema abre una ventana pidiendo cerrar el Programa o apagarlo de todos modos. Y usamos cualquiera de las opciones para continuar. Pero en la mayoría de los casos, los usuarios han reclamado el siguiente error mencionado:
Task Host Window, Task Host está deteniendo tareas en segundo plano
Y este error evita que el usuario apague o reinicie la PC. Después de investigar mucho sobre el error, llegamos a la conclusión de que la razón principal para enfrentar el error es que el archivo de actualización se ejecuta en segundo plano. Por lo tanto, es importante asegurarse de que Windows Update no se instale en segundo plano cuando necesite apagar su PC.
Bueno, pero la razón mencionada anteriormente no solo es responsable de enfrentar el error porque varios usuarios también han afirmado que Task Host está deteniendo el error de tareas en segundo plano después de la actualización de Windows.
Pero no se preocupe si también tiene problemas con el error mencionado anteriormente, hemos recopilado algunos métodos efectivos para superar el error.
Cómo resolver Task Host está deteniendo el error de tareas en segundo plano después de la actualización de Windows
Método 1: Ejecute el Solucionador de problemas de actualización de Windows
En el primer método, le sugerimos que ejecute el solucionador de problemas de actualización de Windows para superar el error. Para hacerlo, siga las pautas mencionadas a continuación:
Paso 1: haga clic en el menú Inicio y elija Configuración de las opciones disponibles> En Configuración, desplácese hacia abajo y seleccione la opción Actualizaciones y seguridad. Además, toque la opción Solucionar problemas.
Paso 2: ahora, desde la opción disponible, debe ubicar el solucionador de problemas de Windows Update y luego ejecutarlo.
Espere hasta que se complete el proceso y luego reinicie su sistema.
Método 2: reiniciar el servicio de actualización de Windows
En este método, le sugerimos que reinicie los servicios de actualización de Windows y, para hacer lo mismo, siga las instrucciones mencionadas a continuación:
Paso 1: para abrir la ventana Ejecutar, presione las teclas Win + R juntas> luego escriba services.msc y presione Entrar para abrir el Administrador de servicios de Windows
Paso 2: ahora ubique el Servicio de actualización de Windows en la lista que está organizada en orden alfabético> luego haga clic con el botón derecho en el servicio y luego toque Reiniciar
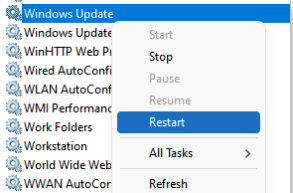
Paso 3: si está detenido, haga clic derecho sobre él y seleccione Iniciar.
Método 3: Reducir el tiempo de apagado
Haga una copia de seguridad de sus datos antes de realizar cualquier cambio en el Editor del Registro. Y luego siga las instrucciones mencionadas a continuación para continuar:
Paso 1: para abrir la ventana Ejecutar, presione las teclas Win + R y escriba el comando regedit y presione Entrar para abrir el Editor del Registro
Paso 2: Luego ve a la siguiente ruta:
HKEY_LOCAL_MACHINE
SISTEMA
Conjunto de control actual
Control
Paso 3: Ahora, en el panel derecho, haga clic con el botón derecho en WaitToKillServiceTimeout y abra sus Propiedades. Bow cambia el valor de la entrada a 5000
Paso 4: Luego ve a la siguiente clave:
HKEY_CURRENT_USER
Panel de control
Escritorio
Paso 5: cambie el valor de WaitToKillServiceTimeout a 5000 para la tecla hola también.
Finalmente, reinicie su PC y vea si el problema se resolvió o no.
Método 4: Ejecutar la herramienta SFC
En este método, le sugerimos que ejecute la herramienta de utilidad FSC para escanear los archivos de su sistema, ya que varios usuarios han afirmado tener éxito después de aplicar este método.
Para proceder, siga las siguientes pautas mencionadas:
Paso 1: En primer lugar, busque CMD en la barra de búsqueda y ejecute como administrador WaitToKillServiceTimeout> luego escriba sfc/scannow & DISM/Online/Cleanup-Image/Restore Health y no olvide presionar la tecla Intro después de cada comando
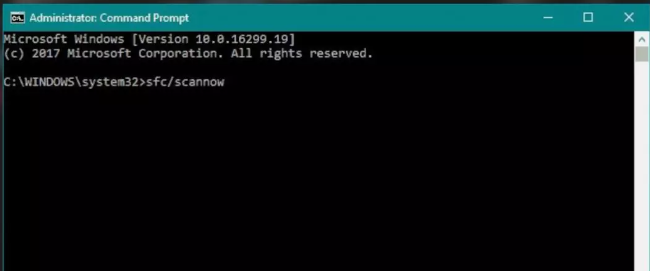
Espere hasta que se complete el escaneo y luego vea si el problema se resolvió o no.
Método 5: Actualizar Windows
Le sugerimos que verifique las Actualizaciones de Windows y que haga lo mismo, siga las instrucciones mencionadas a continuación:
Paso 1: para abrir Configuración, presione las teclas Windows + I> toque Actualizaciones y seguridad
Paso 2: ahora seleccione Windows Update en el panel izquierdo y toque Buscar actualizaciones
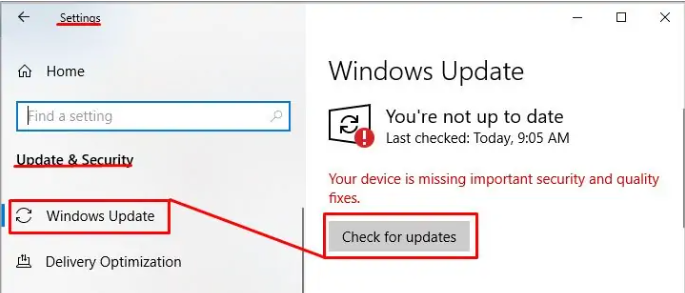
También puede consultar el historial de actualizaciones tocando “Ver historial de actualizaciones”. Pausar la actualización también es una buena solución para pausar Windows temporalmente. Todo lo que necesita hacer es hacer clic en “Pausar actualizaciones durante 7 días”. Incluso pausará cualquier proceso de actualización en curso.
Método 6: realizar un arranque limpio
Si todavía tiene problemas con Task Host que detiene el error de tareas en segundo plano después de la actualización de Windows, le sugerimos que realice un inicio limpio.
Para hacerlo, siga las instrucciones mencionadas a continuación:
Paso 1: presione las teclas Windows + R juntas, luego escriba msconfig en el cuadro y presione la tecla Intro> Navegue a la pestaña Servicios
Paso 2: ahora marque la casilla “Ocultar todos los servicios de Microsoft” y haga clic en Deshabilitar todas las bandas, presione Aceptar
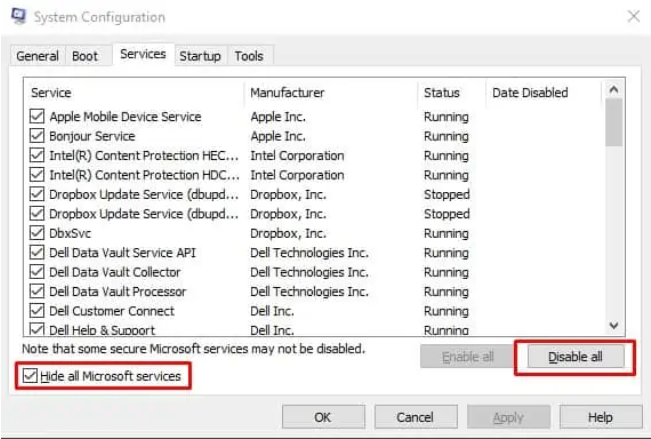
Paso 3: Te pedirá que reinicies tu computadora. Tienes que forzar el reinicio de tu computadora para aplicar los cambios. Puede reiniciar ahora o hacer clic en Salir sin reiniciar para aplicar los cambios la próxima vez que inicie su computadora.
Método 7: deshabilitar el inicio rápido
Si ninguno de los métodos mencionados anteriormente funciona para usted, le sugerimos que deshabilite el inicio rápido. Para hacerlo, siga las instrucciones mencionadas a continuación:
Paso 1: vaya a las opciones de energía simplemente haciendo clic con el botón derecho en el ícono de la batería en la barra de tareas> toque Elija lo que hace el botón de encendido en el panel izquierdo
Paso 2: luego toque Cambiar configuraciones que actualmente no están disponibles. Es posible que le pida que ingrese su contraseña de administrador.
Paso 3: Por último, desmarque Activar Inicio rápido (recomendado) para desactivar el Inicio rápido.
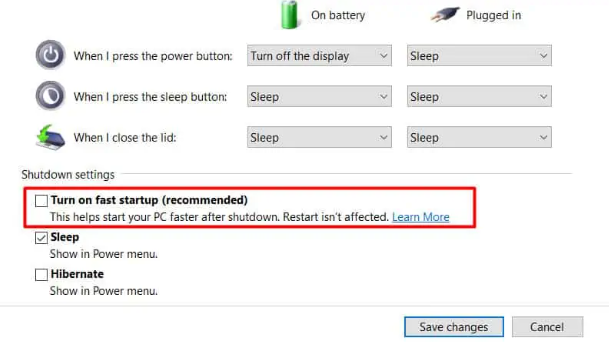
Solución instantánea para problemas de Windows
Si ninguno de los métodos manuales mencionados anteriormente funciona para usted, le recomendamos encarecidamente que busque una herramienta de reparación de PC automática. Esto no solo resolverá que Task Host está deteniendo el error de tareas en segundo plano después de la actualización de Windows, sino que también protegerá a su máquina de varios fallos de funcionamiento de Windows de una sola vez.
⇑Obtenga la herramienta de reparación de PC desde aquí⇓
Eso es todo chicos, si les gustó el blog, sigan visitando el sitio para obtener más artículos útiles.