Hoy en día, Windows es uno de los sistemas operativos más confiables. Pero hace unas décadas, Windows no era apreciado de la forma en que sus usuarios lo aprecian hoy. En la actualidad, los usuarios pueden confiar totalmente en este sistema operativo. Y déjame decirte que Microsoft no ha creado un sistema operativo tan confiable de la noche a la mañana. Los desarrolladores han invertido mucho tiempo para convertirlo en lo que es hoy. Y también podemos decir que cada actualización de Windows ha jugado un papel vital en la mejora de las características de Windows. Por eso es muy importante mantener su Windows actualizado.
Pero a veces sucede con tantos usuarios que a menudo se atascan al instalar las últimas actualizaciones de Windows. Y aquí, en este blog, discutiremos sobre una de las consultas más frecuentes en los foros: KB5017390 no se instala en Windows 11.
Si también enfrenta problemas con el mismo problema y busca una guía de solución de problemas para superar la situación, ha llegado a la plataforma correcta. Como aquí le enseñaremos cómo resolver el error mencionado anteriormente con métodos simples y efectivos.
¿Qué causa que KB5017390 no se instale en Windows 11?
Este error indica el mal funcionamiento de Windows. Estos tipos de errores de actualización ocurren debido a archivos de sistema dañados, errores en la máquina, falta de espacio de almacenamiento y servicios de Windows defectuosos, interferencia de software de seguridad de terceros. Una vez que esté al tanto de todos los posibles culpables, siga los métodos recomendados para solucionar el problema.
Cómo resolver KB5017390 no se instala en Windows 11
Método 1: deshabilite el software de seguridad de terceros
El software antivirus se considera una capa protectora, pero a veces este software se vuelve sobreprotector y crea problemas al instalar una nueva actualización de Windows. Por lo tanto, es bueno desactivar el software antivirus temporalmente. Pero no olvide habilitarlo una vez que haya terminado de instalar la actualización.
Método 2: Ejecutar escaneo SFC
Si la desactivación del software antivirus no funciona para usted, le sugerimos que ejecute la herramienta de utilidad integrada para escanear los archivos de su sistema. Ejecutar SFC Scan eliminará todas las fallas de su sistema.
Puede seguir las siguientes pautas mencionadas para proceder:
Paso 1: en primer lugar, abra el símbolo del sistema como administrador> luego use el siguiente comando y presione la tecla Intro
sfc /escanear ahora
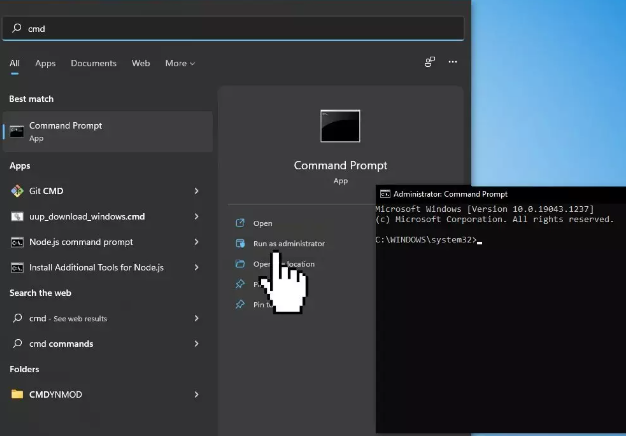
Paso 2: ahora reinicie su sistema
Paso 3: en caso de que SFC Scan no funcione para usted, use las siguientes líneas de comando y no olvide presionar la tecla Intro después de cada línea:
DISM /En línea /Imagen de limpieza /CheckHealth
DISM /En línea /Imagen de limpieza /ScanHealth
DISM /En línea /Imagen de limpieza /RestoreHealth
Método 3: reiniciar los servicios de Windows
Varios usuarios han afirmado que reiniciar los Servicios de Windows funcionó para ellos, por lo que le sugerimos que haga lo mismo.
Así es cómo:
Paso 1: en la barra de búsqueda, escriba Servicios e inicie la Utilidad de servicios> luego busque Windows Update en la lista
Paso 2: ahora haga doble clic en él y configure el tipo de inicio en Automático y haga clic en Aplicar
Paso 3: luego haga clic en Reiniciar el servicio> Debe hacer lo mismo con el Servicio de transferencia inteligente en segundo plano
Método 4: Ejecute el Solucionador de problemas de actualización de Windows
Windows proporciona muchas herramientas integradas para solucionar problemas de Windows. Y el Solucionador de problemas de Windows Update es uno de ellos. Para ejecutar este solucionador de problemas, siga las instrucciones mencionadas a continuación:
Paso 1: toque el botón de Windows y seleccione Configuración> Seleccionar configuración en el panel izquierdo y desplácese hacia abajo en el panel derecho y toque Solucionar problemas
Paso 2: luego toca Otros solucionadores de problemas
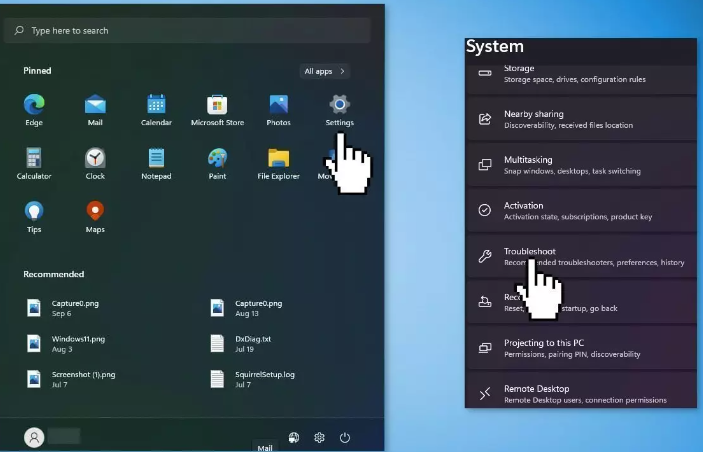
Paso 3: Finalmente, ubique el solucionador de problemas de Windows Update y presione el botón Ejecutar
Método 5: Reparar Instalar Windows
Si ninguno de los métodos mencionados anteriormente funciona para usted, le sugerimos que repare la instalación de Windows siguiendo las instrucciones mencionadas a continuación:
Paso 1: Primero visite el sitio web oficial de Microsoft para descargar los medios de instalación de Windows 11> luego ejecute la herramienta de creación de medios y seleccione Crear medios de instalación para otra PC
Paso 2: seleccione su unidad USB> luego deje que el proceso se complete para escribir los archivos de instalación en la unidad USB
Paso 3: toque Finalizar> En la PC que desea actualizar, presione las teclas Win + E para abrir el Explorador de archivos> Abra la unidad extraíble y haga clic en Setup.exe
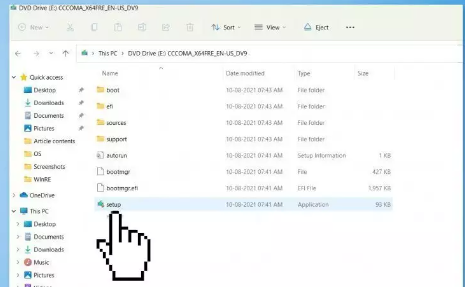
Paso 4: luego acepte los términos de la licencia en la siguiente pantalla> Confirme las opciones de actualización: se conservan los archivos, las aplicaciones y la configuración
Paso 5: toque Instalar y la actualización debería comenzar
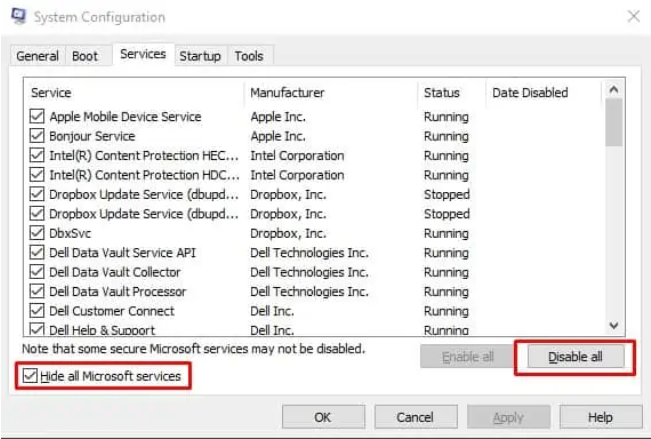
¿Encontraste complicados los métodos mencionados anteriormente?
Si encontró que los métodos mencionados anteriormente son complicados y largos, puede usar una herramienta de reparación automática para resolver el error de instalación de KB5017390 en Windows 11. Esta herramienta resolverá el problema actual al reparar los repositorios y también protegerá a su PC de otros fallos de funcionamiento. de Windows.
⇑Obtenga la herramienta de reparación de PC⇓
Eso es todo chico, realmente esperamos que este blog haya sido útil para ti. Gracias por leer.