“C:\ProgramFiles\WindowsApps\MicrosoftTeams_21239.300.960.1678_x64_8wekyb3d8bbwe WebView2Loader.dll no está diseñado para ejecutarse en Windows o contiene un error. Intente instalar el programa nuevamente usando el medio de instalación original o comuníquese con el administrador del sistema o el proveedor del software para obtener asistencia. Estado de error 0xc0000020”
Varios usuarios han informado sobre el mensaje de error mencionado anteriormente cuando intentan ejecutar Microsoft Teams o hacer clic en el icono del gráfico en la barra de tareas. Y si también está buscando una guía de solución de problemas para abordar el código de error de imagen incorrecta 0xc0000020 Windows 11 de MSTeams.exe, siga leyendo el blog hasta el final. Pero antes de continuar con sus causas y sus métodos de solución de problemas, analicemos el error de imagen incorrecta.
¿Qué es un error de mala imagen?
El error de imagen incorrecta ocurre cuando Windows no puede ejecutar los programas que los usuarios intentaron ejecutar en su dispositivo. Bueno, este error ocurre principalmente si el archivo no se elige para ejecutarse en Windows o contiene un error debido a que los archivos y bibliotecas necesarios para ejecutar el programa están dañados debido a una actualización.
¿Qué causa el código de error de imagen incorrecta MSTeams.exe 0xc0000020 en Windows 11?
Después de investigar mucho sobre el error, llegamos a la conclusión de que existen múltiples factores que provocan el error, como archivos del sistema dañados, instalación dañada de Microsoft Teams. Y también hemos reunido algunos métodos probados para resolver el error, así que sin más demora, comencemos con la discusión.
Métodos de solución de problemas para MSTeams.exe Código de error de imagen incorrecta 0xc0000020 Windows 11
Método 1: deshabilite los equipos de Microsoft desde las aplicaciones de inicio
En el primer método, le sugerimos que deshabilite Microsoft Teams desde las aplicaciones de inicio y, para hacerlo, siga las pautas mencionadas a continuación:
Paso 1: navegue al escritorio presionando las teclas Windows + D juntas> luego haga clic derecho en algún lugar del espacio vacío y haga clic en Personalizar desde su menú contextual
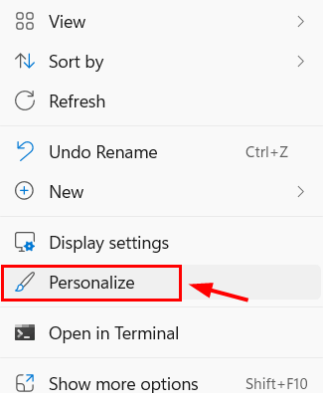
Paso 2: desplácese hacia abajo en la página de personalización y haga clic en Inicio>Ahora en la página de inicio, haga clic en Mostrar elementos abiertos recientemente en Inicio, Jump Lists y el botón de alternancia del Explorador de archivos para desactivarlo
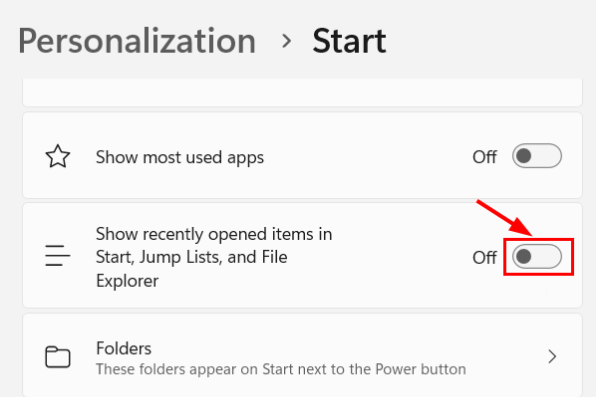
Paso 3: ahora cierre la página de inicio> Para deshabilitar MS Teams desde el inicio, abra la ventana del Administrador de tareas presionando las teclas Ctrl + Shift + Esc juntas
Paso 4: toque la pestaña Aplicaciones de inicio y busque MS Teams en la lista> Haga clic con el botón derecho en él y haga clic en Desactivar en el menú contextual
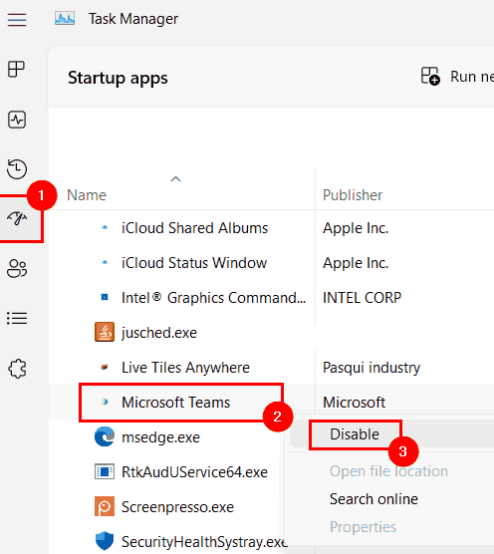
Paso 5: Deshabilitará que Microsoft Teams se inicie en el inicio del sistema> una vez hecho esto, finalmente puede cerrar la ventana del Administrador de tareas ahora.
Método 2: Realice SFC Scan & DISM para restaurar la salud
En este método, le sugerimos que ejecute herramientas de utilidad para escanear los archivos de su sistema y, para hacer lo mismo, puede seguir las instrucciones mencionadas a continuación:
Para ejecutar la herramienta SFC
Paso 1: en su teclado, presione las teclas Win + R juntas para abrir el comando Ejecutar> luego escriba cmd en él y presione las teclas Ctrl + Shift + Enter juntas
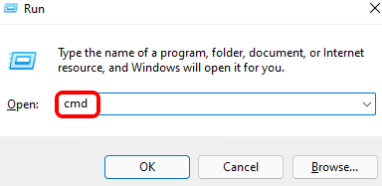
Paso 2: luego acepte el aviso de UAC en la pantalla para continuar> ahora escriba sfc/scannow y presione la tecla Enter
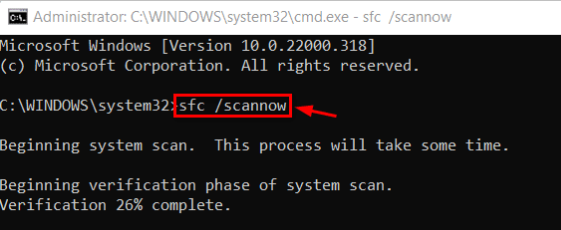
Paso 3: Comenzará a buscar todos los archivos dañados en su sistema y luego lo arreglará> una vez hecho esto, escriba el siguiente comando de mención y presione Entrar
DISM /En línea /Imagen de limpieza /RestoreHealth
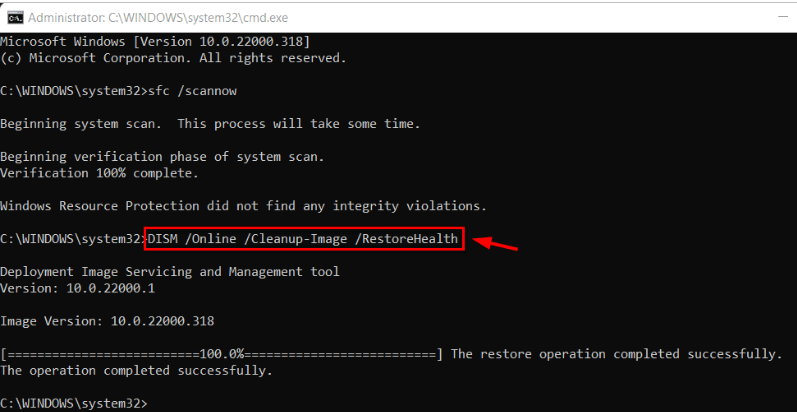
Paso 4: restaurará la salud del sistema> una vez hecho, cierre el símbolo del sistema
Método 3: reparar o restablecer la aplicación Microsoft Teams
Es probable que enfrente el problema mencionado anteriormente si hay algunos problemas internos con los equipos de Microsoft. Así que siga las pautas mencionadas a continuación para reparar/restablecer Microsoft Teams en su sistema.
Paso 1: en su teclado, presione las teclas de ventana y escriba aplicaciones instaladas> seleccione la configuración del sistema de aplicaciones instaladas de los resultados de búsqueda
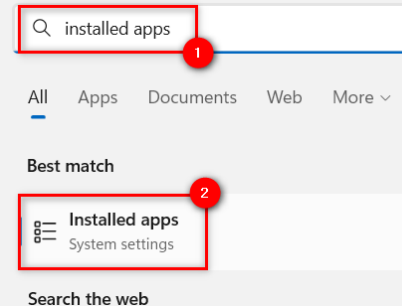
Paso 2: abrirá la página de aplicaciones instaladas en su sistema> luego escriba Microsoft Teams en la barra de búsqueda> luego seleccione la aplicación Microsoft Teams de los resultados de búsqueda y toque los tres puntos horizontales para obtener más opciones
Paso 3: seleccione Opciones avanzadas de la lista
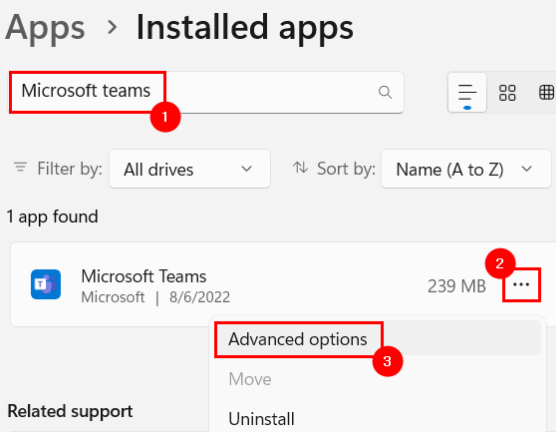
Paso 4: luego, desplácese hacia abajo en la página Opciones avanzadas hasta la sección Restablecer, haga clic en el botón Reparar una vez que comience a reparar la aplicación Microsoft Teams
Paso 5: Verifique si el problema se resolvió o no, si no, haga clic en el botón Restablecer
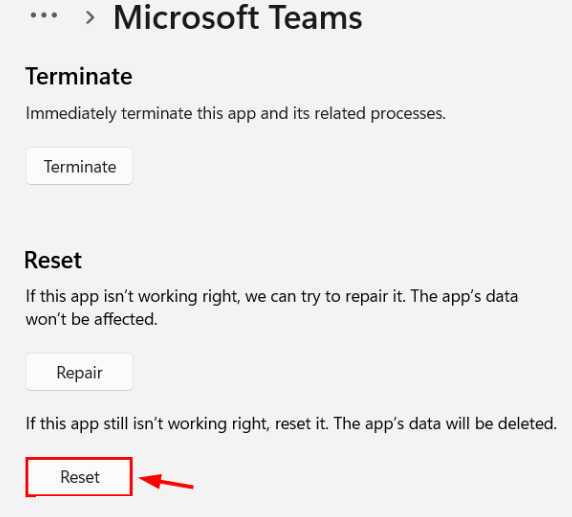
Método 4: reparar el tiempo de ejecución de Microsoft Edge WebView2
Si todavía tiene problemas con el código de error de imagen incorrecta MSTeams.exe 0xc0000020 Windows 11, se recomienda reparar Microsoft Edge WebView2 Runtime siguiendo las instrucciones mencionadas a continuación:
Paso 1: en su teclado, presione las teclas de Windows y escriba aplicaciones instaladas> luego presione la tecla Intro para abrir la página de aplicaciones instaladas en su sistema
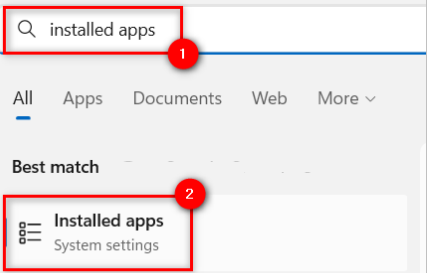
Paso 2: en la página instalada, busque Microsoft Edge WebView2 Runtime escribiendo en la barra de búsqueda> ahora haga clic en tres puntos horizontales de Microsoft Edge WebView2 Runtime y toque Modificar
Paso 3: abrirá la ventana de reparación y comenzará a reparar cuando haga clic en Reparar
Método 5: reinstalar los equipos de Microsoft
Varios usuarios han afirmado que desinstalar y luego reinstalar Microsoft Teams puede resolver el error mencionado anteriormente. Puede seguir los pasos mencionados a continuación para continuar:
Paso 1: en primer lugar, inicie la aplicación Configuración y vaya a Aplicaciones> Aplicaciones instaladas
Paso 2: luego desplácese hacia abajo para encontrar Microsoft Teams y haga clic en el botón de tres puntos y seleccione Desinstalar
Paso 3: Una vez que haya terminado con la instalación, vaya a descargarlo y vuelva a instalarlo en su sistema y verifique si el problema se resolvió o no.
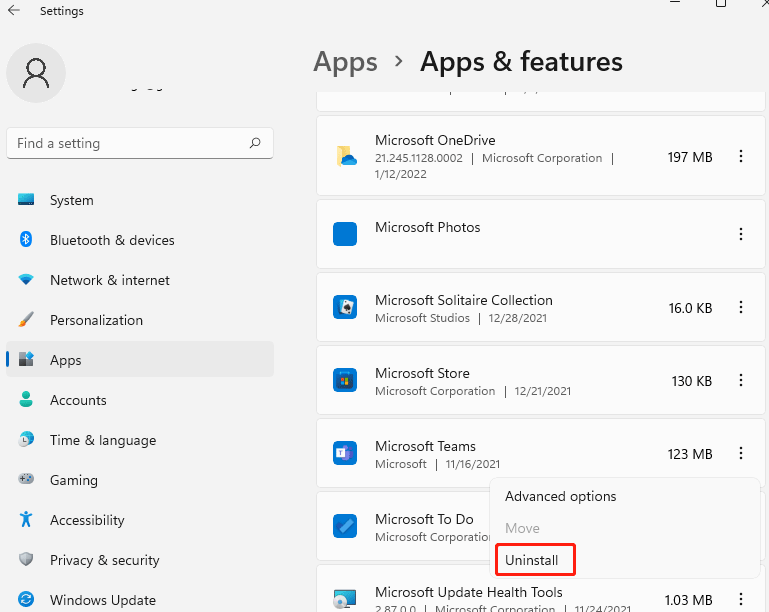
La mejor solución recomendada para problemas de Windows
Si ninguno de los métodos manuales mencionados anteriormente funciona para usted y todavía tiene problemas con el error mencionado anteriormente, considerando su situación, le recomendamos encarecidamente una herramienta de reparación de PC profesional para escanear los repositorios. No solo solucionará el problema actual, sino que también protegerá a su máquina de varios fallos de funcionamiento de Windows.
⇑Obtenga la herramienta de reparación de PC desde aquí⇓
Ultimas palabras
Eso es todo sobre MSTeams.exe Código de error de imagen incorrecta 0xc0000020 Windows 11. Realmente esperamos que te haya gustado el blog. Gracias por leer.