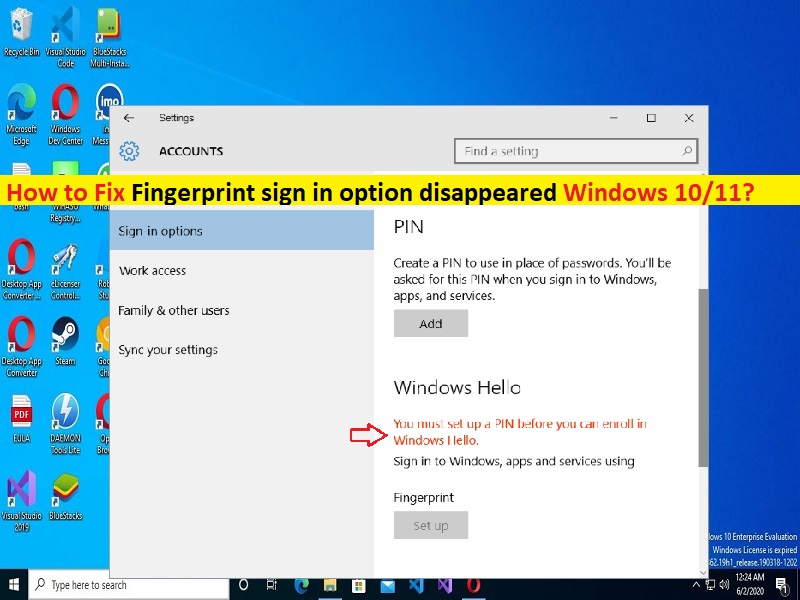Consejos para reparar la opción de inicio de sesión con huella digital desapareció Windows 10/11:
En esta publicación, vamos a discutir cómo reparar la opción de inicio de sesión con huella digital desapareció en Windows 10/11. Se le guiará con pasos/métodos sencillos para resolver el problema. Comencemos la discusión.
‘La opción de inicio de sesión con huella digital desapareció Windows 10/11’:
Windows Hello le ofrece iniciar sesión en sus dispositivos, aplicaciones, servicios en línea y redes usando su rostro, iris, huella digital o un PIN. Incluso si su dispositivo Windows puede usar la biometría de Windows Hello, no tiene que hacerlo. Para ayudarlo a mantener las cosas funcionando correctamente, para ayudar a detectar y prevenir el fraude y para continuar mejorando Windows Hello, recopilamos datos de diagnóstico sobre cómo las personas usan Windows Hello.
Sin embargo, varios usuarios informaron que la opción de inicio de sesión con huella digital desapareció de Windows 10/11 cuando intentaron acceder a la opción de inicio de sesión con huella digital en una computadora con Windows 10/11. Puede haber varias razones detrás del problema, incluido el problema con los controladores biométricos, el sistema operativo Windows obsoleto, su sistema no cumple con los requisitos para la funcionalidad de huellas dactilares, el controlador de huellas dactilares obsoleto, el problema con los controladores USB y otros problemas.
Debe asegurarse de que todos los controladores de dispositivos estén correctamente instalados y actualizados a la versión más reciente y compatible, especialmente el controlador de huellas dactilares y los controladores USB si no desea este tipo de problema en la computadora. Es posible solucionar el problema con nuestras instrucciones. Vamos por la solución.
Cómo reparar la opción de inicio de sesión con huella digital desapareció en Windows 10/11?
Método 1: Solucione el problema de desaparición de la opción de inicio de sesión de huellas dactilares con la ‘Herramienta de reparación de PC’
‘PC Repair Tool’ es una forma fácil y rápida de encontrar y corregir errores BSOD, errores DLL, errores EXE, problemas con programas/aplicaciones, infecciones de malware o virus en la computadora, archivos del sistema o problemas de registro y otros problemas del sistema con solo unos pocos clics .
⇓ Obtenga la herramienta de reparación de PC
Método 2: actualizar el controlador de huellas dactilares
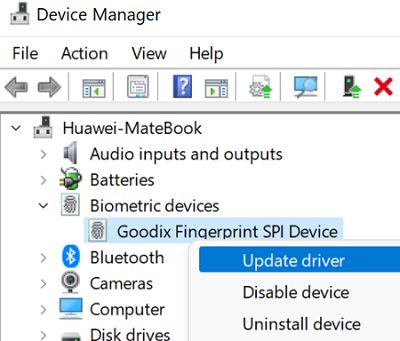
Actualizar el controlador de huellas dactilares puede resolver el problema.
Paso 1: abra el ‘Administrador de dispositivos’ en una PC con Windows a través del cuadro de búsqueda de Windows y expanda la categoría ‘Dispositivos biométricos’
Paso 2: haga clic derecho en su lector de huellas dactilares y seleccione ‘Actualizar controlador’ y siga las instrucciones en pantalla para finalizar la actualización. Una vez actualizado, reinicie su computadora y verifique si funciona para usted para resolver el problema.
Método 3: reinstalar el controlador de huellas dactilares
Puede desinstalar y luego reinstalar el controlador de huellas dactilares para solucionar el problema.
Paso 1: abra el ‘Administrador de dispositivos’ en una PC con Windows a través del cuadro de búsqueda de Windows y expanda la categoría ‘Dispositivos biométricos’
Paso 2: haga clic derecho en su controlador de huellas dactilares y seleccione ‘Desinstalar dispositivo’ y luego reinicie su computadora. Al reiniciar la computadora, se reinstalará automáticamente el último controlador de huellas dactilares. Una vez hecho esto, compruebe si funciona.
Método 4: descargue o reinstale la actualización de los controladores del dispositivo en una PC con Windows [Automáticamente]
También puede intentar actualizar todos los controladores de Windows a la versión más reciente y compatible, incluido el controlador de huellas dactilares y todos los controladores de dispositivos mediante la herramienta de actualización automática de controladores. Puede obtener esta herramienta a través del botón/enlace a continuación.
⇓ Obtenga la herramienta de actualización automática del controlador
Método 5: deshabilite los controladores USB de la facultad
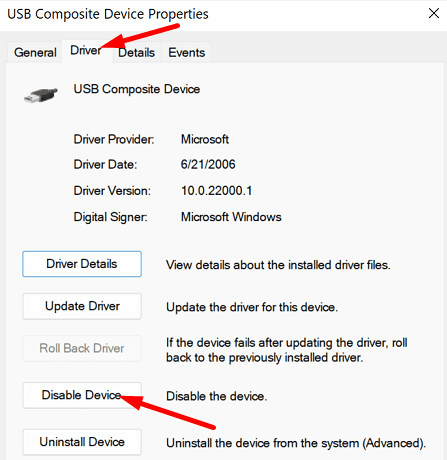
Otra forma posible de solucionar el problema es deshabilitar los controladores USB de la facultad en la computadora.
Paso 1: Abra el ‘Administrador de dispositivos’ en una PC con Windows, haga clic derecho en el controlador USB de la facultad y seleccione ‘Propiedades’
Paso 2: haga clic en la pestaña ‘Controlador’ y presione el botón ‘Desactivar dispositivo’ y espere 30 segundos
Paso 3: habilite el dispositivo y verifique si el signo de exclamación todavía está allí. Vaya a ‘Configuración> Cuentas> Opciones de inicio de sesión’ y verifique si la opción de huella digital está disponible.
Método 6: deshabilitar el controlador de huellas dactilares
Otra forma posible de solucionar el problema es deshabilitar el controlador de huellas dactilares en la computadora.
Paso 1: abra el ‘Administrador de dispositivos’ en una PC con Windows a través del cuadro de búsqueda de Windows y busque el controlador de huellas dactilares
Paso 2: haz clic con el botón derecho y selecciona “Propiedades”. Haga clic en la pestaña ‘Controlador’ y haga clic en ‘Deshabilitar dispositivo’, espere unos segundos y vuelva a habilitar esta opción. Una vez hecho esto, compruebe si funciona.
Método 7: Cree una nueva cuenta de usuario en una PC con Windows
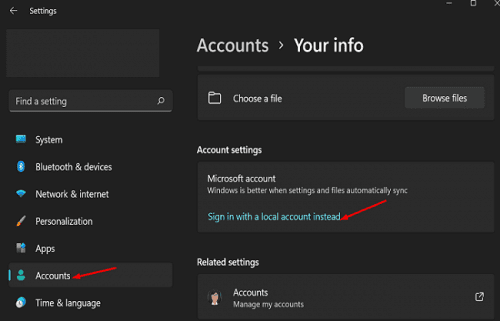
Este problema puede ocurrir debido a algún problema temporal en su cuenta de usuario en la computadora. Puede crear una nueva cuenta de usuario en la computadora para solucionarlo.
Paso 1: abra la aplicación ‘Configuración’ y vaya a ‘Cuentas> Su información’
Paso 2: seleccione ‘Iniciar sesión con una cuenta local en su lugar’, ingrese su nombre de usuario, contraseña y pista de contraseña
Paso 3: Cierra la sesión y presiona ‘Finalizar’. Una vez hecho esto, reinicie su computadora e inicie sesión con la cuenta de usuario recién creada, y verifique si funciona.
Método 8: Arreglar la opción de inicio de sesión con huella digital desapareció Windows 10/11 usando el Editor del Registro
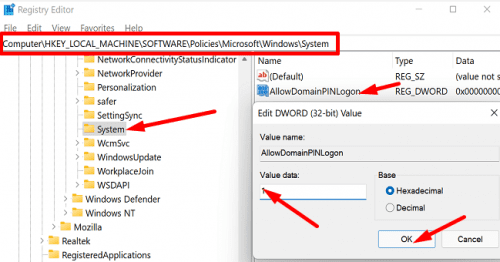
Paso 1: abra la aplicación ‘Registry Editor’ en una PC con Windows a través del cuadro de búsqueda de Windows y navegue hasta la siguiente ruta
HKEY_LOCAL_MACHINE\SOFTWARE\Policies\Microsoft\Windows\System
Paso 2: haga clic derecho en el área vacía en el panel derecho y seleccione ‘Nuevo> Valor DWORD (32 bits)’ y asígnele el nombre ‘AllowDomainPINLogon’
Paso 3: haga doble clic en la entrada recién creada para editar, establezca sus datos de valor en ‘1’ y presione el botón ‘Aceptar’ para guardar los cambios. Una vez hecho esto, reinicie su computadora y verifique si el problema está resuelto.
Conclusión
Espero que esta publicación te haya ayudado en Cómo reparar la opción de inicio de sesión con huella digital desapareció Windows 10/11 de manera fácil. Puede leer y seguir nuestras instrucciones para hacerlo. Eso es todo. Para cualquier sugerencia o consulta, escriba en el cuadro de comentarios a continuación.