La aplicación de configuración es una de las aplicaciones predeterminadas disponibles en Windows. Como usuario de Windows, todos sabemos que todos los solucionadores de problemas importantes están presentes en esta aplicación. Básicamente, no necesitamos explicar la importancia de esta aplicación en Windows. Pero, lamentablemente, varios usuarios han afirmado que no pueden abrir la Configuración de Windows. Los usuarios también informaron que intentaron todas las formas posibles de abrir la aplicación Configuración, pero no pudieron hacerlo.
Y como mencionamos anteriormente, es una de las partes esenciales de Windows y el mal funcionamiento de esta aplicación puede impedirle realizar ciertas tareas, lo cual es una gran razón para preocuparse. Y esta aplicación también se usa en la actividad diaria, por lo que es muy importante resolver el problema lo antes posible. Entonces, considerándolo como un gran problema, estamos aquí con este blog donde le enseñaremos cómo reparar la aplicación de configuración que bloquea Windows 11. Si también está navegando por la red por lo mismo, ha llegado al lugar correcto.
Pero antes de continuar con los métodos de solución de problemas, nos gustaría mencionar algunos de los principales culpables que hacen que la aplicación Configuración se bloquee con frecuencia en su Windows 11.
Razón 1: es probable que enfrente el problema mencionado anteriormente si no ha actualizado su Windows desde hace mucho tiempo. Las ventanas obsoletas no son compatibles con tantas aplicaciones. Es por eso que Microsoft lanza actualizaciones en intervalos regulares de tiempo.
Razón 2: El Explorador de Windows incompatible/desactualizado también es una razón importante para encontrar problemas de bloqueo al usar aplicaciones.
Razón 3: otra posible razón para enfrentar el error mencionado anteriormente son los archivos dañados y los errores del sistema. Los archivos bien dañados no solo provocan el bloqueo de la aplicación, sino que también son responsables de errores críticos en Windows.
Motivo 4: si está utilizando un controlador de gráficos obsoleto, también puede sufrir el problema mencionado anteriormente.
Pruebe estas correcciones para que la aplicación Configuración se bloquee en Windows 11
Método 1: restablecer y volver a registrar la aplicación de configuración
En el método, le sugerimos que reinicie y vuelva a registrar la aplicación Configuración. Es uno de los métodos más recomendados para resolver el problema actual.
De la misma manera, debe usar Windows PowerShell para insertar un comando que restablecerá y volverá a registrar automáticamente la aplicación Configuración.
Para hacerlo, siga las instrucciones mencionadas a continuación:
Paso 1: presione las teclas Windows + R juntas para abrir el cuadro de diálogo Ejecutar, luego escriba PowerShell y presione la tecla Intro
Paso 2: una vez que esté en PowerShell, copie e inserte los comandos mencionados a continuación y presione Entrar para iniciar el proceso de reinicio y registro:
Get-AppxPackage *windows.immersivecontrolpanel* | Restablecer-AppxPackage
Paso 3: una vez hecho esto, cierre PowerShell> Ahora reinicie su computadora y espere hasta que se reinicie
Paso 4: Por último, compruebe si el problema se resolvió o no
Método 2: Actualizar Windows
Si restablecer o volver a registrar la aplicación Configuración no funciona para usted, le sugerimos que actualice su Windows a la última versión. Para hacerlo, puede seguir las instrucciones mencionadas a continuación:
Paso 1: En primer lugar, abra el cuadro de diálogo Ejecutar presionando las teclas Windows + R y luego escriba Panel de control en el campo de búsqueda y presione la tecla Intro.
Paso 2: Ahora haga clic en el botón Buscar actualizaciones que se encuentra en el lado derecho de la pantalla. Una vez que haya terminado de ingresar a la ventana de actualización de Windows. Si encontró alguna actualización, puede instalarla haciendo clic en el botón Instalar.

Paso 3: Deberá reiniciar su PC una vez que la actualización se haya instalado por completo para garantizar que funcione correctamente después de que se haya aplicado.
Paso 4: una vez que su sistema se reinicie, intente abrir la aplicación Configuración
Método 3: reiniciar el Explorador de Windows
Como mencionamos anteriormente, los problemas con el Explorador de Windows conducen al problema mencionado anteriormente. Entonces, para abordar este error, siga las pautas mencionadas a continuación para solucionar el problema:
Paso 1: abra el Administrador de tareas simplemente presionando las teclas Ctrl + Shift + Esc juntas> una vez que se abra el Administrador de tareas, vaya a la pestaña Procesos y busque el proceso del Explorador de Windows.
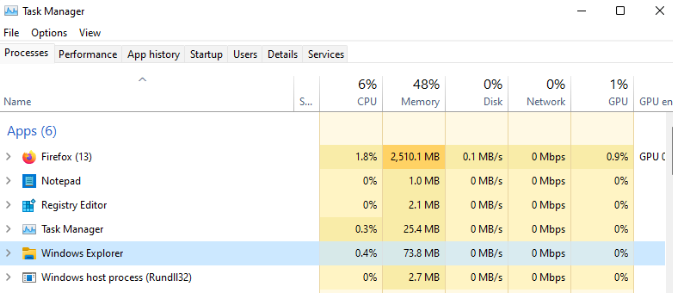
Paso 3: Una vez que haya localizado el proceso del Explorador de archivos de Windows a través de la lista de procesos, haga clic derecho sobre él y toque Reiniciar para realizar la acción.
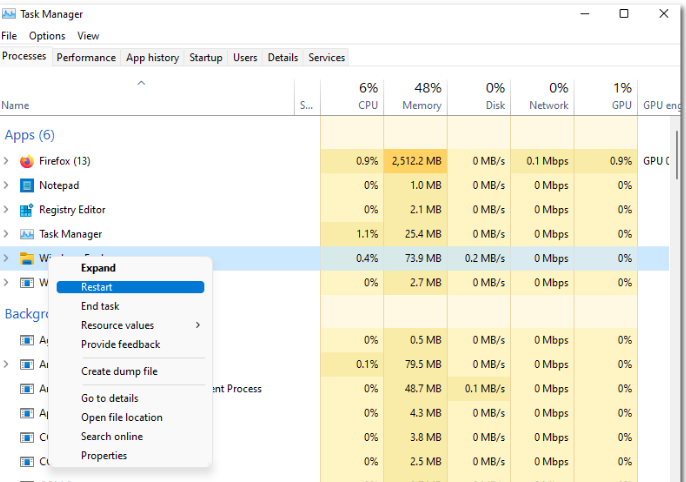
Paso 4: una vez hecho esto, reinicie el Explorador de archivos de Windows
Método 4: restaurar el sistema
Si todavía tiene problemas con la aplicación Configuración que bloquea Windows 11, restaure su sistema usando el Punto de restauración del sistema.
Así es cómo:
Paso 1: presione las teclas Windows + R juntas, luego escriba rstrui y haga clic en Aceptar> Una vez que aparezca la ventana Restaurar sistema, toque “Siguiente”
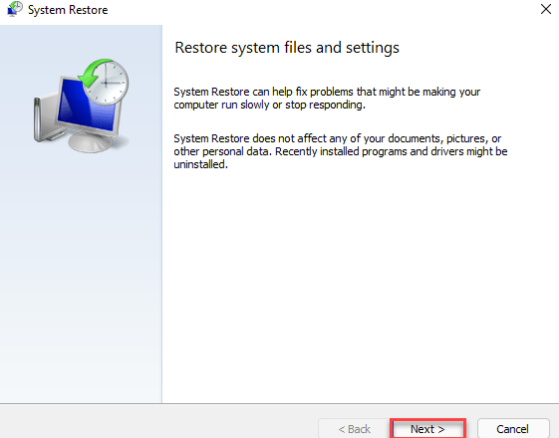
Paso 2: en la siguiente pantalla, debería ver la lista de puntos de restauración> pero si desea ver más puntos de restauración, debe marcar la casilla “Mostrar más puntos de restauración”
Mostrará puntos de restauración adicionales en su sistema.
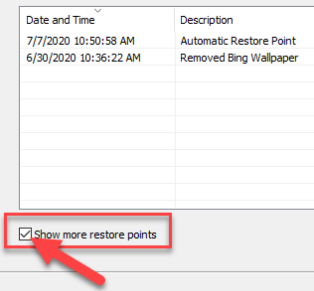
Ahora elija los puntos de restauración por fecha antes de que la Utilidad de configuración funcionara bien.
Paso 3: toca “Siguiente”
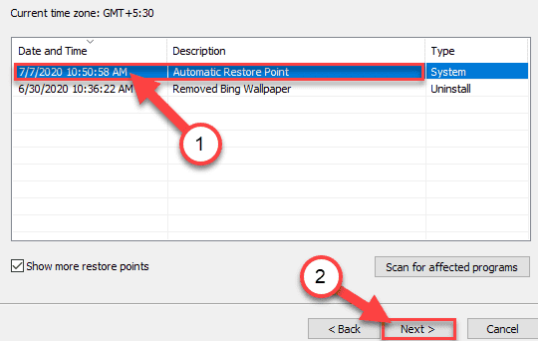
Paso 4: finalmente toque “Finalizar”
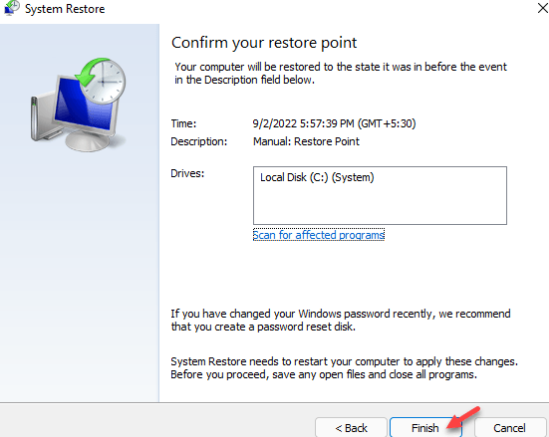
Ahora comenzará la restauración y Windows volverá al estado original. Es posible que pierda algunas aplicaciones y archivos recientes.
Método 5: ejecutar herramientas de utilidad para la verificación de integridad
Si tiene problemas debido a archivos del sistema dañados, en tal caso le sugerimos que ejecute la herramienta de utilidad para reparar los archivos.
Para hacerlo, siga las instrucciones mencionadas a continuación:
Paso 1: En primer lugar, toque la tecla de Windows y escriba cmd> luego toque con el botón derecho en el Símbolo del sistema y toque Ejecutar como administrador
Paso 2: ahora ejecute el siguiente comando para escanear todos los archivos de su sistema.
sfc /escanear ahora
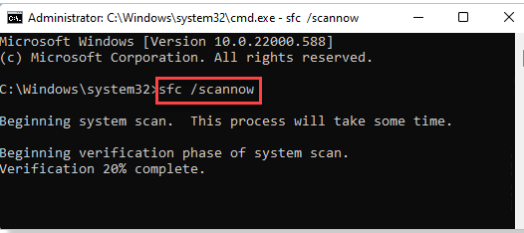
Paso 3: Una vez hecho esto, ejecute también los escaneos DISM.
DISM.exe /En línea /Imagen de limpieza /Restorehealth
Una vez completado, verifique si el problema se resolvió o no.
Método 6: actualizar el controlador de gráficos
Como mencionamos anteriormente, un controlador de gráficos incompatible es propenso a errores y también puede resultar en la situación actual. Por lo tanto, le sugerimos que actualice el controlador de gráficos y, para hacerlo, siga las pautas mencionadas a continuación:
Paso 1: En primer lugar, presione las teclas Windows + R para abrir el cuadro de diálogo Ejecutar> luego, en el cuadro que aparece, escriba “devmgmt.msc” y presione la tecla Intro para abrirlo.
Paso 2: cuando esté en el Administrador de dispositivos, vaya al final de la lista de dispositivos instalados y luego expanda el menú desplegable que está conectado a los adaptadores de pantalla
Paso 3: ahora haga clic con el botón derecho en la GPU que necesita actualizarse y seleccione Actualizar controlador en el menú contextual
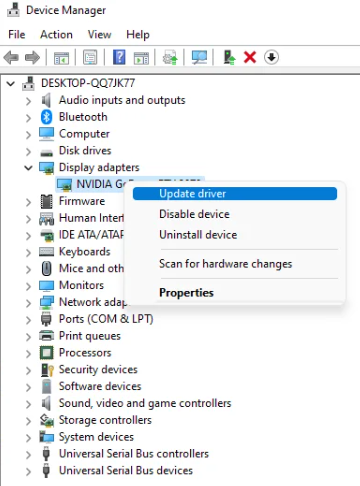
Nota: Bueno, si está utilizando una computadora portátil y recibe este error, deberá actualizar el controlador para su GPU dedicada. Esto se debe a que la GPU dedicada es la que se usa mientras se realizan actividades que requieren una cantidad significativa de recursos.
Paso 4: Y cuando pueda ver la siguiente pantalla, debe hacer clic en Buscar automáticamente el controlador actualizado. Ahora espere a que se complete el escaneo y luego siga las instrucciones en pantalla para instalar la última actualización de la tarjeta gráfica que se encontró.
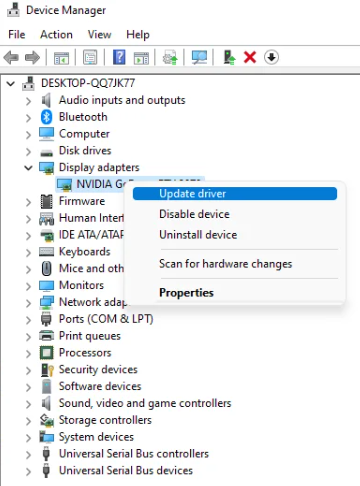
Una vez hecho esto, vea si el problema se resolvió o no.
Alternativamente, también puede actualizar su controlador de gráficos utilizando una herramienta de controlador automático. Esta es una de las mejores herramientas recomendadas para actualizar sus controladores. Cumplirá con todos los requisitos relacionados con el controlador de su PC sin ningún problema.
⇑Obtenga la herramienta de controlador desde aquí⇓
Método 7: Reparar Instalar Windows
Si ninguno de los métodos mencionados anteriormente funciona para usted, le sugerimos que repare su Windows. Tenga en cuenta que reiniciará su PC y reinstalará Windows de manera eficiente sin ningún problema. Y mientras lo hace, tendrá la opción de conservar sus datos o eliminarlos. Por lo tanto, le sugerimos que guarde sus datos importantes y luego reinicie su computadora.
¡Eso es todo amigos! Suponemos que hemos compartido una amplia solución para corregir el error mencionado anteriormente. Y ahora es tu turno de seguir las pautas.
Gracias por leer.