fat_file_system fastfat.sys es un tipo de error BSOD, este error generalmente es provocado por controladores de dispositivo defectuosos, incompatibles u obsoletos. Este error generalmente comienza a aparecer después de actualizar su sistema o software.
Hay varios factores que pueden provocar este error. Algunos de ellos son:
- Malware o virus
- Ventanas desactualizadas
- Archivos del sistema dañados o rotos
- Sectores defectuosos del disco duro
- Hardware defectuoso
- Antivirus falsos positivos
La causa principal es la corrupción del disco en el sistema de archivos o bloques defectuosos. La comprobación de errores fat_file_system fastfat.sys de windows 10 tiene un valor de 0x00000023. Esto indica que se produjo un problema en el sistema de archivos FAT.
Por lo tanto, quédese aquí y lea el artículo detenidamente y siga las soluciones dadas para deshacerse de este problema de inmediato.
Solución 1: Actualice los controladores de Windows: este problema se debe a controladores dañados o incompatibles. Si es así, puede solucionarlo instalando los controladores más recientes. Siga los pasos para hacerlo:
Presione Win + X> y abra el Administrador de dispositivos
Luego busque el controlador de dispositivo> expándalo
A continuación, haga clic con el botón derecho en el controlador y seleccione Actualizar controlador
Si se le solicita, elija “buscar automáticamente el software del controlador”
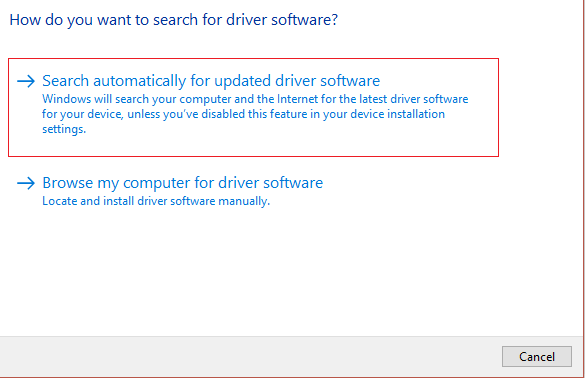
Espere hasta que el proceso se esté ejecutando y reinicie la computadora
Asegúrese de actualizar los controladores del dispositivo desde el sitio web del fabricante o el sitio web oficial de Microsoft.
A pesar de esto, puede actualizar los controladores fácilmente ejecutando la herramienta de actualización automática de controladores, esto detecta y actualiza los controladores automáticamente.
Solución 2: Compruebe si hay hardware defectuoso: El hardware defectuoso también puede desencadenar este error. Por lo tanto, debe verificar si su dispositivo está defectuoso. Si es así, retírelo lo antes posible. Aquí están las instrucciones para hacerlo:
Desconecte todos los dispositivos conectados a su sistema, excepto el teclado, el mouse, la unidad de arranque y luego reinicie su PC para ver si está atascado en un ciclo de reinicio. Si este no es el caso, siga los pasos para identificar el hardware defectuoso.
Uno por uno, conecte los dispositivos que acaba de quitar y reinicie su máquina. Si ocurre un error, se detecta el hardware defectuoso.
Una vez que lo encuentre, pruébelo en otra PC que pueda estar funcionando normalmente para ver si está dañado. Si es así, reemplácelo por uno nuevo.
Solución 3: para encontrar los controladores con problemas, ejecute Driver Verifier: los controladores de dispositivo son un puente de comunicación entre el sistema operativo y el hardware. Si hay un error de configuración o un problema de compatibilidad con los controladores de dispositivo, esto puede provocar muchos errores como este.
El verificador de controladores es una herramienta incluida en Microsoft Windows que reemplaza las subrutinas predeterminadas del sistema operativo por una desarrollada específicamente para detectar errores de controladores de dispositivos. Puede realizar la verificación del controlador siguiendo estos pasos:
Reinicie su PC desde los medios de instalación de Windows como lo configuró como primer orden de inicio. Confirme la operación y luego siga las instrucciones en pantalla para ir a la página de reparación de la computadora. Vaya a Solución de problemas> Símbolo del sistema
En la ventana emergente, escriba verificador y presione Entrar
En la página Driver Verifier Manager, seleccione Crear configuración estándar
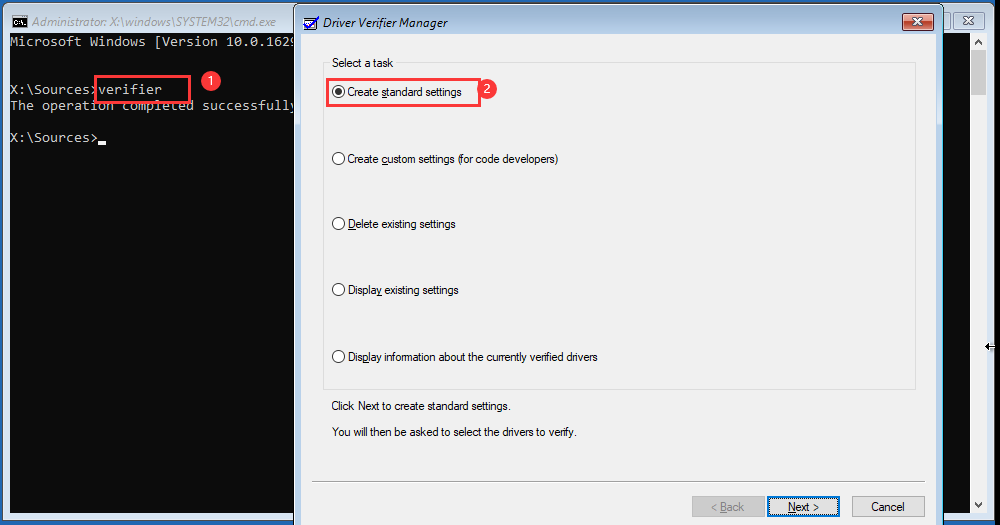
Después de seleccionar, seleccione automáticamente todos los controladores instalados en este sistema. Para completar el proceso, presione Finalizar. Entonces Windows buscará errores automáticamente. Cuando deba reiniciar su PC, simplemente hágalo.
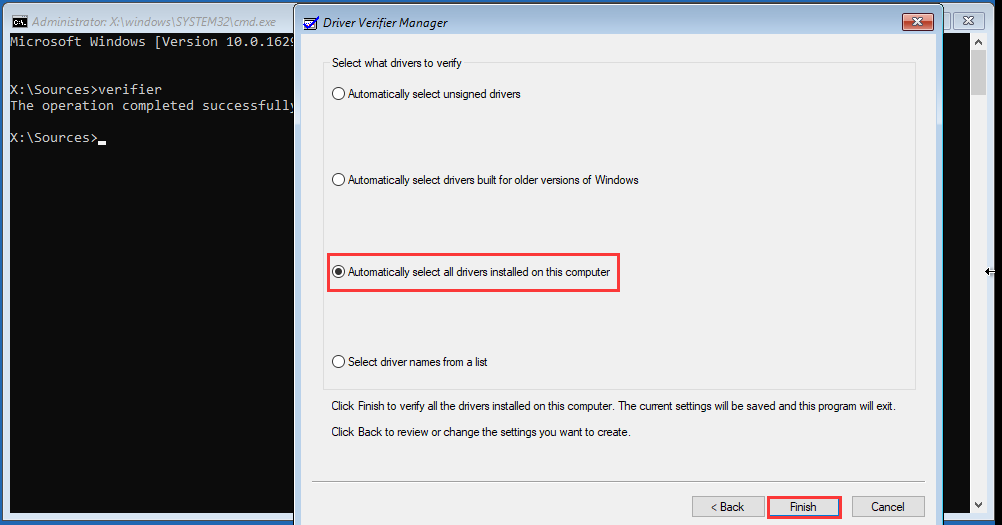
Una vez hecho esto, escaneará todos los controladores instalados en su computadora en busca de problemas. Si lo encuentra, le informará.
Solución 4: Verifique el disco duro en busca de sectores defectuosos: los sectores incorrectos en su disco duro pueden provocar muchos errores de computadora, como 0xc0000185 error de configuración de arranque, error del sistema de archivos FAT, error de instalación de Windows, errores 0x80300024, etc. Cuando se produce el error fat_file_system fastfat.sys luego puede intentar verificar si el disco contiene sectores dañados.
Esto se puede hacer fácilmente utilizando la función de verificación de superficie de un programa de terceros. Como su sistema no puede arrancar normalmente, deberá arrancar desde un dispositivo de arranque.
Solución 5: corrección de errores del sistema de archivos: un sistema de archivos dañado también es responsable de la aparición de este error. Por lo tanto, puede solucionar el problema resolviendo errores en el sistema de archivos. Para hacer esa operación, necesita una herramienta profesional. Un programa de terceros es seguro y confiable.
Del mismo modo, también debe iniciar desde un dispositivo de arranque y corregir los errores del sistema de archivos.
Las mejores y más fáciles soluciones para reparar fat_file_system fastfat.sys windows 10
En muchos casos, ejecutar las soluciones manuales no funcionará para corregir el error, por lo que en esta situación, se recomienda a los usuarios que utilicen la herramienta de reparación de PC profesional para resolver fat_file_system fastfat.sys windows 10.
Esta es una herramienta muy avanzada que escanea su sistema, detecta todos los errores problemáticos y los corrige con unos pocos clics.
Con esto, también puede solucionar varios problemas comunes de la computadora, archivos dañados, corrupción del registro, error BSOD, error de aplicación, también protegerlo contra infecciones de virus y otros. También le ayuda a optimizar el rendimiento de la PC con Windows.
