¿Qué es el problema “El panel de control de Nvidia no funciona” en Windows 10?
El “Panel de control de Nvidia” es un software de utilidad disponible para PC con Windows que ofrece a los usuarios acceder a funciones críticas de los controladores de NVIDIA. Este software es utilizado por jugadores de PC experimentados, les ofrece una mejor experiencia de juego en una computadora con Windows. En cierto modo, esta aplicación puede hacer que sus juegos de PC parezcan más rápidos, más limpios y más nítidos.
La aplicación “Panel de control de Nvidia” en Windows 10 presenta suavizado de pantalla completa, ajustes de configuración y otras funciones importantes para mejorar la experiencia de juego. Te ofrece modificar las imágenes y la resolución del juego, y varias otras características y configuraciones para mejorar la calidad del juego.
Sin embargo, los usuarios informaron que el “Panel de control de Nvidia no funciona / no se abre” en Windows 10 y les impide acceder a la configuración de gráficos de la tarjeta gráfica NVIDIA. Tenga en cuenta que la aplicación “Panel de control de Nvidia” funciona en una computadora con una tarjeta gráfica NVIDIA conectada. Entonces, si enfrenta este error, primero debe asegurarse de tener una tarjeta gráfica NVIDIA integrada / conectada a su computadora.
Otra posible razón detrás de este problema es el controlador de la tarjeta gráfica NVIDIA desactualizado o dañado. Para comprobar el estado del controlador de su tarjeta gráfica, abra “Administrador de dispositivos”, expanda la categoría “Adaptadores de pantalla” y haga clic en el controlador de su tarjeta gráfica NVIDIA. Compruebe si muestra “Exclamación amarilla / Signo de interrogación” en el controlador de pantalla. En caso afirmativo, es necesario actualizar el controlador de la tarjeta gráfica.
El problema “El panel de control de Nvidia no funciona / no se abre” también se produce posiblemente si la aplicación “Panel de control de Nvidia” no está instalada correctamente o se ha dañado. En tal caso, puede desinstalar la aplicación “Panel de control de Nvidia” y luego reinstalar la versión correcta y más reciente de este software para solucionar el problema.
Algún problema común asociado con “El panel de control de Nvidia no funciona”:
- El Panel de control de Nvidia ha dejado de funcionar Windows 10
- El Panel de control de Nvidia no funciona Windows 7 de 64 bits
- No encuentro el panel de control de Nvidia
- El Panel de control de Nvidia no se muestra en Windows 10
- El Panel de control de Nvidia no se inicia / abre
¿Cómo arreglar el Panel de control de Nvidia que no funciona / abrir Windows 10?
Método 1: Solucione el problema “El panel de control de Nvidia no funciona” con la “Herramienta de reparación de PC”
En esta publicación, se le guiará con el método manual y automático para solucionar este problema. Si no tiene suficiente tiempo o conocimientos para implementar los pasos manuales, puede probar el “Método automático”. “PC Repair Tool” es una forma fácil y rápida de encontrar y corregir errores BSOD, errores de registro del sistema, errores de DLL, errores de software, problemas de malware o virus y otros problemas del sistema con unos pocos clics. De esta manera, puede solucionar el problema “El panel de control de Nvidia no funciona”. Puede obtener esta herramienta a través del enlace a continuación.
Método 2: reiniciar el proceso del “Panel de control de Nvidia”
Puede solucionar el problema reiniciando el proceso del “Panel de control de Nvidia” a través del “Administrador de tareas”
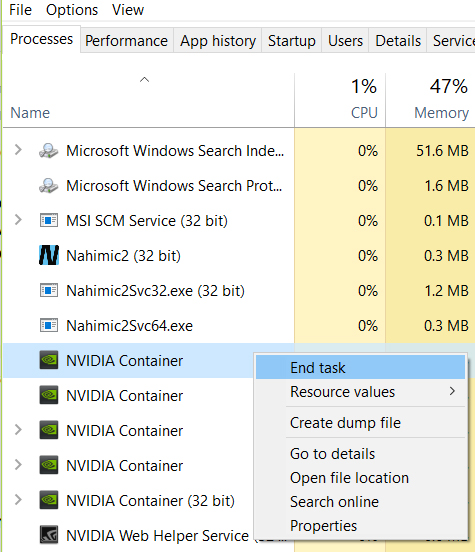
Paso 1: Presione las teclas “CTRL + MAYÚS + ESC” juntas en el teclado para abrir el “Administrador de tareas”
Paso 2: En la pestaña “Procesos”, ubique el proceso “Panel de control de Nvidia”, haga clic con el botón derecho en él y haga clic en “Finalizar tarea”.
Paso 3: Ahora, abra la aplicación “Panel de control de Nvidia” y verifique si el problema está resuelto.
Método 3: reiniciar el servicio para el controlador de pantalla NVIDIA
Reiniciar los servicios para el controlador de la tarjeta gráfica NVIDIA puede solucionar este problema. Intentemos.
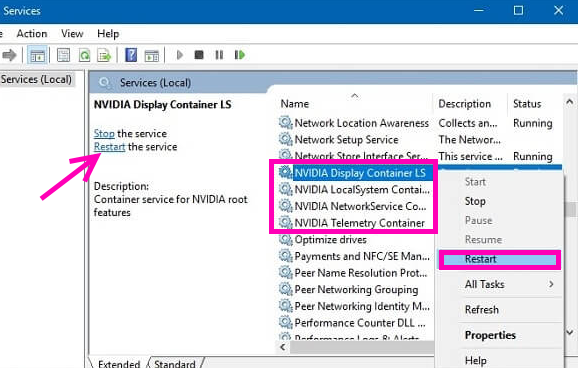
Paso 1: Presione las teclas “Windows + R” juntas en el teclado para abrir el cuadro de diálogo “Ejecutar”
Paso 2: En el cuadro de diálogo “Ejecutar” abierto, escriba “services.msc” y presione el botón “Aceptar”.
Paso 3: en la ventana abierta “Administrador de servicios de Windows” o “Servicios”, busque el servicio “NVIDIA Display Container LS”, haga doble clic en él para abrir sus “Propiedades”
Paso 4: en la ventana “Propiedades”, establezca el “Tipo de inicio” en “Automático” y haga clic en el botón “Inicio” en “Estado del servicio”.
Paso 5: haga clic en “Aplicar” y “Aceptar” para guardar los cambios. Repita los mismos pasos para el servicio “NVIDIA LocalSystem Container”
Paso 6: Una vez hecho esto, verifique si el problema está resuelto.
Método 4: actualice los controladores de la tarjeta gráfica NVIDIA en Windows 10
Como se mencionó anteriormente, los controladores de pantalla NVIDIA obsoletos o dañados pueden causar este tipo de problema. Puede solucionar el problema actualizando el controlador.
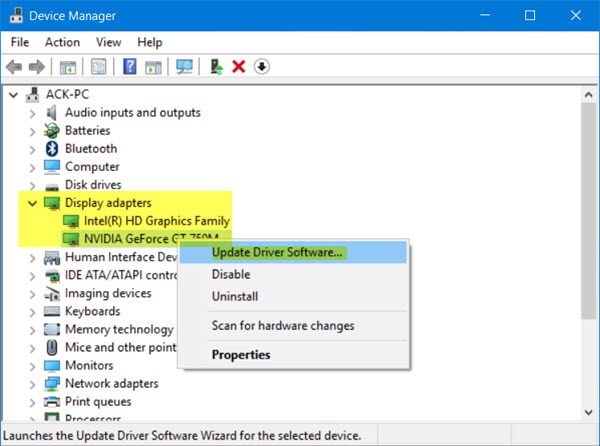
Paso 1: Presione las teclas “Windows + X” juntas en el teclado y seleccione “Administrador de dispositivos”
Paso 2: busque y expanda la categoría “Adaptadores de pantalla”
Paso 3: haga clic con el botón derecho en el controlador NVIDIA y seleccione “Actualizar software del controlador”
Paso 4: siga las instrucciones en pantalla para finalizar el proceso de actualización.
Paso 5: Una vez hecho esto, reinicie su computadora y verifique si el problema está resuelto.
Actualizar el controlador de la tarjeta gráfica en Windows 10 [automáticamente]
También puede intentar actualizar el controlador mediante la “Herramienta de actualización automática de controladores”. Este software descargará e instalará automáticamente las últimas actualizaciones para los controladores de Windows. Puede obtener esta herramienta a través del siguiente enlace.
Método 5: busque la actualización de Windows 10
La actualización del sistema operativo Windows 10 puede solucionar problemas asociados con Windows, controladores del sistema y d otros problemas y mejorar el rendimiento también.
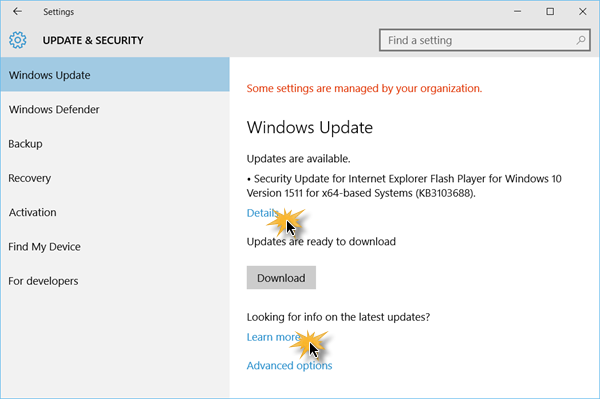
Paso 1: Abra la aplicación “Configuración” en Windows 10
Paso 2: vaya a “Actualización y seguridad> Actualización de Windows”
Paso 3: haga clic en el botón “Buscar actualizaciones”. Esto encontrará automáticamente la última actualización y la descargará e instalará en su computadora.
Paso 4: Una vez hecho esto, reinicie su computadora para guardar los cambios y verifique si el problema “El panel de control de Nvidia no funciona” está resuelto.
Método 6: Ejecute el “Panel de control de Nvidia” desde la carpeta de instalación
Si aún no puede abrir el “Panel de control de Nvidia”, puede intentar abrir la aplicación a través de la carpeta de instalación.
Paso 1: Abra el “Explorador de archivos” y navegue hasta “C: \ Archivos de programa \ NVIDIA Corporation \ Cliente del panel de control”
Paso 2: Busque el archivo “nvcplui.exe” y haga doble clic en él para ejecutarlo. Verifique si el problema está resuelto. En caso afirmativo, puede crear un acceso directo de esta aplicación en su escritorio para acceder rápidamente.
Paso 3: Para poner este archivo .exe en la carpeta ‘C: Programa / Datos / Microsoft / Windows / Menú Inicio / Programas / Inicio’, abra ‘Explorador de archivos’ nuevamente y navegue por esta ubicación, y luego pegue el archivo ‘nvcplui.exe’ en carpeta abierta. Al hacerlo, la aplicación se iniciará automáticamente con su sistema cada vez.
Método 7: desactive la “opción de arranque rápido” en Windows 10
“Arranque rápido”: la función incorporada de Windows permite que el sistema Windows se inicie más rápido que en la versión anterior de Windows. En algunos casos, la habilitación de “arranque rápido” causa “El panel de control de Nvidia no funciona” o un problema similar, por lo que puede solucionar el problema desactivando esta opción.
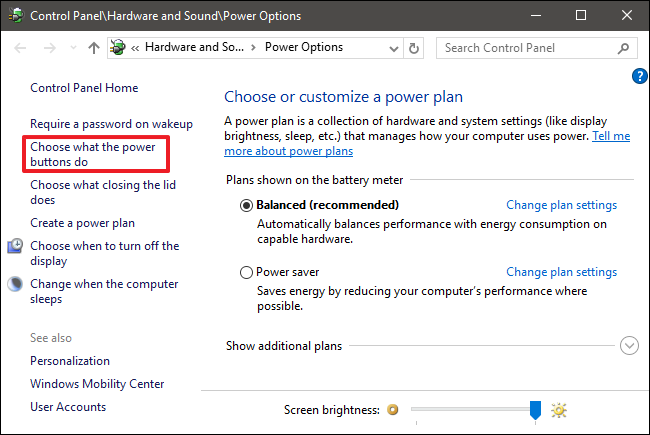
Paso 1: Presione las teclas “Windows + X” juntas en el teclado y seleccione “Opciones de energía”
Paso 2: en la ventana abierta, haga clic en la opción “Elija lo que hace el botón de encendido” en el panel izquierdo
Paso 3: haga clic en “Cambiar la configuración que actualmente no está disponible”
Paso 4: desmarque la casilla de verificación “Activar inicio rápido (recomendado)” y haga clic en “Guardar cambios”.
Método 8: asegúrese de que la aplicación “Panel de control de Nvidia” no esté oculta
Paso 1: Abra “Panel de control”, elija “Panel de control de Nvidia” y ábralo
Paso 2: en el “Panel de control de Nvidia” abierto, vaya a la pestaña “Escritorio” y seleccione “Agregar menú contextual del escritorio” y “Mostrar icono de bandeja de notificaciones”
Paso 3: Una vez hecho esto, puede intentar acceder a la aplicación a través de la barra de tareas y en su menú contextual.
Conclusión
Estoy seguro de que esta publicación lo ayudó a solucionar el problema de apertura / no funcionamiento del Panel de control de Nvidia en Windows 10 con varios pasos sencillos. Puede leer y seguir nuestras instrucciones para hacerlo. Eso es todo. Para cualquier sugerencia o consulta, escriba en el cuadro de comentarios a continuación.
