¿Qué es el “error BAD_OBJECT_HEADER” en Windows 10?
“BAD_OBJECT_HEADER” es un problema común de Windows 10 que se considera un error de pantalla azul de la muerte (BSoD). Este error BSoD apareció con una pantalla azul con algún error de código de detención de Windows en su computadora en el medio de su computadora, o después del inicio / reinicio del sistema. No importa la importancia de la tarea que realizaba antes de que apareciera este error.
Este error interrumpe todas las tareas de su computadora en Windows y se reinicia inmediatamente. El texto presentado en este error de BSoD indica que algo salió mal con su computadora y debe reiniciarse. Además, el mensaje de error indica que están recopilando más información y luego su computadora se reiniciará. El error BSoD generalmente muestra un “Error de código de detención de Windows” y, en este caso, muestra el error “BAD_OBJECT_HEADER”. Veamos el mensaje de error.
“Tu PC tuvo un problema y necesita reiniciarse. Solo estamos recopilando más información y luego lo reiniciaremos.
1% completo
Si llamas a una persona de apoyo, dale esta información:
Código de parada: BAD OBJECT HEADER “
Una posible razón detrás del “error BAD_OBJECT_HEADER (BSoD)” son los controladores del sistema problemáticos. Los controladores de dispositivos faltantes, dañados, desactualizados o incompatibles pueden causar problemas del sistema como errores BSoD. Si no lo sabe, los controladores son una aplicación importante que actúa como mediador entre los dispositivos de hardware y el sistema operativo instalado en su computadora. Por ejemplo, si tiene una tarjeta gráfica NVIDIA integrada / conectada a su computadora con sistema operativo Windows 10 de 64 bits, entonces el controlador de la tarjeta gráfica NVIDIA para Windows 10 de 64 bits debe estar instalado en su computadora.
La actualización de los controladores del sistema a la versión correcta y más reciente puede solucionar cualquier problema asociado con dicho hardware y también mejorar el rendimiento. En resumen, una forma posible de corregir el “error BAD_OBJECT_HEADER” en Windows 10 es actualizar los controladores del sistema. Sin embargo, este error BSoD puede ocurrir posiblemente debido a la corrupción en el registro del sistema, archivos del sistema de Windows, archivos DLL, componentes de actualización de Windows, asignación incorrecta de memoria, ataques de malware o virus, u otras razones.
Otras posibles razones pueden ser la actualización de Windows. En algunos casos, la actualización del sistema operativo Windows 10 puede causar problemas de incompatibilidad de controladores, lo que significa que algunos controladores de dispositivos pueden no ser compatibles con Windows 10 después de la actualización de Windows. Sin embargo, la actualización de Windows también realiza la actualización de los controladores, pero si algunos controladores no reciben la actualización por alguna razón, debe actualizar esos controladores por separado. Busquemos la solución.
¿Cómo corregir el error BAD_OBJECT_HEADER en Windows 10?
Método 1: Corrija el “error BAD_OBJECT_HEADER (BSoD)” en Windows 10 con la “Herramienta de reparación de PC”
“PC Repair Tool” es una forma fácil y rápida de encontrar y corregir errores BSOD, errores de DLL, errores de registro del sistema, problemas de malware o virus y otros problemas del sistema con unos pocos clics. De esta manera, también puede corregir este error de BSoD. Puede obtener esta herramienta a través del siguiente enlace / botón.
Método 2: actualice Windows 10
La actualización de Windows 10 puede corregir cualquier error en el sistema y mejorar el rendimiento.
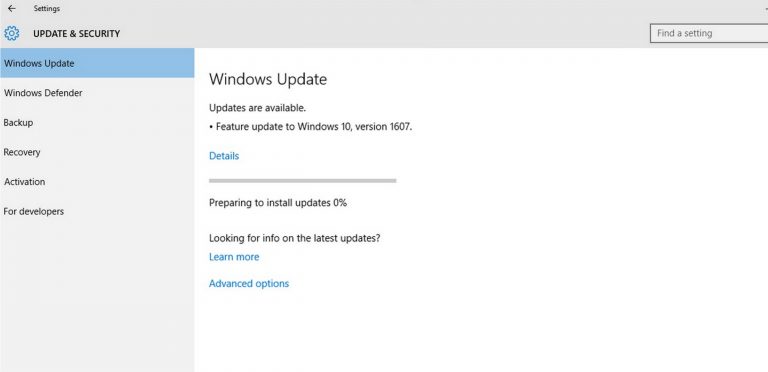
Paso 1: Presione las teclas “Windows + I” juntas en el teclado para abrir la aplicación “Configuración”
Paso 2: en la aplicación “Configuración” abierta, vaya a “Actualización y seguridad> Actualización de Windows”
Paso 3: Haga clic en el botón “Buscar actualizaciones” en la sección “Actualización de Windows”. Esto descargará e instalará automáticamente la actualización si está disponible. Asegúrese de que su computadora esté conectada a Internet.
Paso 4: espera a completar el proceso. Una vez hecho esto, reinicie su computadora para ver los cambios y verifique si el problema está resuelto.
Método 3: evitar que Windows se reinicie automáticamente
Si no puede solucionar el problema debido al ciclo de reinicio constante, puede evitar que Windows se reinicie automáticamente.
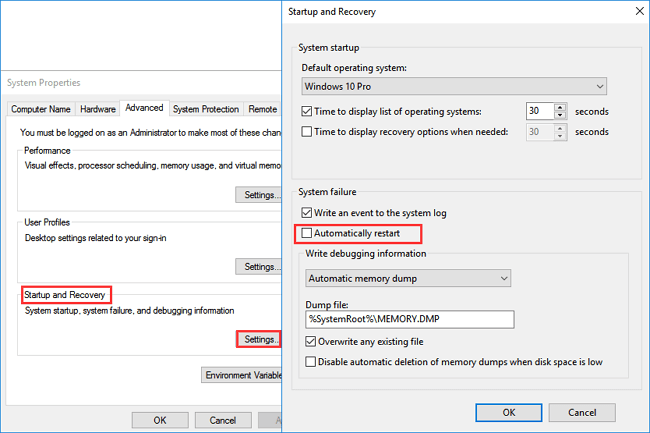
Paso 1: Presione las teclas “Windows + X” juntas en el teclado y seleccione “Sistema”
Paso 2: en la ventana abierta, busque la opción “Configuración avanzada del sistema” y haga clic en ella
Paso 3: En la ventana abierta “Propiedades del sistema”, haga clic en la pestaña “Avanzado”, haga clic en “Configuración” en la sección “Inicio y recuperación”.
Paso 4: en la sección “Fallo del sistema”, anule la selección de la casilla de verificación “Reiniciar automáticamente” y presione el botón “Aceptar”.
Método 4: actualice los controladores de Windows 10
La actualización de los controladores del sistema puede solucionar este problema en Windows 10. Intentémoslo.
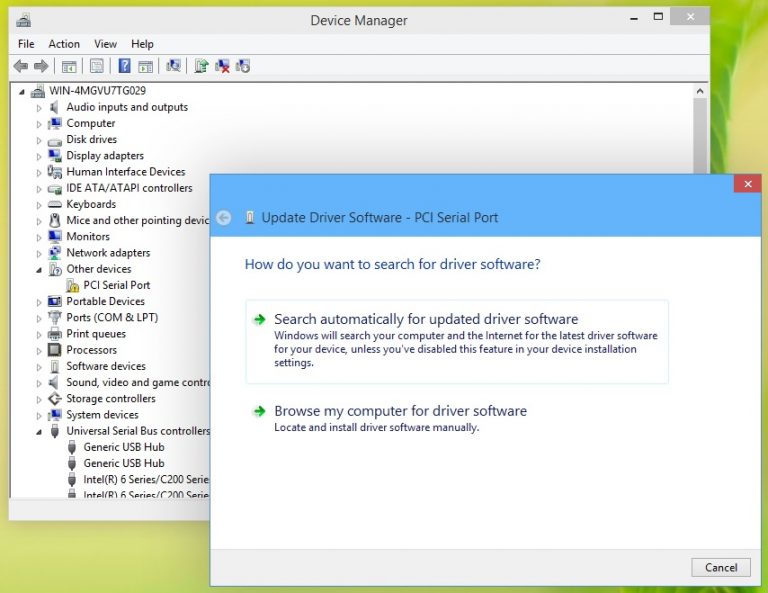
Paso 1: Presione las teclas “Windows + X” juntas en el teclado y seleccione “Administrador de dispositivos”
Paso 2: En el “Administrador de dispositivos” abierto, expanda cada categoría de dispositivo una por una y verifique si algún controlador de dispositivo muestra “Exclamación amarilla / Signo de interrogación”. En caso afirmativo, haga clic derecho sobre él y seleccione “Actualizar controlador”
Paso 3: siga las instrucciones en pantalla para finalizar el proceso de actualización. Una vez hecho esto, reinicie su computadora para ver los cambios y verifique si el problema está resuelto.
Actualizar los controladores de Windows 10 [automáticamente]
También puede intentar actualizar los controladores del sistema, incluidos el controlador de la tarjeta gráfica, el controlador de audio, el controlador del adaptador de red y otros controladores de dispositivos mediante la “Herramienta de actualización automática de controladores”. Este software encontrará automáticamente los controladores más recientes para la computadora con Windows y los instalará en su computadora. Usted puede Obtenga este software a través del botón / enlace a continuación.
Método 5: Ejecute la herramienta “Diagnóstico de memoria de Windows”
Puede corregir este error de BSoD comprobando y resolviendo el problema de corrupción de la memoria con la herramienta “Diagnóstico de memoria de Windows”.
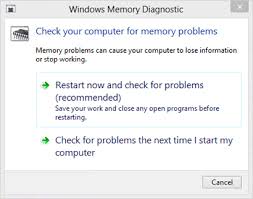
Paso 1: Presione las teclas “Windows + R” juntas en el teclado para abrir el cuadro de diálogo “Ejecutar”.
Paso 2: En el cuadro de diálogo “Ejecutar” abierto, escriba “mdsched.exe” y presione el botón “Aceptar” para abrir la herramienta “Diagnóstico de memoria de Windows”.
Paso 3: en la ventana abierta, haga clic en “Reiniciar ahora y comprobar si hay problemas (recomendado)”
Paso 4: espera a completar el proceso. Una vez hecho esto, verifique si el problema está resuelto.
Método 6: ejecutar SFC Scan
La herramienta SFC (Comprobador de archivos del sistema) le ofrece reparar archivos del sistema y, de esta manera, puede corregir los errores de BSoD.
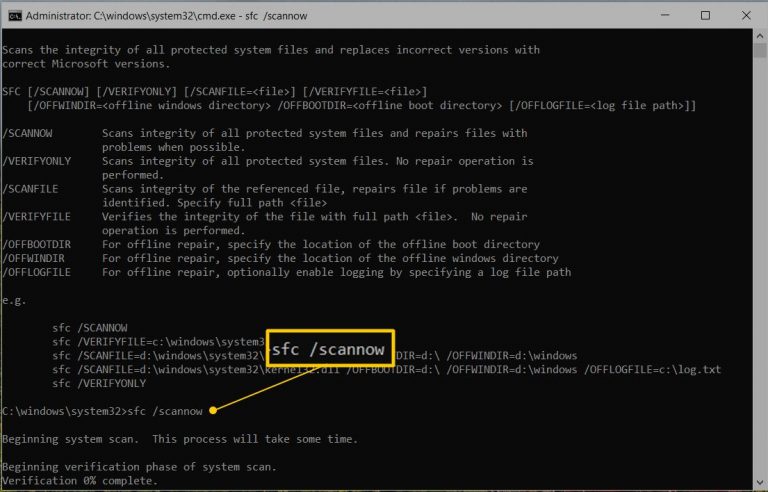
Paso 1: Presione las teclas “Windows + X” juntas en el teclado y seleccione “Símbolo del sistema como administrador”
Paso 2: En el “Símbolo del sistema” abierto, escriba “sfc / scannow” y presione la tecla “Enter” para ejecutar.
Paso 3: espera a completar el proceso. Una vez hecho esto, reinicie su computadora y verifique si se resuelve el error BSoD.
Método 7: desinstalar el software problemático
Si este error se inicia después de la instalación de un programa o software específico por alguna razón, puede solucionar el problema desinstalando dicho programa.
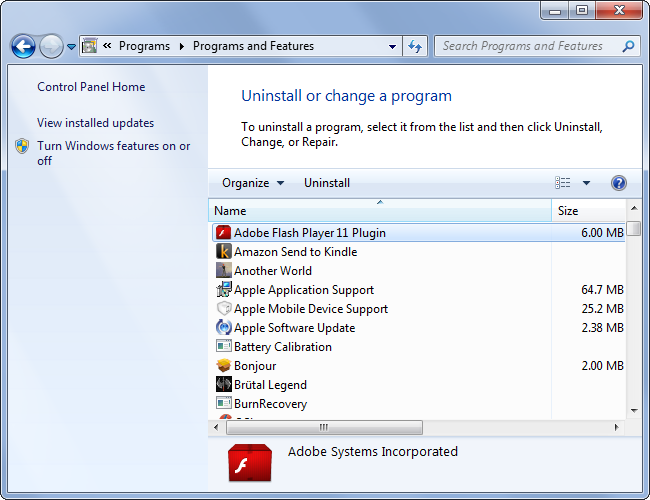
Paso 1: Presione las teclas “Windows + X” juntas en el teclado y seleccione “Panel de control”
Paso 2: en el “Panel de control” abierto, vaya a “Programas y funciones” o “Aplicaciones y funciones”.
Paso 3: busque el programa que causa este error, haga clic en él y seleccione “Desinstalar”
Paso 4: siga las instrucciones en pantalla para finalizar el proceso de desinstalación. Una vez hecho esto, reinicie su computadora y verifique si el problema está resuelto.
Método 8: desinstalar Windows Update problemático
Como se mencionó anteriormente, la actualización de Windows 10 puede causar este tipo de problema en algunos casos. En tal caso, debe desinstalar dicha actualización de Windows.
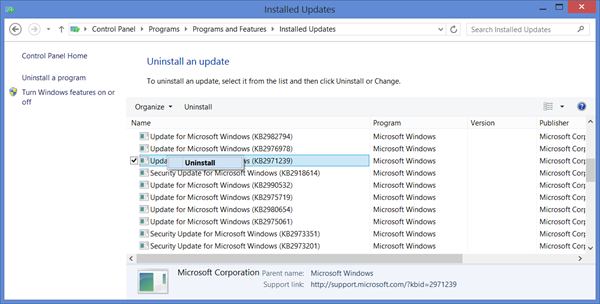
Paso 1: Abra la aplicación “Configuración” en Windows 10
Paso 2: vaya a “Actualización y seguridad> Actualización de Windows> Ver historial de actualizaciones”
Paso 3: haga clic en “Desinstalar actualizaciones”. Esto mostrará la lista de actualizaciones recibidas.
Paso 4: haga clic con el botón derecho en la actualización que causa este problema y seleccione “Desinstalar”
Paso 5: siga las instrucciones en pantalla para finalizar el proceso. Verifique si el problema está resuelto.
Método 9: Ejecute el análisis de CHKDSK
El comando CHKDSK es “Utilidad de comprobación de disco” que le ofrece reparar sectores peores presentados en el disco duro.
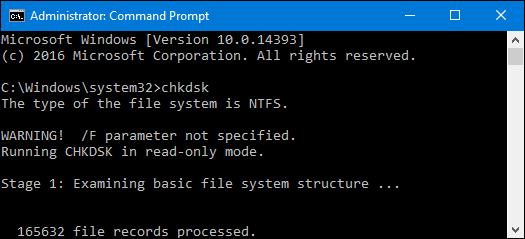
Paso 1: Presione las teclas “Windows + X” juntas en el teclado y seleccione “Símbolo del sistema como administrador”
Paso 2: Escriba el comando “chkdsk C: / f / r / x” y presione la tecla “Enter” para ejecutarlo.
Paso 3: espera a completar el proceso. Una vez hecho esto, reinicie su computadora para ver los cambios y verifique si el problema está resuelto.
Nota: Aquí, los comandos “chkdsk C: / f / r / x” indican que:
f- representa solucionar los problemas detectados.
r- representa la detección de los problemas existentes en el Disco.
x- representa la división del volumen del disco para facilitar el proceso de detección.
C: representa el disco donde está instalado el sistema operativo. Puede cambiar esto a D :, E: o cualquiera dependiendo de su uso.
Método 10: Ejecute el análisis del sistema con el “software antivirus SpyHunter” en busca de malware o virus
Como se mencionó, el ataque de malware o virus puede ser una posible razón detrás de este tipo de problema. Por lo tanto, puede solucionar el problema eliminando malware o virus con el “Software antivirus SpyHunter”. Esta herramienta le ofrece encontrar y eliminar todo tipo de malware o virus con solo unos pocos clics. Puede obtener esta herramienta a través del siguiente enlace / botón.
Método 11: realizar la operación de restauración del sistema
Si no puede solucionar este problema con las soluciones mencionadas anteriormente, puede intentar solucionar el problema restaurando su computadora al punto de restauración cuando todo funcionaba bien.
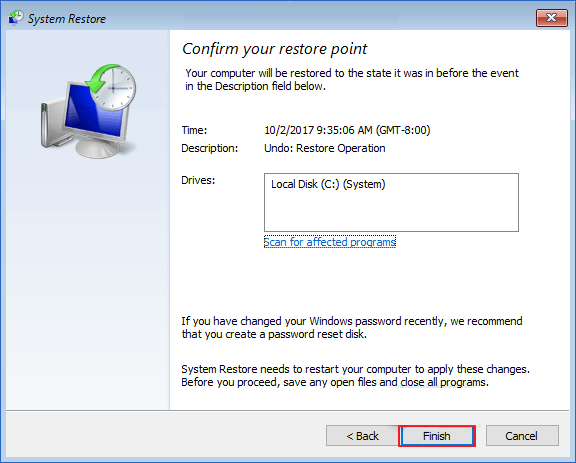
Paso 1: Presione las teclas “Windows + R” juntas para abrir el cuadro de diálogo “Ejecutar”, escriba “rstrui” y presione el botón “Aceptar” para abrir “Restaurar sistema”
Paso 2: en la ventana abierta “Restaurar sistema”, haga clic en “Siguiente”
Paso 3: seleccione un punto de restauración cuando todo funcionara bien y presione “Siguiente> Finalizar”
Paso 4: Espere a completar el proceso de restauración del sistema. Una vez hecho esto, reinicie su computadora y verifique si el problema está resuelto.
Conclusión
Estoy seguro de que esta publicación te ayudó a solucionar el error BAD_OBJECT_HEADER en Windows 10 con varios métodos sencillos. Puede leer y seguir nuestras instrucciones para hacerlo. Eso es todo. Para cualquier sugerencia o consulta, escriba en el cuadro de comentarios a continuación.
