El micrófono Logitech G533 no necesita presentación, es uno de los micrófonos inalámbricos más compatibles con una increíble tecnología de cancelación de ruido, función de peso ligero y, por supuesto, con una duración de la batería de 25 horas que lo hacen verdaderamente confiable. Pero desafortunadamente, este micrófono no es perfecto y una gran cantidad de usuarios informan con frecuencia que Logitech G533 Mic no funciona con el problema de Windows 10. Si usted también es uno de esos usuarios, no se preocupe y permanezca conectado con nosotros. Intentaremos compartir todas las soluciones factibles para superar este problema que te destroza los nervios. Entonces, sin más demora, comencemos con la discusión.
¿Qué causa que Logitech G533 Mic no funcione en Windows 10?
Bueno, hay muchas razones para este problema, pero hemos recopilado información útil que lo ayudará a comprender este problema con mayor claridad.
Razón 1: es probable que enfrente el problema mencionado anteriormente debido a archivos configurados incorrectamente del software Logitech Gaming que están bloqueando los procesos de audio.
Motivo 2: La salida de audio no está configurada para el dispositivo Logitech G533 puede provocar esta situación.
Razón 3: falla interna del hardware
Motivo 4: si no ha otorgado los permisos de audio requeridos para el dispositivo y los programas en su PC
Motivo 5: Controladores de audio obsoletos
Motivo 6: los servicios de audio esenciales están deshabilitados en su PC
Motivo 7: si la configuración del micrófono Logitech G533 no es correcta
Razón 8: Las aplicaciones en ejecución en segundo plano como Zoom, Google Meet, etc. pueden estar impidiendo el acceso al audio en su micrófono.
Cómo solucionar que el micrófono Logitech G533 no funcione en Windows 10
Método 1: comprobar la configuración del micrófono
En este método, le sugerimos que verifique la configuración del micrófono en su PC siguiendo las pautas mencionadas a continuación:
Paso 1: debe escribir Panel de control en la barra de búsqueda y abrirlo> Establecer vista por iconos pequeños y luego presionar Sonido
Paso 2: En la nueva ventana, vaya a Grabación > elija cualquier espacio vacío en la lista de Micrófonos disponibles en su computadora y en la siguiente pantalla de contexto, presione Mostrar dispositivos deshabilitados.
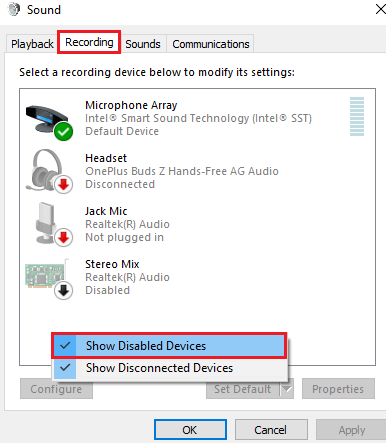
Paso 3: si ve Logitech G533 en la lista, haga clic derecho sobre él y presione Habilitar. Cuando haga esto, el micrófono Logitech G533 estará disponible en la pestaña Grabación.
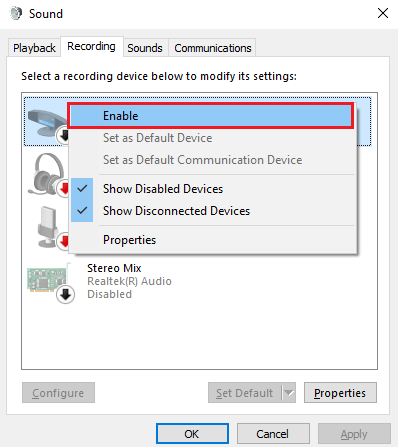
Paso 4: haga clic en el micrófono Logitech G533 y seleccione Establecer predeterminado> luego haga clic con el botón derecho en Logitech G533 y presione Propiedades
Paso 5: En el siguiente paso, navegue a la pestaña Niveles y luego mueva el botón deslizante hacia la derecha para que esté al 100%.
Método 2: Vuelva a conectar el dispositivo
En este método, le sugerimos que vuelva a conectar el dispositivo y, para hacer lo mismo, puede seguir las pautas mencionadas a continuación:
Paso 1: en primer lugar, desconecte los auriculares Logitech G533 de su computadora> luego desconecte todos los demás dispositivos y cables externos conectados a su computadora y reinicie su sistema.
Paso 2: Ahora espere un momento y vuelva a conectar los auriculares Logitech G533 y luego verifique si puede escuchar el audio en los auriculares.
Método 3: cerrar otros programas que usan audio
Si está ejecutando varias tareas relacionadas con el audio de fondo en su computadora, consumirán una gran cantidad de recursos de su PC y es probable que enfrente el problema actual, por lo que le sugerimos que salga de todas las tareas innecesarias.
Así es cómo:
Paso 1: En primer lugar, haga clic en las teclas Ctrl + Shift + Esc juntas para abrir el Administrador de tareas> luego, en la pestaña Procesos, toque la tarea innecesaria y luego seleccione la opción Finalizar tarea en la esquina derecha.
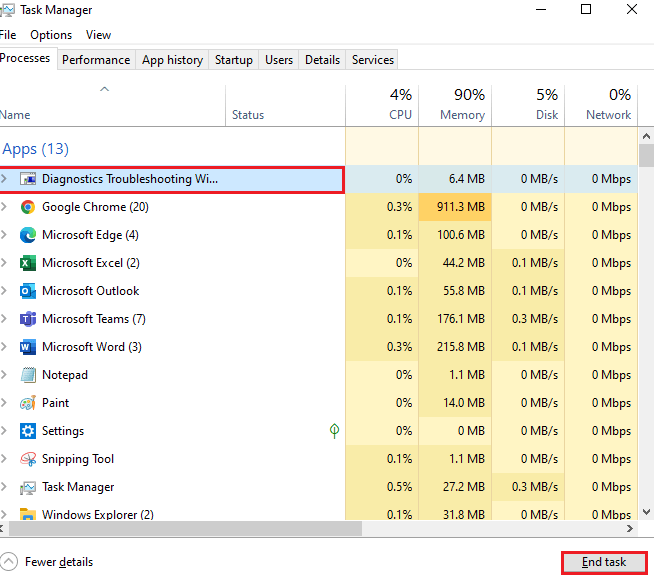
Paso 2: ahora repita los mismos pasos para todas las tareas en segundo plano y reinicie su computadora
Método 4: reiniciar los servicios de audio
En este método, le sugerimos que reinicie los servicios de audio para solucionar el problema y, para hacer lo mismo, siga las pautas mencionadas a continuación para habilitar los servicios de audio:
Paso 1: navegue hasta el menú de búsqueda e ingrese Servicios> Haga clic en Ejecutar como administrador
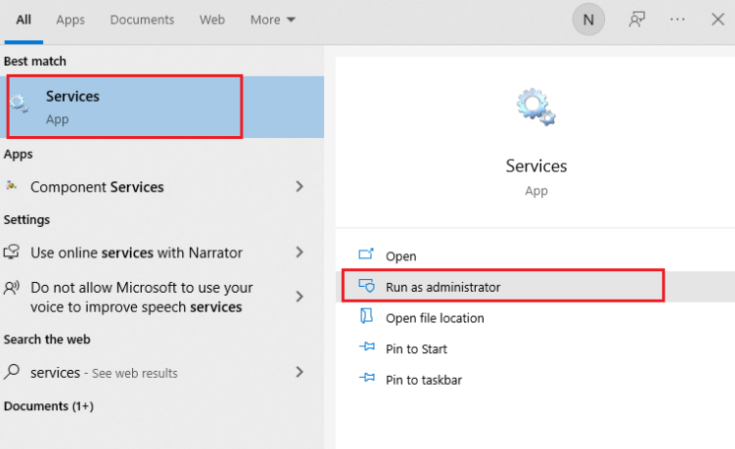
Paso 2: ahora baje a la lista completa y haga doble clic en Audio de Windows
Paso 3: Luego presione el tipo de Inicio y configúrelo en Automático desde la lista desplegable> Si ve que el estado de los servicios se está ejecutando, toque Detener, espere un momento y luego toque Iniciar
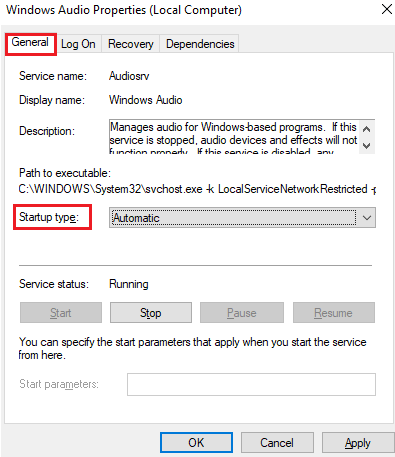
Paso 4: ahora guarde los cambios presionando Aplicar y luego Aceptar> Luego repita los mismos pasos para los otros servicios de Windows necesarios como Windows Audio Endpoint Builder y Remote Procedure Call (RPC)
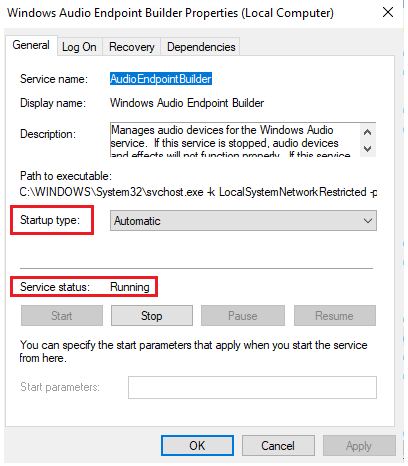
Método 5: permitir el acceso al micrófono Logitech G533
Su PC con Windows tendrá una lista de aplicaciones que accederán a los dispositivos de audio. Y si su programa de audio (Logitech Gaming Software) no está en esta lista habilitada, definitivamente se enfrentará a un problema de que el micrófono de los auriculares Logitech no funciona.
Paso 1: haga clic en las teclas Windows e I al mismo tiempo para abrir Configuración> Presione Privacidad
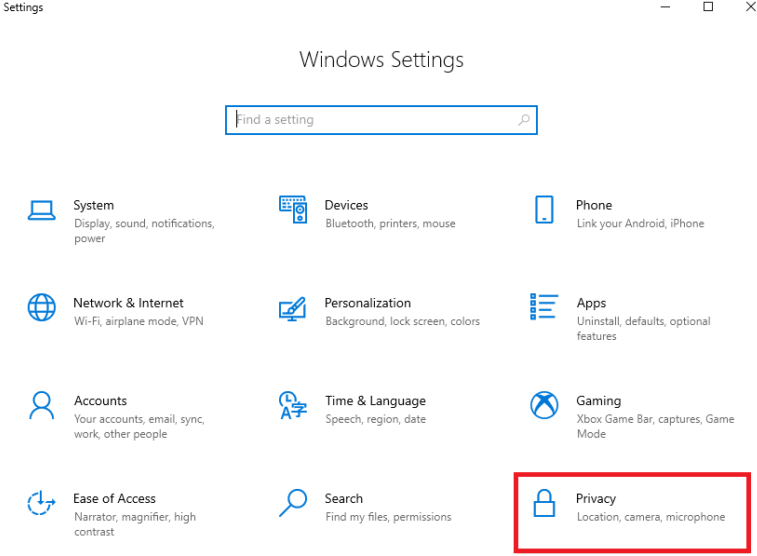
Paso 2: en el panel izquierdo, presione Micrófono> active Permitir que las aplicaciones accedan a su micrófono
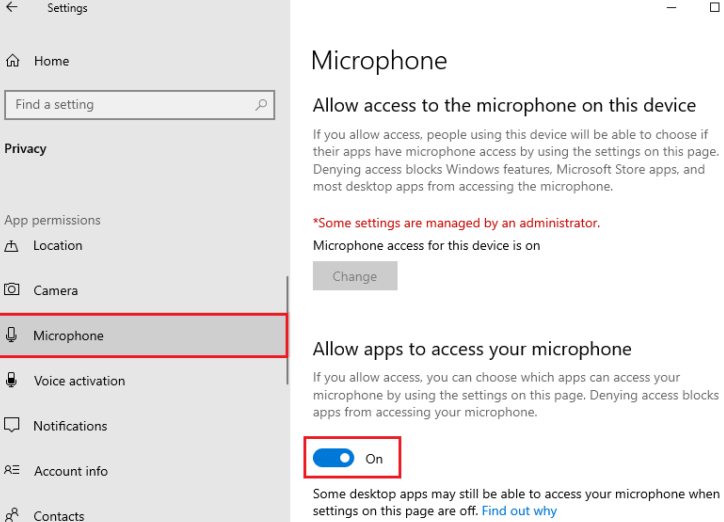
Método 6: Ejecute el Solucionador de problemas de hardware y dispositivos
En este método, le sugerimos que utilice una herramienta de solución de problemas integrada y que haga lo mismo siguiendo las pautas mencionadas a continuación:
Paso 1: presione las teclas Win + R juntas para abrir el diálogo Ejecutar> luego ingrese msdt.exe-id DeviceDiagnostic y haga clic en Aceptar> Presione Siguiente
Paso 2: Si los controladores de su dispositivo no están actualizados a las últimas versiones, recibirá el siguiente mensaje. Y termine de instalarlos siguiendo las instrucciones y reinicie su sistema.
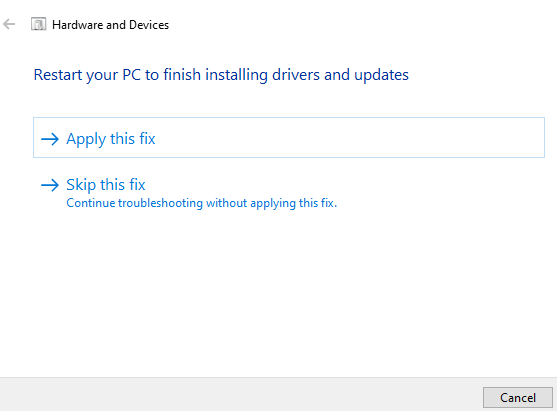
Paso 3: esta solución de problemas le permitirá saber si puede explorar cualquier problema con el hardware. Y si hay alguno, siga las pautas de la pantalla de iones para finalizar la solución de problemas.
Paso 4: recibirá el aviso si no hay problemas de hardware. En tal situación, pase al siguiente método.
Método 7: comprobar la salida de audio
Si ha conectado muchos dispositivos de audio a su PC, seguramente debe confirmar un dispositivo predeterminado que debe usarse para la salida.
Para hacer lo mismo, siga las siguientes pautas mencionadas:
Paso 1: presione la opción Altavoces en la parte inferior de la barra de tareas> Presione el símbolo de flecha para expandir la lista de dispositivos conectados en su sistema
Paso 2: haga clic en el dispositivo Logitech G533 (auriculares) y asegúrese de que el audio se reproduzca a través de los auriculares
Paso 3: haga clic derecho en el mismo ícono de volumen y presione el mezclador de volumen abierto
Paso 4: si alguna de las pestañas en la ventana del mezclador de volumen-altavoces está silenciada, haga clic en ellas y desactívelas> vaya a Configuración de Windows presionando las teclas Inicio + I
Paso 5: Presione Sistema>g a la pestaña Sonido en el panel izquierdo y presione Propiedades del dispositivo debajo de Salida
Paso 6: desmarque la casilla Deshabilitar si está marcada> luego siga los dos pasos anteriores para Dispositivos de entrada.
Método 8: Vuelva a habilitar la tarjeta de sonido
Si todavía tiene problemas con Logitech G533 Mic que no funciona con Windows 10, le sugerimos que vuelva a habilitar la tarjeta de sonido para solucionar el problema.
Así es cómo:
Paso 1: navegue hasta el menú de búsqueda y escriba Administrador de dispositivos> Ahora presione Abrir para iniciar los resultados
Paso 2: Haga doble clic en los controladores de sonido, video y juegos. Esto expandirá una lista de todas las tarjetas de sonido disponibles en su dispositivo.
Paso 3: Haga clic con el botón derecho en su tarjeta de sonido> Presione Desactivar dispositivo
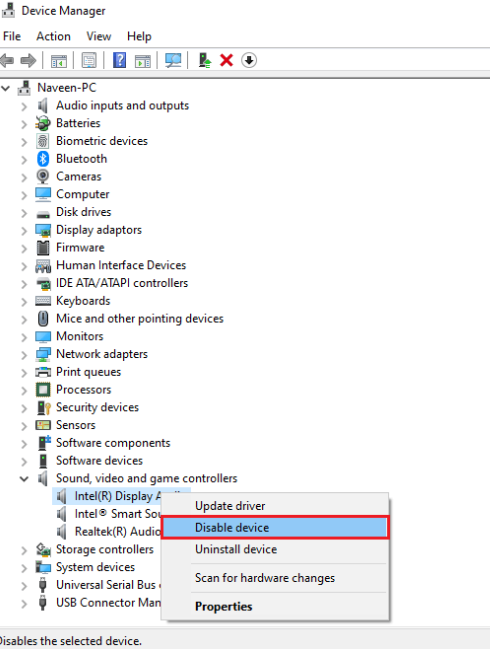
Paso 4: en el siguiente mensaje, debe tocar Sí para continuar y luego reiniciar su PC> Abra el anuncio del Administrador de dispositivos, haga clic con el botón derecho en su tarjeta de sonido> luego haga clic en Habilitar dispositivo
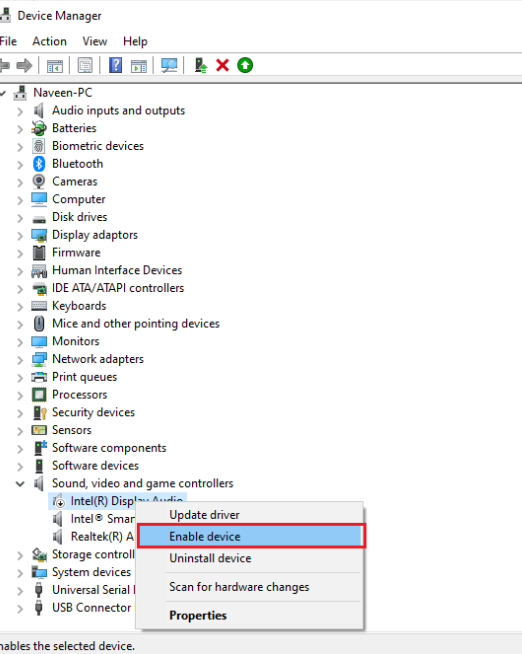
Método 9: actualizar el controlador de audio
Si ninguno de los métodos mencionados anteriormente funciona para usted, le sugerimos que actualice los controladores de audio. Para hacerlo, puede seguir las siguientes pautas mencionadas:
Paso 1: En primer lugar, presione la tecla de Windows y escriba Administrador de dispositivos y abra los resultados> haga doble clic en Entradas y salidas de audio. Esto ampliará la lista de controladores de audio.
Paso 2: Luego haga clic con el botón derecho en el controlador de audio (Micrófono (2 – Dispositivo de audio de alta definición) y seleccione Actualizar controlador
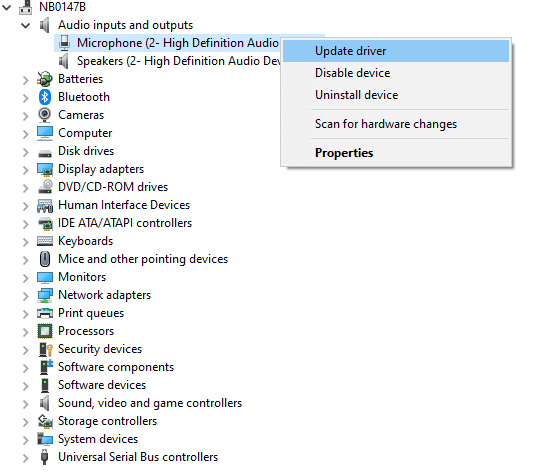
Paso 3: Luego presione Buscar controladores en mi computadora. Encontrará e instalará los controladores manualmente> Ahora toque el botón Examinar para ubicar cualquier directorio donde pueda encontrar los controladores y presione Siguiente
Paso 4: si los controladores ya están actualizados, recibirá Los mejores controladores para su dispositivo ya están instalados rápidamente en la pantalla. De lo contrario, siga las instrucciones en pantalla para finalizar el proceso.
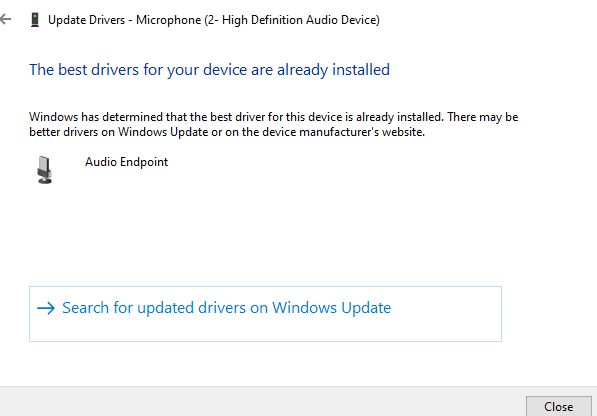
Finalmente, salga de la ventana y reinicie su PC una vez que haya terminado.
¿Encontraste los pasos mencionados anteriormente complicados?
No se preocupe, puede instalar los controladores de dispositivo más recientes utilizando una herramienta automática sin problemas. Todo lo que necesita hacer es simplemente hacer clic en el enlace mencionado a continuación. Cumplirá con todos los requisitos relacionados con el controlador de su PC.
⇑Obtenga la herramienta de controlador desde aquí⇓
Bueno, eso es todo acerca de que Logitech G533 Mic no funciona con Windows 10. Gracias por leer y siga visitando el sitio para obtener más artículos útiles.