Varios usuarios han reclamado el código de error 0x80072af9 en Windows 11/10 al instalar una actualización o sincronizar una aplicación de correo. El error mencionado anteriormente aparece en la pantalla del usuario con el siguiente mensaje: “No se conoce tal host”. Los informes dicen que el usuario encuentra este error en varias situaciones, como que a veces los usuarios enfrentan este problema mientras usan Microsoft Store o, a veces, mientras usan Outlook. Pero principalmente este error se informó al intentar actualizar a una versión superior de Windows.
Bueno, si se enfrenta al error mencionado anteriormente en cualquiera de las situaciones mencionadas anteriormente, entonces puede confiar totalmente en este blog. En cualquier situación, este error indica un mal funcionamiento de su sistema y, por supuesto, archivos de sistema corruptos. Pero tenga en cuenta que existen otras posibles razones que conducen a este error, que incluyen: interferencia de software de terceros, conexión interrumpida entre su máquina y el Servicio WU.
Cómo resolver el código de error 0x80072af9 en Windows 11/10
Método 1: desinstalar el software de seguridad de terceros
Como mencionamos anteriormente, es probable que uno enfrente el error mencionado anteriormente debido a la interferencia del software de terceros. Por lo tanto, desinstale el software de seguridad de terceros siguiendo las pautas mencionadas a continuación:
A través del panel de control
Puede utilizar el Panel de control para desinstalar un programa. Todo lo que necesita hacer es tocar el botón Inicio y ubicar la carpeta Sistema de Windows> Cambiar a la Vista de íconos y buscar Programas y características. Luego busque y haga clic con el botón derecho en el programa que desea eliminar/eliminar. Y luego presione el botón Desinstalar.
A través del menú Inicio
También puede usar el menú Inicio. Simplemente presione el botón Inicio y localice el programa que desea eliminar. Luego haga clic con el botón derecho en el programa problemático y seleccione Desinstalar después de eso. Simplemente confirme su elección y el programa debería ser Desinstalar.
A través de la configuración de la aplicación
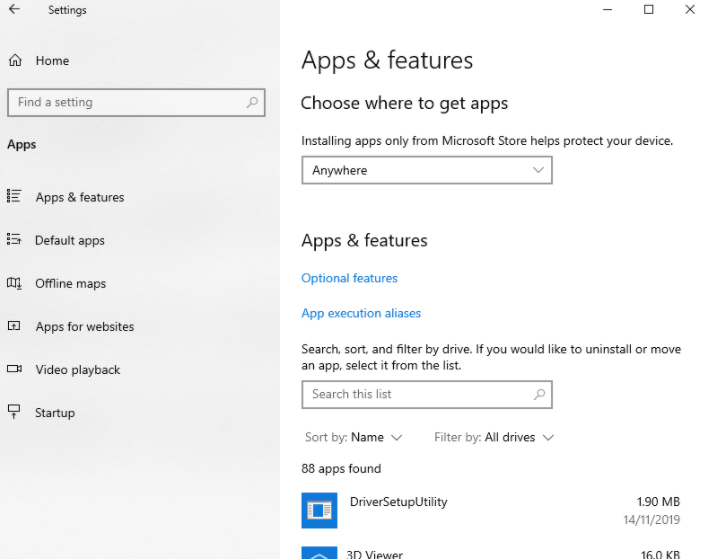
En primer lugar, abra Configuración> Aplicaciones> Aplicaciones y características. Luego verá una lista de programas que puede desinstalar. Encuentre el programa de seguridad aquí y haga clic en él y luego seleccione Desinstalar.
Método 2: use el Solucionador de problemas de actualización de Windows
Varios usuarios han afirmado que el uso del Solucionador de problemas de Windows Update resolvió su problema, por lo que también puede probar este método para ayudarse a sí mismo.
Así es cómo:
Paso 1: en su teclado, presione las teclas Win + R juntas para iniciar la utilidad Ejecutar> luego escriba ms-settings: Troubleshoot en el área de texto y presione la tecla Enter. Se abrirá la aplicación Configuración y se le dirigirá a la pestaña Solución de problemas de inmediato.
Paso 2: luego desplácese hacia abajo y busque la sección Ponerse en marcha> toque Windows Update y luego seleccione Ejecutar el botón Solucionador de problemas.
Paso 3: una vez que comience el escaneo inicial, debe esperar hasta que se complete
Paso 4: presione el botón Aplicar esta solución si se recomienda una solución> una vez hecho esto, salga del solucionador de problemas y reinicie su computadora.
Método 3: instale la actualización problemática en modo tableta
Se ha observado que usar el modo tableta mientras se instala la actualización problemática es una forma efectiva de superar el error.
Para hacerlo, siga las pautas mencionadas a continuación:
Paso 1: toque la bandeja de notificaciones en la parte inferior derecha de la pantalla> luego seleccione Modo tableta para habilitarlo
Paso 2: ahora presione las teclas Windows + R para iniciar la ventana Ejecutar> luego escriba ms-settings: actualización de ventana y presione la tecla Intro. Se abrirá el menú de actualización de Windows
Paso 3: Por último, busque el botón Buscar actualizaciones y siga las instrucciones para instalar la actualización problemática
Método 4: usar la restauración del sistema
En este método, le sugerimos que use Restaurar sistema siguiendo las pautas mencionadas a continuación:
Paso 1: presione las teclas Windows + S e ingrese Restaurar sistema> luego elija Crear un punto de restauración de la lista de resultados
Paso 2: aparecerá la ventana Propiedades del sistema, debe hacer clic en el botón Restaurar sistema
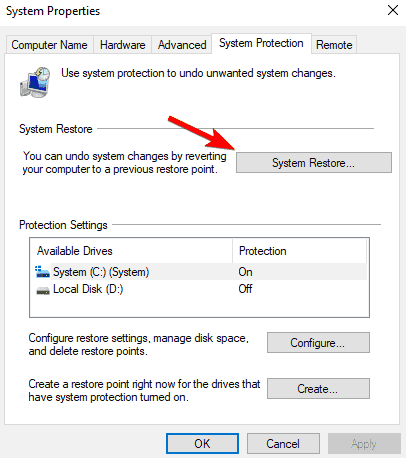
Paso 3: Una vez que se abra la ventana Restaurar sistema, haga clic en Siguiente > Si está disponible, marque Mostrar más puntos de restauración. Luego seleccione los puntos de restauración deseados y haga clic en Siguiente
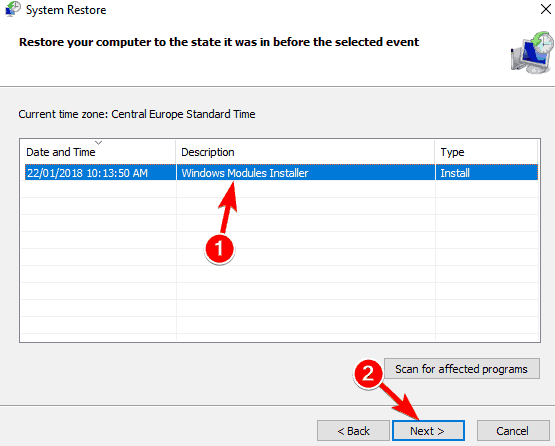
Paso 4: debe seguir las instrucciones en pantalla para completar el proceso de restauración
Método 5: Instale cualquier actualización de ventana pendiente
Le sugerimos que instale las actualizaciones pendientes en su PC siguiendo las siguientes pautas:
Paso 1: navegue hasta el campo de búsqueda de Windows y escriba Windows Update> haga clic en el botón Buscar actualizaciones
Paso 2: si hay una actualización disponible, Windows la instalará automáticamente.
Método 6: limpiar archivos basura
También puede usar las herramientas integradas de Windows para limpiar los archivos basura del sistema y, para hacer lo mismo, siga las instrucciones mencionadas a continuación:
Paso 1: presione las teclas Windows + R juntas para abrir Buscar Windows> luego escriba Cleanmgr (o Liberador de espacio en disco) y abra Herramienta
Paso 2: Ellos eligen Partición del sistema (la mayoría de las C:)
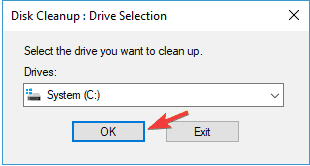
Paso 3: Ahora haga clic en Limpiar archivos del sistema> el proceso limpiará los archivos basura.
Método 7: Ejecutar escaneo SFC
Como mencionamos anteriormente, los archivos del sistema dañados son en gran medida responsables de generar el código de error 0x80072af9 en el error de Windows 11/10. Entonces, en tal condición, realmente necesita ejecutar una herramienta de utilidad incorporada para verificar la integridad de los archivos de su sistema.
Para hacerlo, siga los pasos mencionados a continuación:
Paso 1: en su teclado, presione las teclas Windows + X para abrir el menú Win + X y luego seleccione Símbolo del sistema o PowerShell (Administrador) de la lista
Paso 2: Después de eso, ingrese sfc/scannow y presione la tecla Enter
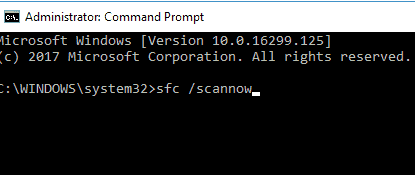
Paso 3: Una vez que comience el escaneo SFC, tomará 15 minutos, así que no interrumpa el proceso.
En caso de que SFC Scan no funcione para usted, le sugerimos que ejecute el comando DISM /Online /Cleanup-Image /RestoreHealth.
El escaneo DISM tomará 20 minutos o más, así que espere hasta que se complete el proceso.
Método 8: realizar una instalación de reparación
Si ninguno de los métodos mencionados anteriormente, le sugerimos que repare la instalación. Una instalación de reparación le permitirá conservar sus archivos y aplicaciones personales. Solo actualizará su sistema operativo. Así que puedes darle una oportunidad a este método.
Solución instantánea para problemas de Windows
A veces sucede cuando los métodos manuales no son suficientes para usted, por lo que en tal caso le recomendamos una herramienta de reparación de PC que escaneará sus repositorios y reemplazará los archivos corruptos y faltantes. Bueno, esta herramienta funciona en la mayoría de los casos en los que el problema se origina debido a la corrupción del sistema. Así que pruebe esta herramienta una vez para superar todos los problemas relacionados con la PC.
⇑Obtenga la herramienta de reparación de PC desde aquí⇓
Eso es todo sobre el código de error 0x80072af9 en Windows 11/10. Esperamos que este blog te haya resultado útil.