¿Qué es el error “Esta PC no puede ejecutar Windows 11”?
Si está experimentando el mensaje de error “Esta PC no puede ejecutar Windows 11” cuando ejecuta la aplicación PC Health Check de Microsoft para verificar los requisitos del sistema de Windows 11 en su PC con Windows, entonces está en el lugar correcto para la solución. Aquí, se le guiará con sencillos pasos / métodos para resolver el problema. Comencemos la discusión.
“Windows 11 – La próxima generación de sistema operativo Windows”: El sistema operativo Windows 11 fue lanzado recientemente por Microsoft Corporation como el lema “Próxima generación del sistema operativo Windows”. Microsoft presenta Windows 11 diseñado para funcionar en todo el hardware moderno. Sin embargo, existen algunos requisitos básicos del sistema para instalar el sistema operativo Windows 11 en una PC / computadora portátil, y debe verificar los requisitos del sistema antes de comprar este nuevo sistema operativo.
Es bastante sencillo comprobar si su PC cumple con estos requisitos o no, con la aplicación PC Health Check de Microsoft o mediante la página oficial de Microsoft. Además, puede consultar con el OEM de su PC (fabricante de equipos originales) y, si son usuarios de Windows 10, puede verificar los requisitos del sistema con la aplicación “PC Health Check” y verificar si su dispositivo es compatible para instalar el sistema operativo Windows 11.
Cuando ejecuta la aplicación PC Health Check de Microsoft y activa el botón ‘Verificar ahora’ para verificar si su dispositivo es compatible con Windows 11, muestra el mensaje ‘Esta PC puede ejecutar Windows 11’ que indica que su PC cumple con todos los requisitos del sistema para Windows 11. En caso de que su sistema no cumpla con los requisitos mínimos para Windows 11, esta aplicación muestra la ventana de mensaje “Esta PC no puede ejecutar Windows 11”.
La ventana “Esta PC no puede ejecutar Windows 11” suele aparecer debido a algún problema con las funciones de seguridad, incluido el arranque seguro y el TPM (módulo de plataforma segura). En orden, debe habilitar las funciones de seguridad TPM y Secure Boot en su PC con Windows para corregir este error. Para habilitar estas configuraciones, debe ingresar al modo UEFI / BIOS en su computadora y habilitarlas. Echemos un vistazo a ambas funciones de seguridad.
“TPM (Módulo de plataforma segura)”: la tecnología TPM está diseñada para proporcionar funciones relacionadas con la seguridad y relacionadas con el hardware. Es un criptoprocesador seguro (Chip) diseñado para realizar operaciones criptográficas. Cuenta con múltiples mecanismos de seguridad física para que sea resistente a la manipulación, y los programas maliciosos no pueden manipular las funciones de seguridad de TPM.
“Arranque seguro”: Arranque seguro es otra característica de seguridad en el firmware UEFI de su dispositivo que solo permite que funcione el sistema operativo firmado. El arranque seguro puede ayudar a proteger su sistema contra el malware. Para verificar si su dispositivo es compatible con “Arranque seguro”, puede ir a la aplicación “Configuración” e ir a la sección “Verificar información del sistema” o ejecutar la aplicación “Información del sistema”.
¿Cómo solucionar el error “Esta PC no puede ejecutar Windows 11”?
Método 1: habilite la función de seguridad TPM en el modo UEFI
Es necesario habilitar la función de seguridad TPM si desea ejecutar el sistema operativo Windows 11 en su dispositivo. Para habilitar esta función, siga los pasos a continuación.
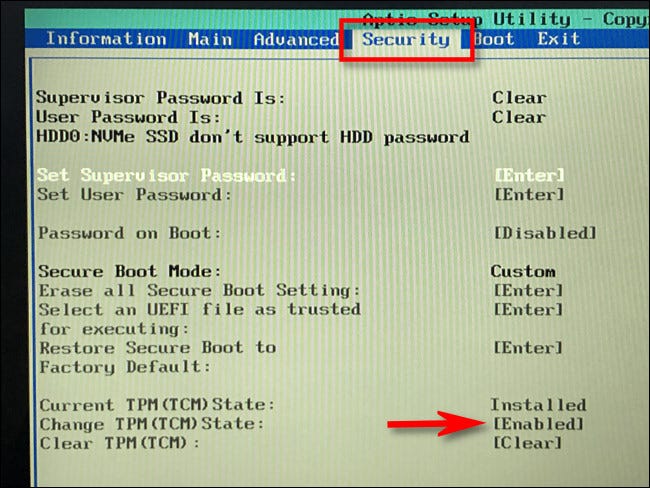
Paso 1: reinicie su computadora y cuando se inicie el reinicio, presione la tecla “F2”, “ESC” en el teclado para ingresar a la configuración de UEFI (estas teclas pueden variar según la placa base de su PC)
Paso 2: Una vez que esté en el modo UEFI, navegue a la pestaña “Seguridad” presionando la tecla “Flecha” en el teclado
Paso 3: ahora, busque “TPM” en esta sección y asegúrese de que esté habilitado. De lo contrario, cambie la configuración de “TPM” o “Cambiar estado de TPM” a “Habilitar” para activar esta función de seguridad.
Paso 4: Después de eso, guarde los cambios y salga del modo UEFI / BIOS y reinicie su computadora.
Paso 5: Después de reiniciar, vuelva a ejecutar la aplicación “PC Health Check” y compruebe si se ha resuelto el error “Esta PC no puede ejecutar Windows 11”.
Método 2: Habilite el arranque seguro: función de seguridad en el modo UEFI
Para instalar el sistema operativo Windows 11, también es necesario habilitar el Arranque seguro en su PC.
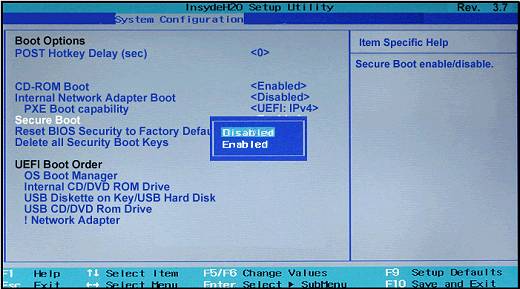
Paso 1: siga el “paso 1” del método anterior para ingresar al modo UEFI / BIOS en la computadora
Paso 2: ahora, vaya a la pestaña “Arranque” con la tecla “Flecha” del teclado
Paso 3: busque la opción “Arranque seguro” y asegúrese de que esté habilitada. De lo contrario, cambie la configuración de Arranque seguro a “Habilitado”
Paso 4: Después de eso, guarde los cambios y reinicie su computadora. Después de reiniciar, verifique si el error “Esta PC no puede ejecutar Windows 11” se resuelve ejecutando la aplicación “PC Health Check”.
Método 3: ¿Cómo verificar el chip TPM en la PC?
Es posible comprobar si su PC con Windows tiene chip / procesador TPM o no. Para hacerlo, siga los pasos a continuación.
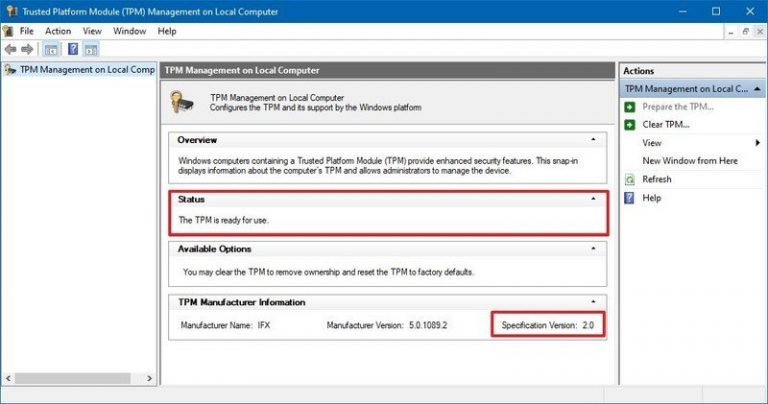
Paso 1: Presione las teclas “Windows + R” en el teclado, escriba “tpm.msc” en el cuadro de diálogo “Ejecutar” abierto y presione el botón “Aceptar” para abrir la “Consola de administración de TPM”
Paso 2: Esta ventana le mostrará la información sobre el módulo TPM de su PC y verá su número de versión en “Versión de especificación”.
Método 4: ¿Cómo verificar el arranque seguro en la PC?
Es posible comprobar si su dispositivo es compatible con “Arranque seguro” o no. Para hacerlo, siga los pasos a continuación.
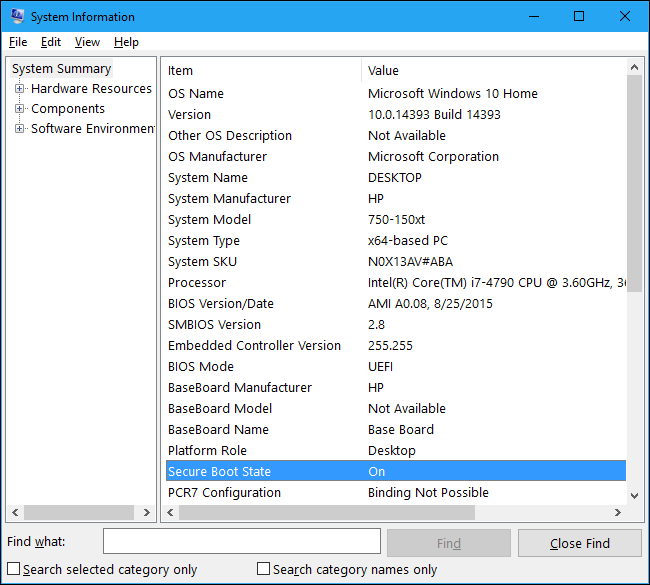
Paso 1: escriba “Información del sistema” en el “Cuadro de búsqueda de Windows” y ábralo cuando aparezcan los resultados.
Paso 2: en la ventana abierta, haga clic en “System Summ ary “en el panel izquierdo y busque el elemento” Arranque seguro “en el panel derecho.
Paso 3: Si muestra el valor “ENCENDIDO” significa que el arranque seguro está habilitado, si muestra “APAGADO”, significa que está deshabilitado y “No compatible”, significa que no es compatible con su hardware.
Solucione problemas de PC con Windows con la “Herramienta de reparación de PC” [Solución recomendada]
“PC Repair Tool” es una forma fácil y rápida de encontrar y corregir errores BSOD, errores DLL, errores EXE, problemas con programas, problemas de malware o virus, archivos del sistema o problemas de registro y otros problemas del sistema con solo unos pocos clics. Puede obtener esta herramienta a través del botón / enlace a continuación.
Conclusión
Estoy seguro de que esta publicación le ayudó a solucionar el error “Esta PC no puede ejecutar Windows 11” en la aplicación “PC Health Check” en Windows 10 con varios pasos sencillos. Puede leer y seguir nuestras instrucciones para hacerlo. Eso es todo. Para cualquier sugerencia o consulta, escriba en el cuadro de comentarios a continuación.
