Starbound es un videojuego de acción y aventuras desarrollado y publicado por Chucklefish. Muchos usuarios de Windows se encuentran con un error de conexión en estrella al conectar un error de excepción de red cuando intentan conectarse a un servidor multijugador.
Por lo general, este problema ocurre en todas las versiones de computadoras basadas en Windows, como Windows 7, Windows 8, Windows 8.1 y Windows 10. Hay muchas razones por las cuales este error aparece en el sistema operativo Windows 10.
Puede revisar las causas proporcionadas en este artículo y luego aplicar las soluciones una tras otra para resolver el error en estrella al conectar la excepción de red.
Después de investigar, resulta que hay varias razones comunes diferentes responsables de que el cliente del juego se comporte de esta manera cuando los usuarios intentan conectarse a un servidor multijugador existente. Puede haber otras causas responsables de la aparición de este error.
- Daños en los archivos del juego
- Virus informático o infección de malware
- Problemas de RAM
Ahora que conoce las razones detrás del error, es hora de avanzar hacia las soluciones y deshacerse de este problema de su sistema operativo Windows lo antes posible.
Técnica 1: Habilite UPNP para enrutador: la razón más común responsable de la aparición de este error es un caso en el que los puertos utilizados por el juego no se reenvían, por lo que su PC no puede establecer la conexión con el servidor del juego. Hoy en día, la gran mayoría de los enrutadores son capaces de reenviar los puertos utilizados por el juego a través de una función llamada Universal Plug and Play.
Para realizar esta tarea de habilitar UPNP para su enrutador, siga estos pasos, ya que son aplicables a todos los enrutadores. Para conocer los detalles sobre el nombre de usuario, la contraseña y la dirección IP en el enrutador inalámbrico, puede ver la etiqueta del enrutador o la guía manual.
Abra el navegador en su PC. Ahora, en la barra de búsqueda, asigne la dirección IP de su enrutador y presione el botón Enter
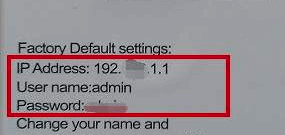
Para iniciar sesión, ingrese el nombre de usuario y la contraseña
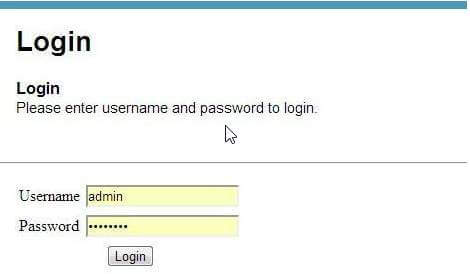
Ahora, vaya a la pestaña Avanzado> Reenvío aquí obtendrá una sección UPNP> Habilitar el UPNP
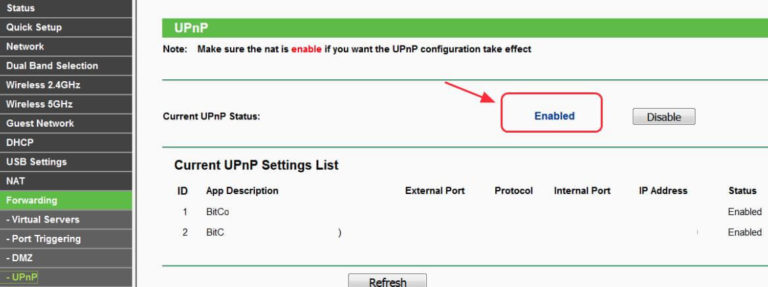
Para guardar los cambios de configuración, haga clic en Aplicar
Reinicie el enrutador y espere hasta que se conecte.
Técnica 2: Verificar la integridad de los archivos del juego: Otra posible razón de este error son los archivos del juego dañados o faltantes. Entonces, aquí verifique la integridad de los archivos del juego y vea si esto está causando un problema con el juego. En caso afirmativo, siga los pasos que se mencionan a continuación:
Abra el cliente Steam en su PC> Vaya a la BIBLIOTECA.
Haga clic con el botón derecho en Starbound> elija Propiedades.
A continuación, vaya a la pestaña ARCHIVOS LOCALES.
Haz clic en el botón VERIFICAR LA INTEGRIDAD DE LOS ARCHIVOS DEL JUEGO.
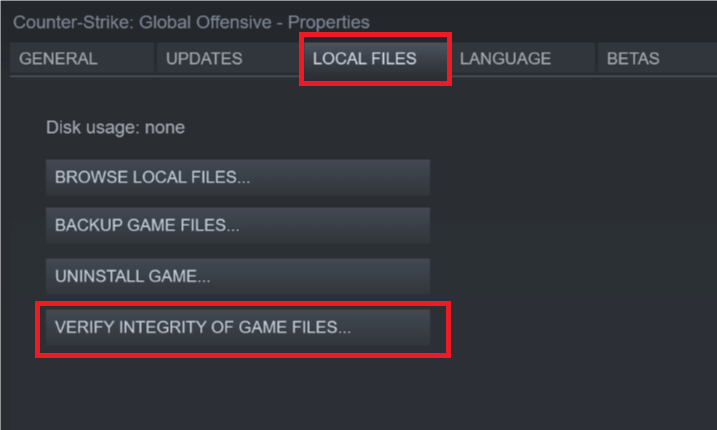
Espere a que se complete el proceso de verificación de la caché del juego y luego cierre Steam
Ahora, reinicie el juego y vea si el error persiste.
Técnica 3: reenvío manual de los puertos de Starbound: en caso de que utilices un modelo de enrutador más antiguo que no sea compatible con UPNP, debes seguir algunos pasos para reenviar manualmente los puertos utilizados por el juego. Varios usuarios informaron que el problema se solucionó después de acceder a la configuración de su enrutador manualmente y reenviar los puertos utilizados por Starbound. Para hacerlo, siga estos pasos:
Abra su navegador predeterminado, escriba la dirección 192.168.0.1 o 192.168.1.1 y presione Entrar para abrir la configuración del enrutador.
Para acceder a la configuración de su enrutador, ingrese las credenciales de inicio de sesión (credenciales de inicio de sesión predeterminadas: nombre de usuario admin y 1234 como contraseña)
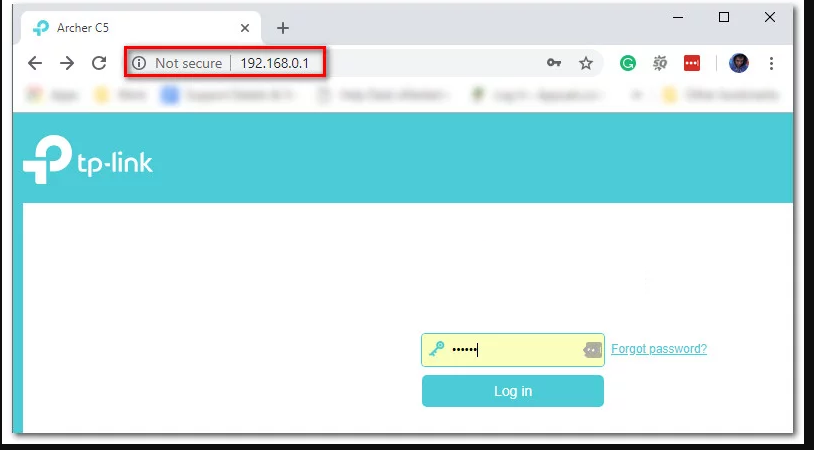
Una vez hecho esto, expanda el menú Avanzado / Experto y busque una opción llamada Reenvío de puertos / Reenvío NAT.
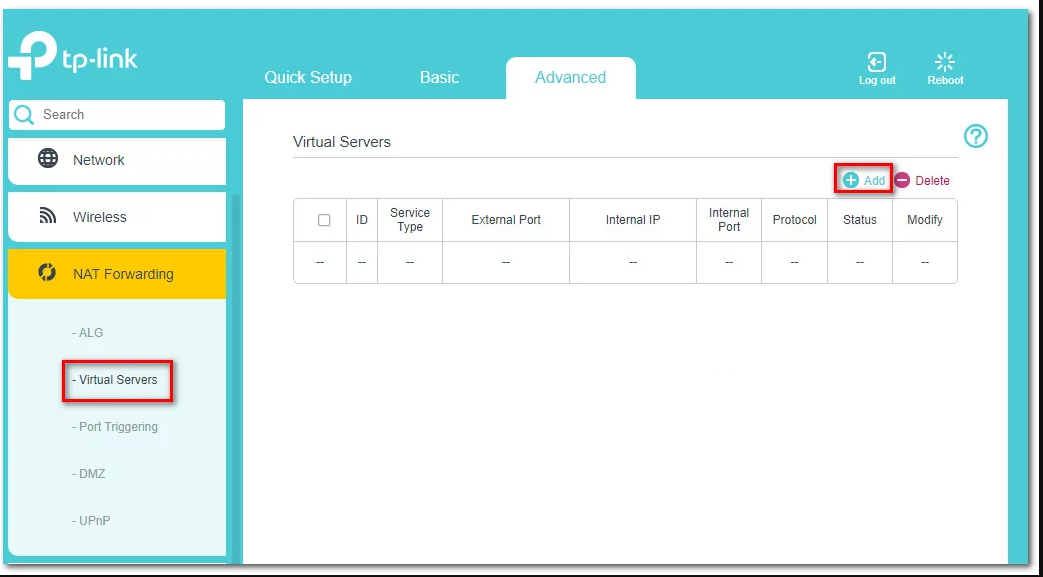
A continuación, continúe y abra manualmente los puertos a continuación para asegurarse de que su red acepte conexiones entrantes de Starbound.
Starbound – PC
TCP: 21025
UDP:
Starbound – Playstation 4
TCP: 1935,3478-3480
UDP: 3074,3478-3479
Starbound – Xbox One
TCP: 3074
UDP: 88,500,3074,3544,4500
Starbound – Steam
TCP: 21025,27015-27030,27036-27037
UDP: 4380,27000-27031,27036
Una vez completado, reinicie su sistema, inicie el juego nuevamente y vea si el problema ahora está solucionado.
Técnica 4: Dentro del Firewall de Windows, lista blanca de Starbound: si ninguno de los métodos mencionados anteriormente funciona, entonces está utilizando el paquete de seguridad de Windows. Si este es un caso, entonces debe incluir en la lista blanca tanto el ejecutable principal como el lanzador de Steam dentro de la configuración de su antivirus / firewall. Para hacerlo, siga las instrucciones que se mencionan a continuación:
Presione Win + R> escriba control firewall.cpl y presione OK para abrir la ventana del Firewall de Windows
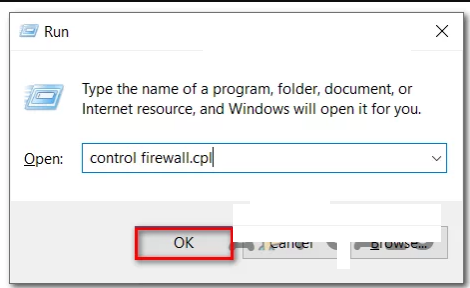
A continuación, vaya al menú del lado izquierdo dentro del Firewall de Windows Defender y presione Permitir una aplicación o función a través del Firewall de Windows Defender
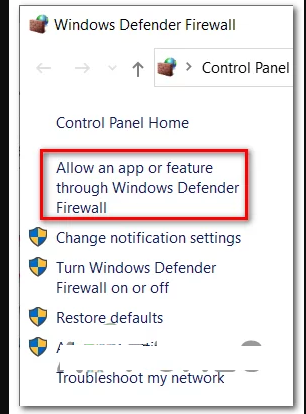
Dentro de él, haga clic en el botón Cambiar configuración
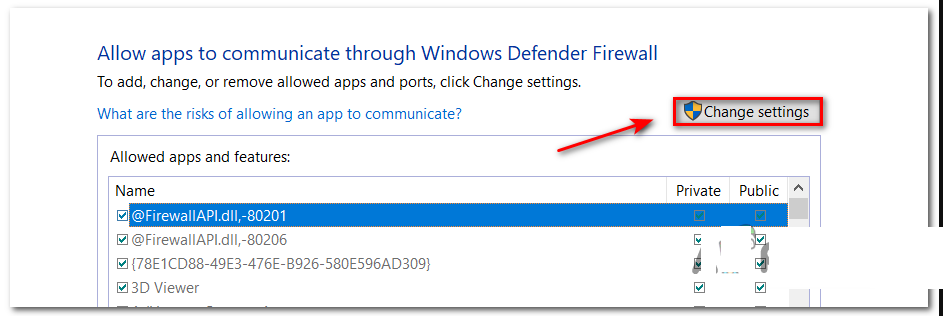
Haga clic en Permitir otra aplicación a continuación y luego toque en Navegador y busque la ubicación donde está instalado el juego
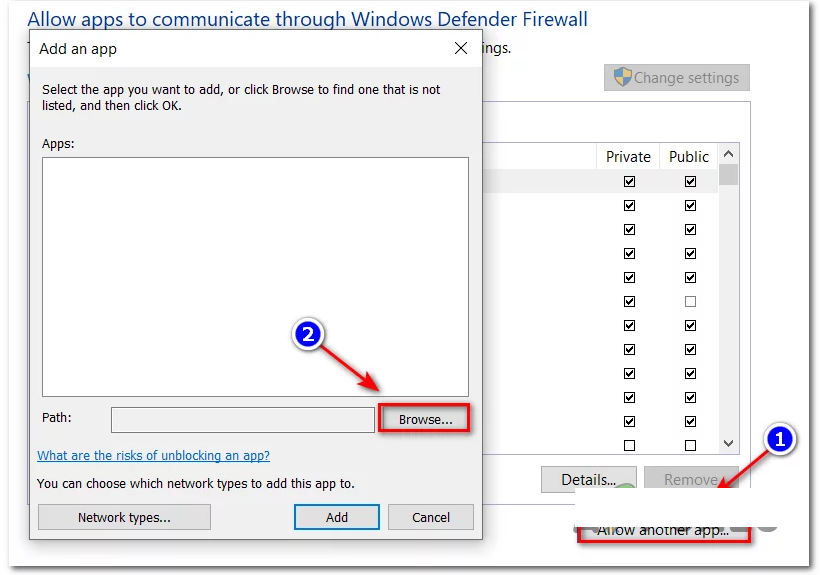
Después de eso, agréguelo a la lista blanca, luego repita la operación con el ejecutable de Steam
Por último, dentro de la lista de Aplicaciones permitidas, asegúrese de que las casillas de verificación Privadas y Públicas que agregó anteriormente estén marcadas
Justo después de eso, guarde los cambios y luego intente descargar el juego nuevamente para verificar si el error persiste.
Conclusión
Siga cuidadosamente las soluciones enumeradas anteriormente una por una. Se estima que una de nuestras soluciones funciona para que usted corrija la excepción de conexión de red de error en estrella. Aparte de este problema, si se encuentra con cualquier otro error o problema de la PC, pruebe la Herramienta de reparación de PC.
El uso de esta herramienta lo ayudará a deshacerse de los errores y problemas comunes de Windows con solo unos pocos clics. Con esto, puede eliminar malware, evitar la pérdida de archivos, fallas de hardware y reparar los archivos del sistema dañados para mejorar el rendimiento de la PC con Windows.
