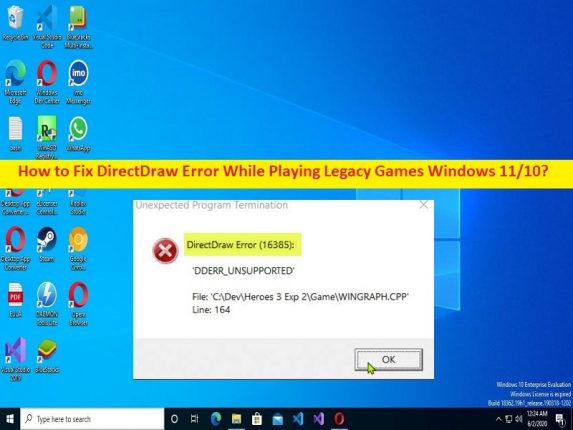
Qué es el problema de ‘Error de DirectDraw’ al jugar juegos heredados en Windows 11/10?
Si experimenta un error de DirectDraw mientras juega juegos heredados Windows 11/10 o ‘Error de DirectDraw’ al intentar jugar juegos heredados como Diablo, Diablo II o Age o Empires en una computadora con Windows 10/11, y busca formas de solucionarlo, entonces usted está en el lugar correcto para la solución. Aquí, se le proporcionan pasos/métodos sencillos para resolver el problema. Comencemos la discusión.
Problema de ‘Error de DirectDraw’ al jugar juegos heredados:
Cuando intenta iniciar y jugar juegos heredados como Diablo, Diablo II o Age of Empires en su computadora con Windows 10/11, es posible que a veces experimente un problema de “Error de DirectDraw” cuando le impide jugar el juego. El error aparece con algún código de error como DirectDraw Error (16385) y el mensaje de error ‘DDERR_UNSUPPORTED’. Una posible razón detrás del problema pueden ser los problemas de compatibilidad del juego. Es posible que su sistema no cumpla con la configuración mínima del sistema para el juego que desea jugar.
Este problema también puede ocurrir debido a algún problema con el modo de incompatibilidad de pantalla completa del juego, el juego directo y .net framework 3.5 están deshabilitados, problemas de representación de gráficos, problemas con el controlador de la tarjeta gráfica, problemas con el juego y su propia configuración, y otros problemas. Una forma posible de solucionar el problema es obligar al juego a ejecutarse en modo de ventana en lugar de ejecutarse en modo de pantalla completa, pero también hay otras soluciones posibles para solucionar el problema como se menciona en la publicación. Es posible solucionar el problema con nuestras instrucciones. Vamos por la solución.
Cómo reparar el error de DirectDraw al jugar juegos heredados de Windows 11/10?
Método 1: solucione el error de DirectDraw al jugar juegos heredados con la ‘Herramienta de reparación de PC’
‘PC Repair Tool’ es una forma fácil y rápida de encontrar y reparar errores BSOD, errores DLL, errores EXE, problemas con programas/aplicaciones, infecciones de malware o virus en la computadora, archivos del sistema o problemas de registro y otros problemas del sistema con solo unos pocos clics .
⇓ Obtenga la herramienta de reparación de PC
Método 2: obligar al juego a ejecutarse en modo ventana
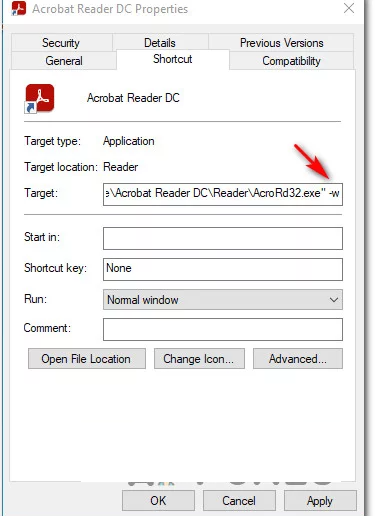
Este problema puede ocurrir debido a algún problema con el modo de pantalla completa del juego. Puede solucionar el problema ejecutando el juego en modo ventana.
Paso 1: Abra el “Explorador de archivos” en una PC con Windows y vaya a la carpeta de instalación del juego heredado que está causando el problema.
Paso 2: haz clic derecho en el ejecutable del juego y selecciona ‘Propiedades’
Paso 3: Haga clic en la pestaña ‘Accesos directos’, agregue ‘-w’ al final del cuadro de texto ‘Objetivo’ y presione ‘Aplicar’ para forzar que el juego se ejecute en modo Ventana, una vez hecho esto, reinicie el juego y verifique si el problema es resuelto.
Método 3: ejecuta el juego en modo de compatibilidad
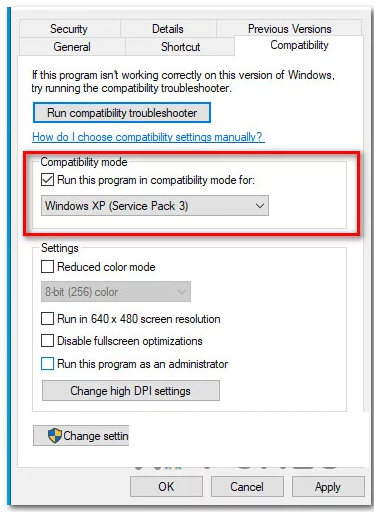
Puede configurar para ejecutar el juego heredado en modo de compatibilidad para solucionar el problema.
Paso 1: busque y haga clic con el botón derecho en el acceso directo/icono del juego heredado que está causando el problema y seleccione ‘Propiedades’
Paso 2: haga clic en la pestaña ‘Compatibilidad’, marque la casilla de verificación ‘Ejecutar este programa en modo de compatibilidad para’ y seleccione ‘Windows XP (Service Pack3)’ de la lista de opciones disponibles
Paso 3: finalmente, presione el botón ‘Aplicar> Aceptar’ para guardar los cambios. Una vez hecho esto, reinicie el juego y verifique si el problema está resuelto.
Método 4: habilite Direct Play y .Net 3.5
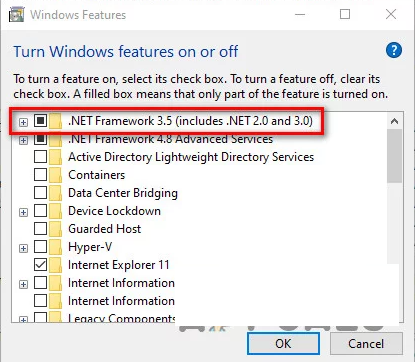
Otra forma de solucionar el problema es habilitar Direct Play y .net 3.5 en la computadora
Paso 1: abra la aplicación ‘Panel de control’ en una PC con Windows a través del cuadro de búsqueda de Windows y vaya a ‘Desinstalar un programa> Programas y características’, haga clic en ‘Sí’ en el indicador UAC si aparece
Paso 2: Haga clic en ‘Activar o desactivar las características de Windows’ en el panel izquierdo para abrir la ventana ‘Características de Windows’
Paso 3: marque ‘.Net Framework 3.5 (incluye .Net 2.0 y 3.0)’ y haga clic en ‘sí’ en el mensaje de confirmación
Paso 4: marque la casilla de verificación ‘Componentes heredados’ y expanda el menú y habilite ‘Reproducción directa’ también, y luego presione el botón ‘Aceptar’ para guardar los cambios.
Paso 5: Una vez hecho esto, reinicie su computadora y verifique si el problema está resuelto.
Método 5: Usar DgVoodo Wrapper
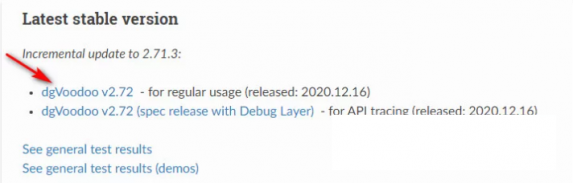
Si los métodos anteriores no funcionaron para usted, puede intentar solucionar el problema utilizando dgVoodo Wrapper en su computadora.
Paso 1: abra su navegador y visite la página oficial de descarga de ‘dgVoodo2’, y descargue la versión estable de DgVoodoo desde allí
Paso 2: una vez descargado, use la utilidad como WinRar, Winzip o 7Zip para extraer el contenido de la carpeta dgVoodoo en una carpeta conveniente
Paso 3: Ahora, haga doble clic en el ejecutable principal y siga las instrucciones en pantalla para configurarlo para el juego heredado que está intentando renderizar en una computadora con Windows.
Conclusión
Espero que este artículo te haya ayudado sobre cómo corregir el error de DirectDraw al jugar juegos heredados de Windows 11/10 de manera sencilla. Puede leer y seguir nuestras instrucciones para hacerlo. Eso es todo. Para cualquier sugerencia o consulta, escriba en el cuadro de comentarios a continuación.