
La red inalámbrica, especialmente Wi-Fi, tiene soporte de banda múltiple que se utiliza para proporcionar una conexión de red más rápida y confiable según el escenario. Principalmente, hay dos bandas Wi-Fi compatibles con casi todas las plataformas nuevas, que son 2,4 GHz y 5 Ghz. El sistema operativo Windows también es compatible con múltiples bandas Wi-Fi; sin embargo, muchos usuarios han informado que 5Ghz no está disponible en Windows 11.
Desafortunadamente, este es un problema muy común y hay varias razones por las cuales el problema puede desencadenarse y algunas de ellas incluyen que el dispositivo o el enrutador sean compatibles con la compatibilidad con 5Ghz, errores o fallas en la configuración del adaptador de red, la configuración adecuada no está implementada en Windows sistema operativo o controlador de red obsoleto instalado.
Si enfrenta este problema en su sistema, no se preocupe, es bastante fácil de solucionar, hemos enumerado todas las posibles soluciones y soluciones necesarias para resolver el problema en el artículo a continuación.
Resolver problema de 5 GHz no disponible
Como sabemos que existen múltiples razones por las cuales se puede enfrentar el problema y no hay forma de saber cuál es el desencadenante en su caso, por lo tanto, deberá seguir todos los pasos corregidos y encontrar la mejor solución.
Solución 1: verifique la compatibilidad de la computadora y el enrutador de 5 GHz
En primer lugar, debe verificar si su enrutador y dispositivo realmente admiten la banda inalámbrica de 5GHz. Para verificar si su enrutador es compatible, lea el contenido de la caja en la que vino el enrutador para ver si hay alguna información escrita sobre la banda inalámbrica. Si no pudo encontrar la información en el cuadro, puede buscar ayuda en Internet y averiguar si el modelo de su enrutador es compatible con los requisitos.
Si su enrutador admite la banda de 5 GHz, deberá verificar si su computadora es compatible o no y estos son los pasos para hacerlo:
- Abra el mensaje EJECUTAR presionando las teclas Win + R al mismo tiempo.
- Escriba cmd y presione Aceptar.
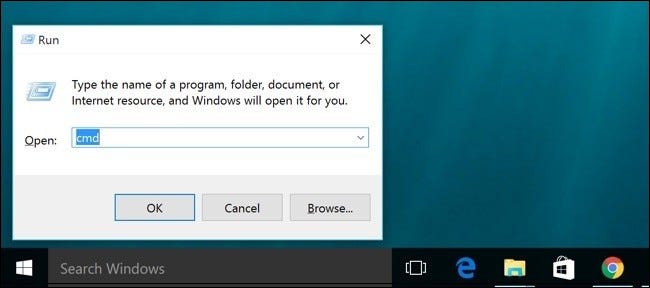
- En la ventana del símbolo del sistema, escriba el comando seguido de la tecla Intro.
- controladores de espectáculo netsh wlan
- Ahora busque los tipos de radio admitidos.
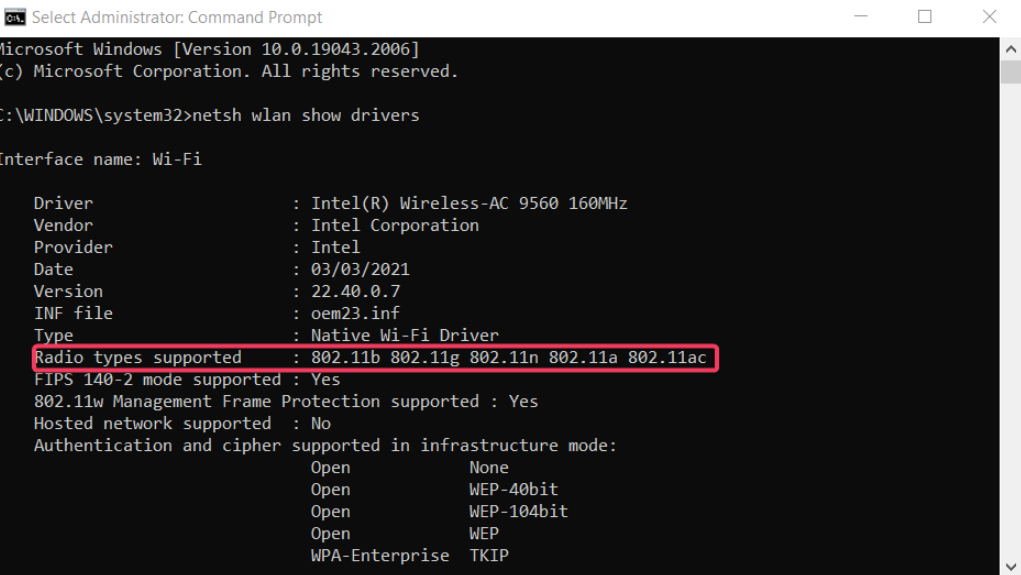
- Si muestra 802.11n 802.11g 802.11b, solo admite un ancho de banda de 2,4 GHz.
- Y si muestra 802.11a 802.11g 802.11n, entonces su PC admite 2,4 GHz y 5 GHz.
Solución 2: Ejecute el Solucionador de problemas del adaptador de red
Una de las razones por las que el problema podría estar ocurriendo es debido a errores o fallas en el adaptador de red. Afortunadamente, el sistema operativo Windows tiene herramientas de solución de problemas integradas que se pueden usar para resolver problemas como este y estas son las instrucciones necesarias:
- Haga clic en el menú Inicio y abra la Aplicación de configuración.
- En el menú del lado derecho, haga clic en Solucionar problemas.
- Seleccione Otros solucionadores de problemas en la siguiente ventana.
- Ahora busque el adaptador de red y haga clic en el botón EJECUTAR al lado.
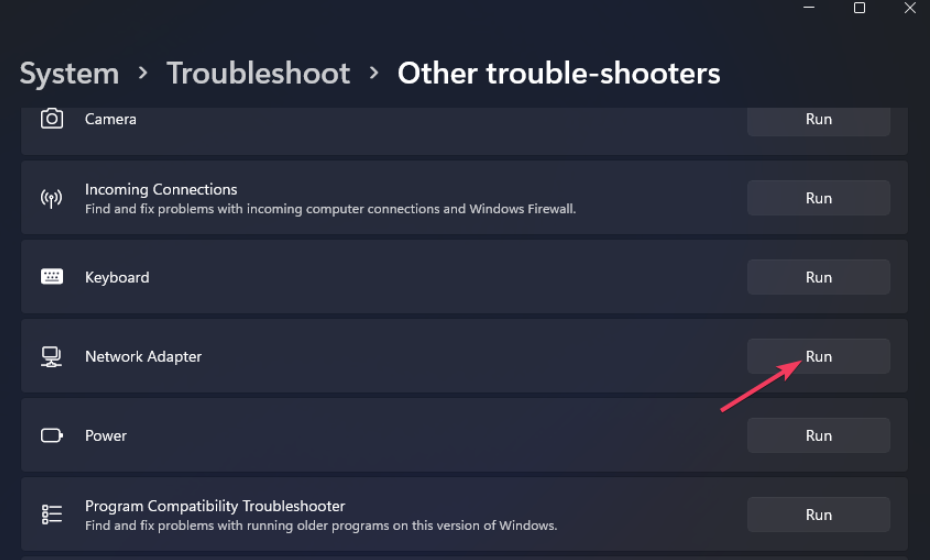
- Elija Todos los adaptadores de red en el menú de solución de problemas.
- Siga las instrucciones en pantalla y complete el procedimiento.
- Una vez que haya terminado, reinicie su computadora y verifique si el problema persiste.
Solución 3: realice cambios en la configuración de la banda de red
Incluso a través de su dispositivo y el enrutador admite un ancho de banda de 5 GHz, si la configuración del sistema de su computadora no está configurada correctamente, entonces es la razón por la que enfrenta este problema. Para deshacerse del problema, realice cambios en la configuración de la banda de red en su PC siguiendo estos pasos:
- Haga clic derecho en el menú Inicio.
- Elija Administrador de dispositivos de la lista de opciones.
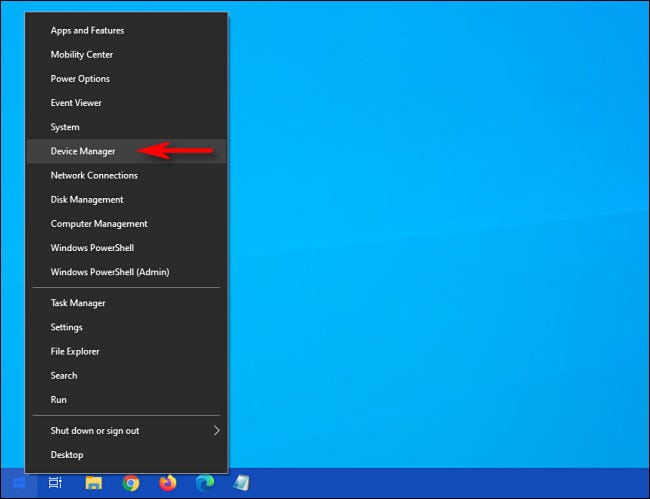
- En la siguiente ventana, busque Adaptadores de red.
- Haga clic en él para expandir y seleccionar su adaptador Wi-Fi.
- Ahora haga clic derecho sobre él y seleccione Propiedades en el menú desplegable.
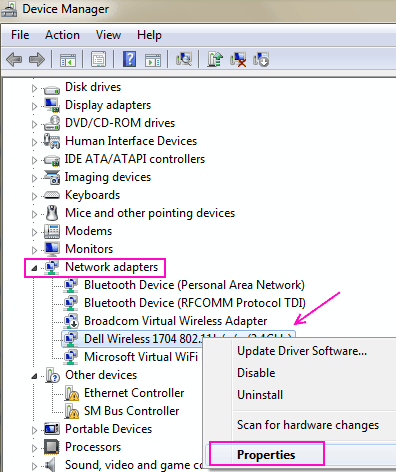
- Vaya a la pestaña Avanzado y busque Banda preferida en la sección Propiedades.
- Haga clic en él y cambie el valor a Preferir banda de 5 Ghz.
- Ahora busque 802.11n en la lista de Propiedades y cambie el valor a Habilitado.
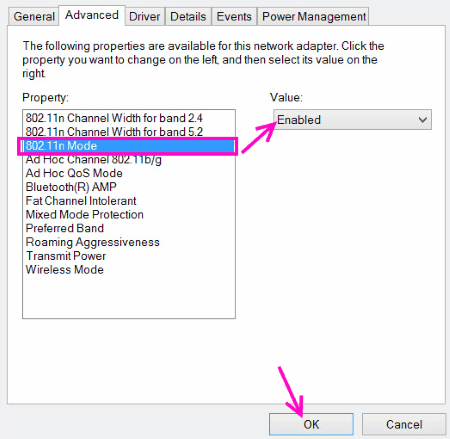
- Busque también Modo inalámbrico 802.11n/ac y establezca el valor en 802.11 o 802.11ac.
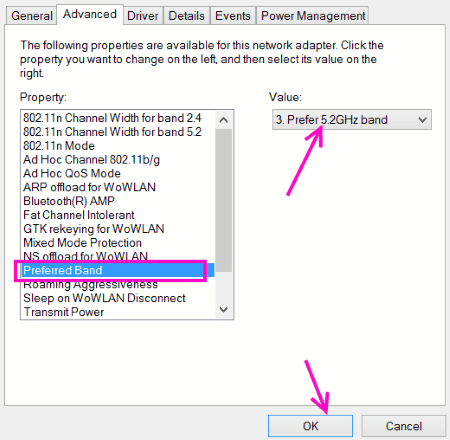
- Cierre la ventana y verifique el problema.
Solución 4: cambiar la configuración de administración de energía del adaptador de red
Los dispositivos que funcionan con batería, como una computadora portátil, pueden enfrentar este problema debido a su configuración de administración de energía, ya que deshabilita algunas funciones y el dispositivo para ahorrar energía cuando el dispositivo no está conectado a la fuente de alimentación. Para resolver esto, deberá cambiar algunas configuraciones en Administración de energía y estas son las instrucciones sobre cómo hacerlo:
- Abra el cuadro de diálogo EJECUTAR.
- Escriba devmgmt.msc y presione Entrar.
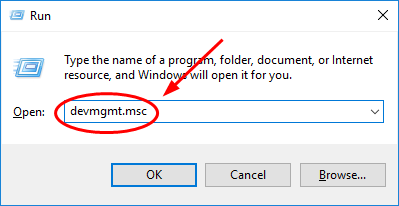
- Busque la sección Adaptador de red y haga clic en ella para expandirla.
- Ahora elija su adaptador Wi-Fi y haga clic derecho sobre él.
- Vaya a la pestaña Administración de energía desde la ventana abierta.
- Desmarque la casilla junto a Permitir que esta computadora apague este dispositivo para ahorrar energía.
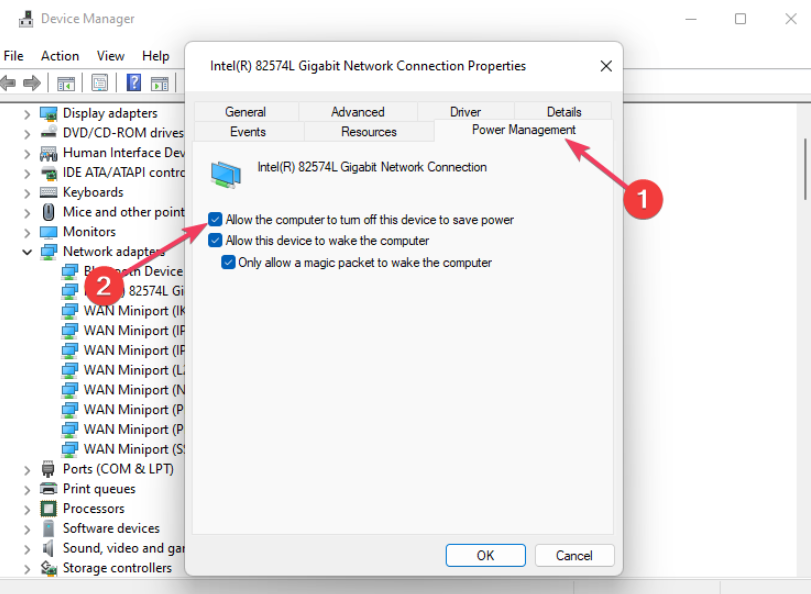
- Pulse Aceptar y cierre el Administrador de dispositivos.
- Compruebe si el problema persiste.
Solución 5: actualizar el controlador de red inalámbrica
Los controladores obsoletos tienden a causar problemas y si está utilizando una versión anterior del controlador de red inalámbrica, esta podría ser la razón del problema. Para solucionar esto, deberá actualizar el controlador a la última versión disponible siguiendo estos pasos:
- Haga clic derecho en Inicio Menú y abra el Administrador de dispositivos.
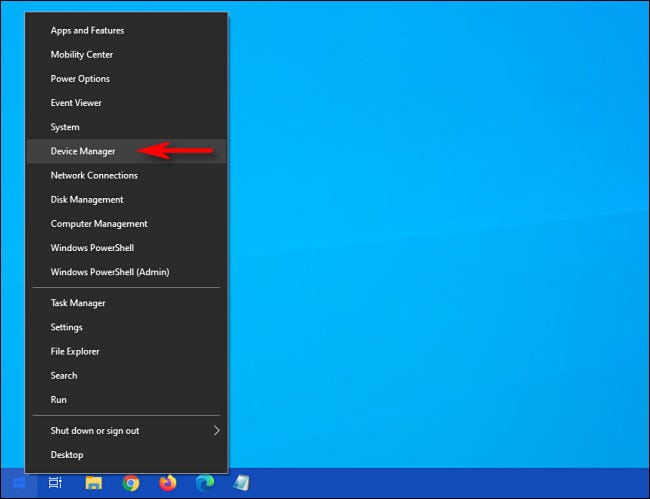
- Vaya a su adaptador de red y seleccione su controlador de red inalámbrica.
- Haga clic derecho sobre él y seleccione Actualizar controlador en el menú desplegable.
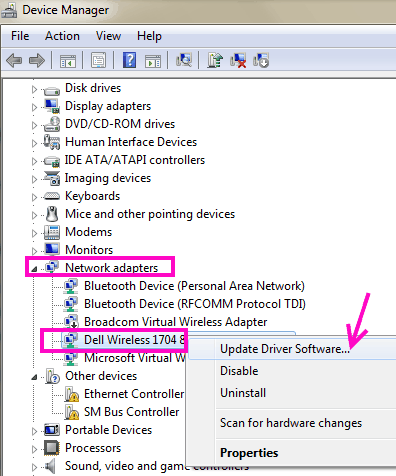
- En la siguiente ventana, seleccione cualquiera según sus preferencias.
- Ahora siga el resto del procedimiento y complete la actualización.
- Después de actualizar el controlador, reinicie su sistema informático para aplicar los cambios realizados.
- Compruebe si el problema persiste.
El Administrador de dispositivos no es la mejor opción cuando se trata de actualizar los controladores en su sistema informático, ya que el proceso es largo y no da los mejores resultados, por lo que le sugerimos que utilice la herramienta Actualización automática de controladores. Esta herramienta escaneará todo su sistema a fondo en busca de controladores obsoletos y los actualizará a su última versión automáticamente.
⇑DESCARGAR LA HERRAMIENTA DE ACTUALIZACIÓN AUTOMÁTICA DEL CONTROLADOR
Conclusión
El ancho de banda de 5 Ghz se usa para una velocidad más rápida en la conexión de red y no poder usarlo porque 5 Ghz no está disponible en Windows 11 El problema puede ser muy incontinente. Si se enfrenta a este problema, no se preocupe, hemos mencionado todas las soluciones posibles y los pasos adecuados en el artículo a continuación para resolver el problema con facilidad.