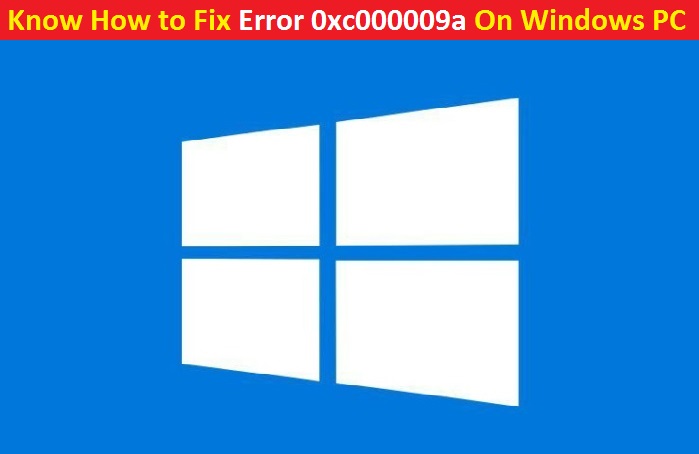Problema fallido B1 INITIALIZE LIBRARY: código de error 0xc000009a en PC con Windows
Este artículo lo ayudará a corregir el error 0xc000009a PC con Windows con varios métodos recomendados. Si se enfrenta al Error 0xc000009a B1 Inicializar el problema fallido de la biblioteca en sus PC con Windows, entonces está en el lugar correcto. Definitivamente estamos tratando de resolver su problema y le proporcionaremos pasos sencillos y nuevos procedimientos para resolver el problema. No se asuste, lea este artículo detenidamente.
Qué es el código de error 0xc000009a en una PC con Windows?
“Error 0xc000009a” es un problema común de Windows que generalmente es causado por configuraciones del sistema configuradas incorrectamente o entradas irregulares en los elementos del sistema de Windows. Este error contiene los detalles del mal funcionamiento, incluido por qué ocurrió, qué componente del sistema o aplicaciones fallaron para causar este problema junto con otra información.
Las razones comunes detrás de este problema incluyen la instalación o desinstalación incorrecta o fallida de software que puede haber dejado entradas no válidas en los elementos de su sistema de Windows, ataque de malware o virus, apagado inadecuado del sistema debido a una falla de energía u otro factor. A veces, este error ocurre en su dispositivo Windows cuando algunos archivos importantes del sistema se eliminan accidentalmente.
Muchos usuarios de Windows ya han informado sobre el “Error 0xc000009a B1 Error al inicializar la biblioteca” en varias plataformas en línea, incluido el sitio del foro oficial de Microsoft y otras plataformas populares, y pidieron una solución.
Si está utilizando un SSD/HDD clonado o frecuencias overclockeadas, espere ver este error durante la secuencia de inicio. Si usted es uno de ellos que se enfrenta a lo mismo, puede leer y seguir las instrucciones que se detallan a continuación para solucionarlo. Vamos por la solución.
Razones detrás del error 0xc000009a:
- Este error puede ocurrir debido a un problema de error en la inicialización de la biblioteca B1.
- Es posible que obtenga este error en sus PC cuando intente instalar cualquier aplicación o actualizarla.
- Puede recibir el error 0xc000009a en sus PC con Windows debido a la complejidad de algún problema de error del sistema.
- Es posible que obtenga este error cuando el sistema esté configurado incorrectamente o haya entradas irregulares en su registro de Windows.
- Puede encontrar el error 0xc000009a después de instalar cualquier paquete de servicio de Windows en sus PC.
- Es posible que su sistema tenga un problema relacionado con malware o spyware. Sin duda, el malware puede hacer cualquier cosa en su PC que pueda ser maliciosa. Puede causar el error 0xc000009a en su PC
- Cuando inicia muchos servicios y luego trata de hibernar. Si su sistema no logró hibernar, entonces es posible que su sistema tenga el error 0xc000009a Error 0xc000009a B1 Error al inicializar la biblioteca.
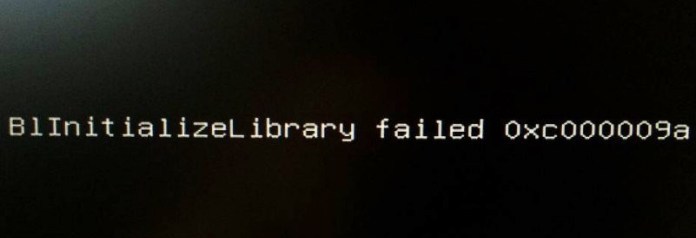
Formas de corregir el error 0xc000009a PC con Windows
Procedimiento 1: reinicie su PC con Windows para resolver el error 0xc000009a
Paso 1: haga clic en el menú Inicio
Paso 2: haga clic en el lado derecho de Apagar
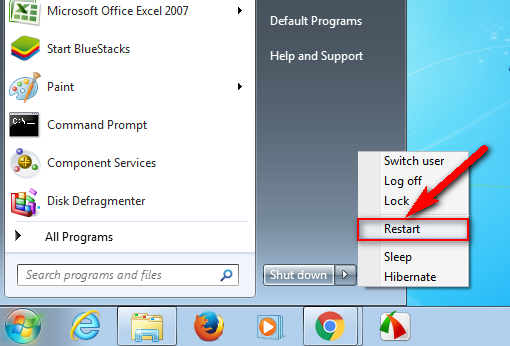
Paso 3: Ahora, haga clic en la opción Reiniciar allí para reiniciar
Paso 4: una vez hecho esto, verifique si el problema está resuelto
Procedimiento 2: Ejecute Desfragmentación de disco o Utilidades de copia de seguridad en su PC con Windows
Paso 1: haga clic en el menú Inicio y busque o vaya a Desfragmentador de disco
Paso 2: una vez abierto, elija el disco que desea desfragmentar
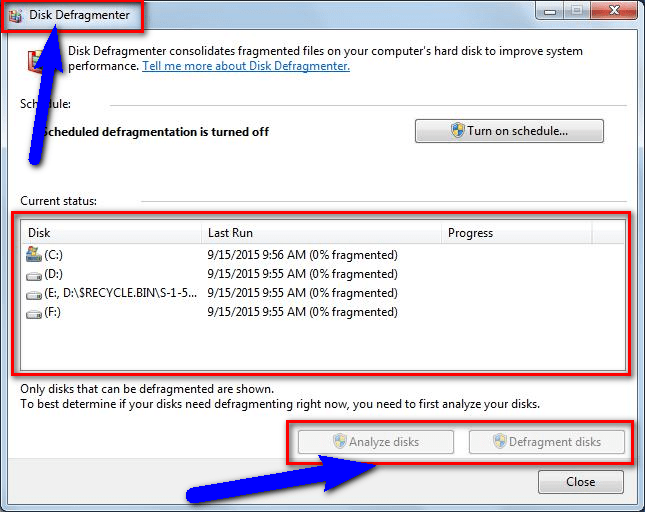
Paso 3: Ahora, haga clic en las opciones Analizar discos o Desfragmentar discos
Paso 4: Ejecute el proceso de desfragmentación y espere a que finalice
Paso 5: finalmente, cierre la ventana y verifique si el problema está resuelto.
Procedimiento 3: verifique si hay un disco duro dañado con el comando “CHKDSK/F”
Paso 1: presione la tecla Ventana + X del teclado y seleccione Símbolo del sistema como administrador
Paso 2: ahora, escriba o copie y pegue el comando CHKDSK/F en el símbolo del sistema y presione la tecla Intro
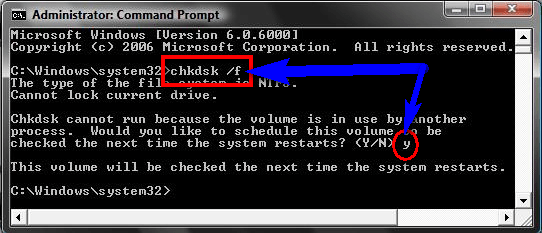
Paso 3: Espera a que se complete el proceso. Por favor, compruebe si el problema está resuelto.
Procedimiento 4: para resolver el error 0xc000009a, ejecute el comando “sfc/scannow” en el símbolo del sistema
Paso 1: presione la tecla Ventana + X del teclado y seleccione Símbolo del sistema como administrador
Paso 2: Ahora, escriba o copie y pegue el comando sfc/scannow en la línea de comandos y presione la tecla Intro del teclado
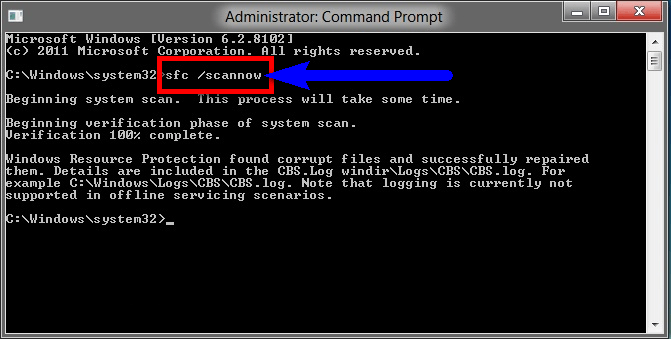
Paso 3: tardará unos segundos. Una vez completado, cierre todas las pestañas y compruebe si se ha resuelto el error.
Procedimiento 5: para corregir el error 0xc000009a PC con Windows, puede crear un punto de restauración del sistema en su PC
Paso 1: haga clic en el botón Inicio y busque o vaya a Restaurar sistema
Paso 2: haz clic en él y ábrelo
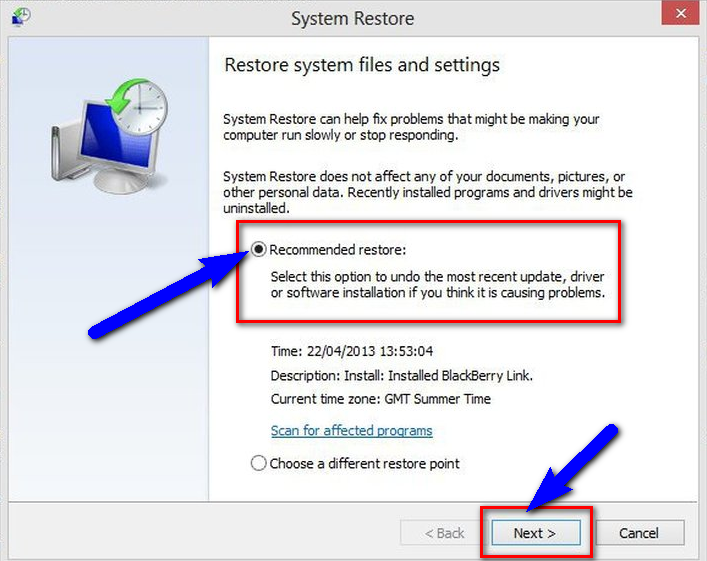
Paso 3: ahora, verifique la configuración recomendada o seleccione un punto de restauración
Paso 4: después de eso, haga clic en la opción Siguiente y siga el Asistente
Paso 5: Una vez finalizado el proceso, cierre la Ventana.
Procedimiento 6: “Solucionar problemas” y ejecutar una “Reparación automática de Windows” en su PC
Paso 1: haga clic en el botón Inicio y busque o vaya a la configuración de PC
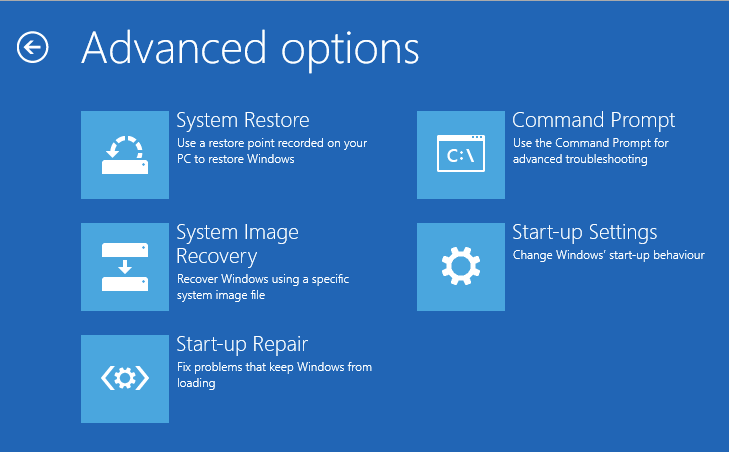
Paso 2: ahora, haga clic en las opciones de solución de problemas
Paso 3: después de eso, haz clic en Opciones avanzadas
Paso 4: haga clic en las opciones de reparación automática
Paso 5: Una vez que finalice el proceso de solución de problemas, cierre la ventana y verifique si se resolvió el problema.
Procedimiento 7: Ejecute Full Registry Cleaner de sus PC con Windows
Paso 1: Al principio, puede descargar e instalar Ccleaner (software de optimización de PC) en sus PC desde su sitio oficial.
Paso 2: Una vez que finalice el proceso de descarga e instalación, abra el Ccleaner
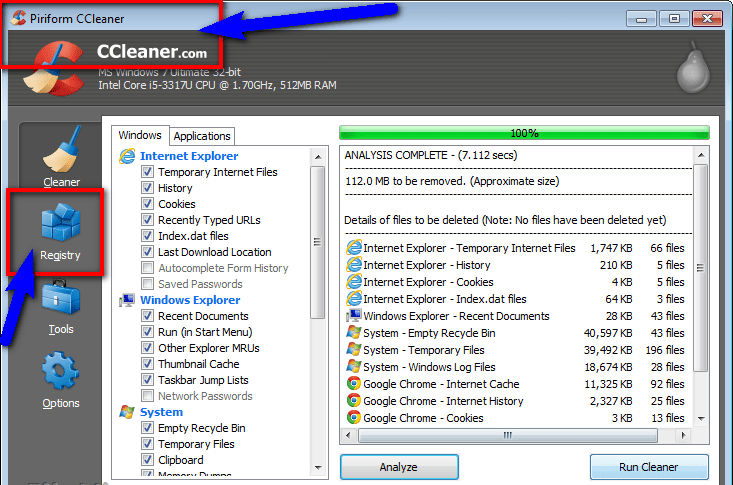
Paso 3: Ahora, haga clic en la opción Registro
Paso 4: Haga clic en sus opciones de Buscar problemas
Paso 5: Después de escanear, seleccione las opciones de Solucionar problemas seleccionados para solucionarlo
Paso 6: Finalmente, reinicie su PC y verifique si el problema está resuelto.
Procedimiento 8: Ejecute un análisis completo de su PC con Windows en busca de malware o virus
Paso 1: haga clic en el menú Inicio y busque o vaya a Microsoft Security Essentials.
Paso 2: haz clic en él y ábrelo.
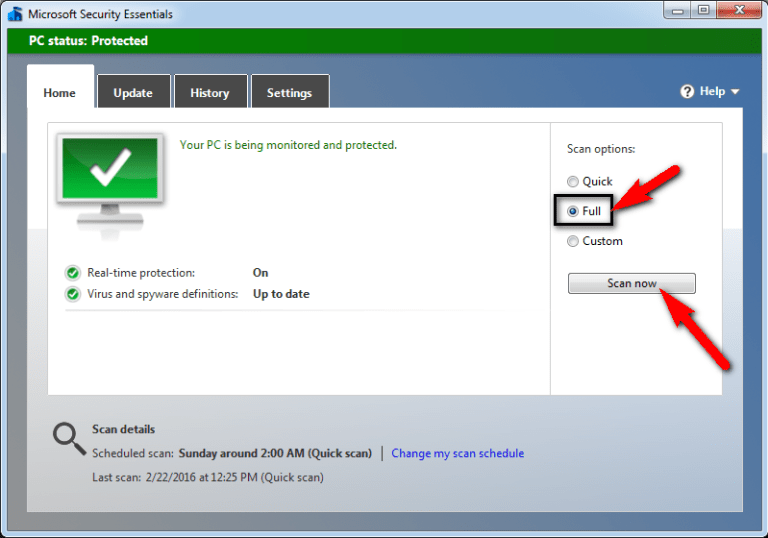
Paso 3: Verifique las opciones completas para escanear y haga clic en Escanear ahora.
Paso 4: después de escanear, cierre la pestaña y verifique si se resolvió el problema
Procedimiento 9: elimine los archivos y vuelva a asignar su juego nuevamente
Paso 1: elimine su archivo arma3launcher.exe.config
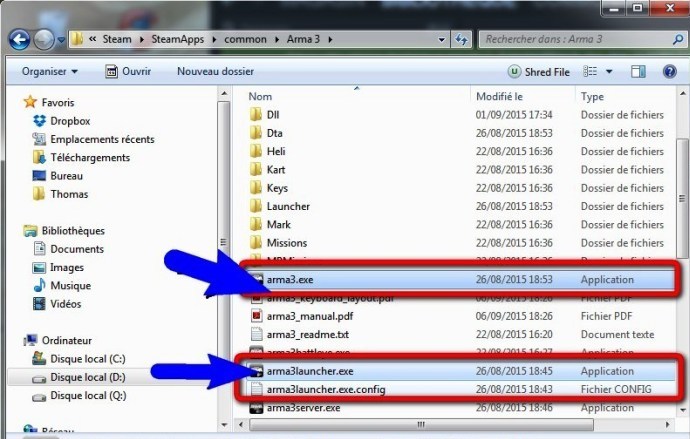
Paso 2: Ahora, haz clic derecho en Steam
Paso 3: Haga clic en las opciones de Archivos locales
Paso 4: reasigna tu juego nuevamente
Paso 5: Una vez finalizado el proceso, cierre la Ventana
Paso 6: Finalmente, reinicie su computadora y verifique si el problema está resuelto.
Procedimiento 10: desactive la hibernación y luego vuelva a activarla mediante el símbolo del sistema
Para eliminar el archivo hiberfil.sys y desactivar la hibernación, siga los pasos a continuación:
Paso 1: presione las teclas “Windows + X” juntas desde el teclado y seleccione “Símbolo del sistema como administrador”
Paso 2: en la ventana “Símbolo del sistema” abierta, escriba el comando “powercfg.exes/hibernate off” y presione la tecla “Enter”
Para crear un nuevo archivo Hiberfil.sys y activar la hibernación, siga los pasos a continuación:
Paso 1: escriba “powercfg.exe/hibernate on” en “Símbolo del sistema” y presione la tecla “Enter” para ejecutar
Paso 2: Espera a que finalice el proceso.
Procedimiento 11: Corrección de toda la secuencia de arranque usando la “utilidad Bootrec.exe”
La “utilidad Bootrec.exe” es una utilidad integrada de Windows que es capaz de corregir el registro de inicio maestro, la secuencia de inicio y los datos de configuración de inicio. Para iniciar el procedimiento de reparación de la secuencia de arranque, necesita un medio de instalación de Windows válido para su sistema operativo.
Paso 1: inserte el medio de instalación de Windows y presione cualquier tecla del teclado para iniciar desde él
Paso 2: en la ventana de instalación inicial de Windows, haga clic en “Reparar su computadora” en la esquina inferior derecha o izquierda de la pantalla, según su versión de Windows
Paso 3: Esto abrirá la ventana “Opciones avanzadas”. Ahora, vaya a “Solucionar problemas> Símbolo del sistema”
Paso 4: En la ventana “Símbolo del sistema” abierta, escriba el siguiente comando uno por uno y presione la tecla “Entrar” después de cada uno para reconstruir todos los datos de configuración de arranque.
“bootrec.exe”
“bootrec.exe /fixmbr”
“bootrec.exe /fixboot”
“bootrec.exe /scanos”
“bootrec.exe /rebuildbcd”
Paso 5: Espere a completar el proceso. Una vez hecho esto, reinicie su computadora para guardar los cambios y verifique si se resolvió el problema.
Conclusión
Espero que este artículo le haya ayudado a corregir el error 0xc000009a PC con Windows con varios métodos sencillos. Puede elegir uno o todos los procedimientos para solucionar el problema de error de inicialización de la biblioteca B1 según los requisitos del sistema. Si tiene alguna sugerencia o consulta con respecto a esto, escriba en el cuadro de comentarios que se encuentra a continuación.
Si no puede solucionar el problema con la solución proporcionada en este artículo, es posible que su sistema se haya infectado con virus dañinos maliciosos o que haya instalado programas maliciosos no deseados en su computadora accidentalmente. En ese caso, puede escanear su PC con una herramienta antimalware muy poderosa que puede eliminar todos los archivos basura o virus de su sistema.