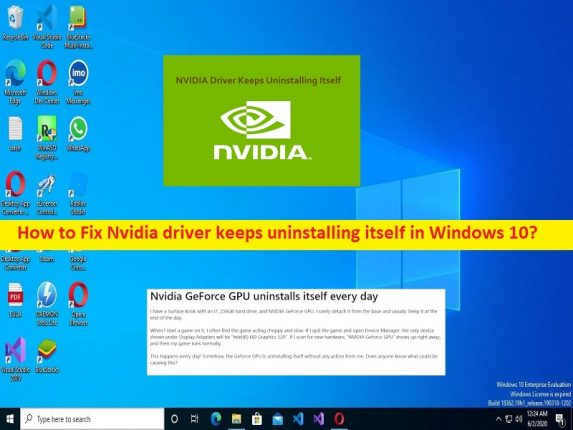
Consejos para solucionar el problema del controlador Nvidia que sigue desinstalándose en Windows 10/11:
Si está experimentando que el controlador Nvidia sigue desinstalándose en una computadora con Windows 10/11, entonces está en el lugar correcto para encontrar la solución. Aquí, se le proporcionan pasos/métodos sencillos para resolver el problema. Comencemos la discusión.
Problema “El controlador de Nvidia sigue desinstalándose” en Windows 10/11:
Es un problema común de Windows considerado como un problema del controlador NVIDIA. Este problema indica que no puede mantener el controlador NVIDIA instalado en su computadora durante mucho tiempo. Cuando descarga e instala nuevos controladores NVIDIA en su computadora con Windows 10/11, es posible que experimente que se sigue desinstalando después de unos días. Puede haber varias razones detrás de este problema, incluida la configuración incorrecta relacionada con el controlador NVIDIA, el problema con la entrada del registro, los controladores NVIDIA obsoletos o dañados y otros problemas.
El controlador NVIDIA o el controlador de la tarjeta gráfica NVIDIA es un software importante para comunicar sus gráficos NVIDIA con el sistema operativo instalado en su computadora. Sin embargo, varios usuarios informaron que se enfrentaron a que el controlador de Nvidia se sigue desinstalando después de unos días cuando terminaron de descargar e instalar los controladores de NVIDIA. Es posible solucionar el problema con nuestras instrucciones. Vamos por la solución.
Cómo solucionar el problema del controlador Nvidia que sigue desinstalándose en Windows 10/11?
Método 1: Arreglar el controlador de Nvidia que se sigue desinstalando con la ‘Herramienta de reparación de PC’
‘PC Repair Tool’ es una forma fácil y rápida de encontrar y corregir errores BSOD, errores DLL, errores EXE, problemas con programas/aplicaciones, infecciones de malware o virus en la computadora, archivos del sistema o problemas de registro y otros problemas del sistema con solo unos pocos clics .
⇓ Obtenga la herramienta de reparación de PC
Método 2: verifique la configuración de instalación de su dispositivo
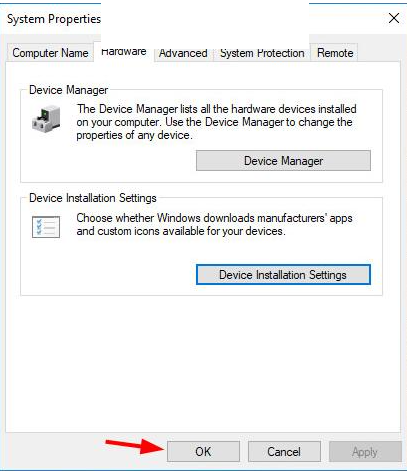
Una forma posible de solucionar el problema es verificar la configuración de instalación de su dispositivo Windows y evitar que Windows descargue automáticamente los controladores, luego vuelva a descargar el controlador NVIDIA que desee.
Paso 1: abra el ‘Panel de control’ en una PC con Windows a través del cuadro de búsqueda de Windows y vaya a ‘Sistema y seguridad> Sistema> Configuración avanzada del sistema’
Paso 2: Haga clic en la pestaña ‘Hardware’, luego haga clic en el botón ‘Configuración de instalación del dispositivo’
Paso 3: Seleccione ‘No’ y haga clic en ‘Guardar cambios’, y haga clic en el botón ‘Aceptar’
Paso 3: Ahora, abra su navegador y visite la página ‘Descargas de controladores NVIDIA’ y descargue el controlador NVIDIA de acuerdo con el modelo de su tarjeta gráfica y el sistema operativo instalado en la computadora.
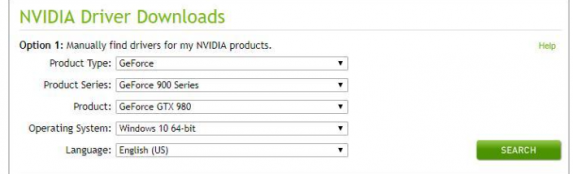
Paso 4: Una vez descargado, haga doble clic en el archivo de configuración del controlador descargado y siga las instrucciones en pantalla para finalizar la instalación. Una vez instalado, reinicie su computadora y verifique si funciona.
Método 3: elimine el archivo de registro en el registro de Windows
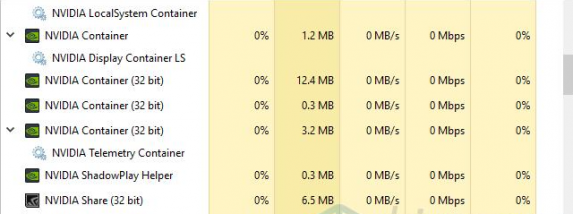
Paso 1: abra la aplicación ‘Servicios’ en una PC con Windows a través del cuadro de búsqueda de Windows
Paso 2: busque y haga clic con el botón derecho en los servicios de NVIDIA y seleccione “Detener” para detener los servicios
Paso 3: Ahora, presione las teclas ‘CTRL + SHIFT + ESC’ en el teclado para abrir la aplicación ‘Task Manager’
Paso 4: busque y seleccione todas las aplicaciones y procesos de NVIDIA, y seleccione el botón ‘Finalizar tarea’
Paso 5: Ahora, abra la aplicación Registry Editor en una PC con Windows a través del cuadro de búsqueda de Windows y vaya a la siguiente ruta
HKEY_LOCAL_MACHINE\SOFTWARE\NVIDIA Corporation\Logging
HKEY_LOCAL_MACHINE\SOFTWARE\Wow6432Node\NVIDIA Corporation\Logging
Paso 6: elimine el archivo ‘Registro’ de las rutas anteriores. Una vez hecho esto, vuelva a intentar descargar e instalar los controladores de NVIDIA y compruebe si funciona.
Método 4: actualizar el controlador NVIDIA
Actualizar el controlador NVIDIA a la versión más reciente y compatible puede resolver el problema.
Paso 1: abra el ‘Administrador de dispositivos’ en una PC con Windows a través del cuadro de búsqueda de Windows y expanda la categoría ‘Adaptadores de pantalla’
Paso 2: haga clic derecho en el controlador de su tarjeta gráfica y seleccione ‘Actualizar controlador’ y siga las instrucciones en pantalla para finalizar la actualización, una vez actualizada, reinicie su computadora y verifique si el problema está resuelto.
Método 5: descargue o reinstale la actualización del controlador NVIDIA en una PC con Windows [Automáticamente]
También puede intentar actualizar todos los controladores de Windows, incluidos los controladores de NVIDIA, utilizando la herramienta de actualización automática de controladores. Puede obtener esta herramienta a través del botón/enlace a continuación.
⇓ Obtenga la herramienta de actualización automática del controlador
Conclusión
Espero que esta publicación te haya ayudado sobre cómo reparar el controlador de Nvidia que se sigue desinstalando en Windows 10/11 de manera sencilla. Puede leer y seguir nuestras instrucciones para hacerlo. Eso es todo. Para cualquier sugerencia o consulta, escriba en el cuadro de comentarios a continuación.