El código de error 0x800f0922 en Windows 11 puede ocurrir por muchas razones y puede diferir de un usuario a otro. La causa más común de este error es cuando Windows intenta descargar una actualización y no se pudo instalar porque algunos de sus archivos se corrompieron de alguna manera antes de la instalación. Este error puede impedirle instalar otros parches de seguridad o futuras actualizaciones y no se puede solucionar simplemente volviendo a descargar o reiniciando su PC.
Alguna otra razón para que ocurra este error puede incluir el registro dañado o los archivos del sistema, tener poco espacio en la partición reservada del sistema, .Net Framework deshabilitado o algún software que interfiere con su actualización. Microsoft no ha proporcionado ninguna declaración oficial con respecto a este problema. Hemos proporcionado algunas soluciones potentes para este problema que se detallan a continuación.
Correcciones para el código de error de Windows 11 0x800f0922
Ejecute el solucionador de problemas de actualización oficial de Windows
Uno puede simplemente resolver este error usando el Solucionador de problemas de Windows Update. Para hacerlo,
Paso 1: Vaya al menú Inicio haciendo clic en el icono Inicio en la pantalla de inicio de Windows. Busque el icono Configuración y haga clic en él.
Paso 2: busque la pestaña Sistema y haga clic en Solucionar problemas en la pantalla y navegue hasta la opción Otro solucionador de problemas.
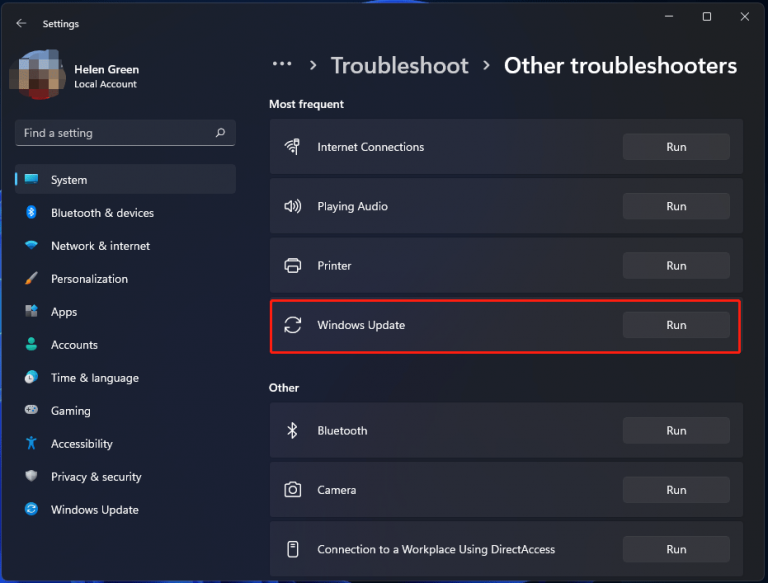
Paso 3: Haga clic en Windows Update y seleccione el botón Ejecutar.
Paso 4: simplemente siga las instrucciones en pantalla y estará listo para comenzar.
Si los siguientes pasos no resuelven el problema, siga los otros métodos que se proporcionan a continuación.
Deshabilitar el método de Firewall de Windows
Otra forma en que puede intentar resolver el problema del código de error es deshabilitar el Firewall de Windows.
Paso 1: abra la aplicación Configuración desde el menú de inicio y navegue hasta Privacidad y seguridad, desde allí vaya a Seguridad de ventana y haga clic en la pestaña Seguridad de Windows.
Paso 2: haga clic en Firewall and Network Protection, luego busque Microsoft Defender Firewall y desactívelo. Prueba si el error vuelve a ocurrir.

Verificar la integridad de los archivos del sistema de Windows 11
Windows ha proporcionado al usuario una herramienta de línea de comandos gratuita para escanear toda la computadora para detectar los archivos dañados y repararlos en consecuencia. Para hacer esto,
Usar Sfc/Escanear ahora
Paso 1: Presione Win+R en el teclado para abrir el cuadro de diálogo EJECUTAR. Luego escriba cmd y presione Ctrl+Shift+Enter en el teclado para abrir el símbolo del sistema con privilegios de administrador.
Paso 2: Escriba sfc /scannow en la ventana del símbolo del sistema y luego presione Entrar. Esto tomará unos momentos ya que escaneará todo el sistema operativo, así que espere hasta que termine.
Usar DISM
La línea de comando SFC solo puede buscar errores. Para corregir el error encontrado por el comando SFC, usamos la herramienta DISM proporcionada por el sistema operativo Windows. Así es como puede hacer un escaneo DISM.
Paso 1: abra el símbolo del sistema con privilegios de administrador presionando Win+R en el teclado para abrir el cuadro de diálogo EJECUTAR. Luego escriba cmd y presione Ctrl+Shift+Enter.
Paso 2: en la interfaz del símbolo del sistema, escriba la línea de comando en sucesión y presione Entrar después de cada sucesión.
DISM /En línea /Imagen de limpieza /CheckHealth
DISM /En línea /Imagen de limpieza /ScanHealth
DISM /En línea /Imagen de limpieza /RestoreHealth
Después de esto, cierre el símbolo del sistema y reinicie el sistema. Luego verifique si el problema se ha resuelto o no.
Aunque esta herramienta de comando en línea puede ser efectiva, es mejor que realice una exploración completa del sistema. Usar una herramienta de reparación será lo mejor, ya que escanea minuciosamente la estación de trabajo y detecta automáticamente todo el problema. Su lógica de programación avanzada y su algoritmo de escaneo le permiten corregir todo tipo de errores de Windows, fallas, corrupción de archivos, etc.
⇓Herramienta de reparación automática
Habilitación de Windows .Net Framework
Una de las formas más confiables de reparar el código de error de Windows 11 0x800f0922 es asegurarse de que Microsoft .Net Framework esté habilitado. Este método tiene la mejor tasa de éxito confirmada por muchos usuarios. Siga el paso para habilitar Microsoft .Net Framework.
Paso 1: presione Win+R en el teclado, escriba appwiz.cpl y haga clic en Aceptar.
Paso 2: en la ventana Programas y características, haga clic en Activar o desactivar las características de Windows
Paso 3: expanda todos los elementos relacionados con .Net Framework 3.5 (incluidos .Net 2.0 y 3.0) y marque todas las casillas de verificación. Compruebe también si las casillas de Activación HTTP de Windows Communication Foundation y Activación no HTTP de Windows Communication Foundation. Haga clic en Aceptar para guardar los cambios.
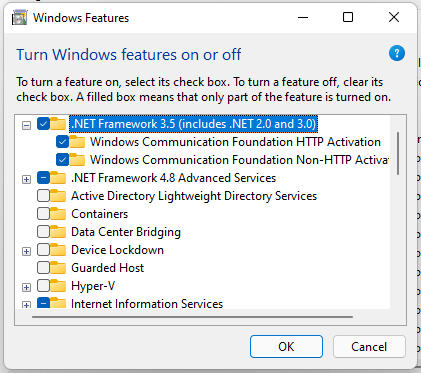
Ahora compruebe si el problema se ha resuelto o no.
Restablecimiento del componente de actualización de Windows
Al restablecer el componente de actualización, el problema se puede solucionar.
Paso 1: Presione Win+R en el teclado para abrir el cuadro de diálogo EJECUTAR. Luego escriba cmd y presione Ctrl+Shift+Enter en el teclado para abrir el símbolo del sistema con privilegios de administrador.
Paso 2: escriba el comando dado en la ventana del símbolo del sistema y presione la tecla Intro para ejecutar el siguiente comando.
parada neta wuauserv
parada neta cryptSvc
bits de parada de red
servidor de parada neta
ren C:\\Windows\SoftwareDistribution SoftwareDistribution.old
ren C:\\Windows\System32\catroot2 Catroot2.old
inicio neto wuauserv
cryptSvc de inicio neto
bits de inicio neto
servidor de inicio neto
Paso 3: Una vez ejecutado, reinicie su computadora y verifique si el problema está resuelto o no.
Conexión VPN
Una de las razones por las que este error podría estar ocurriendo es que su computadora está conectada a un servidor VPN. Simplemente apague su conexión VPN e intente nuevamente si el problema se resolvió o no.
Iniciar el servicio de preparación de aplicaciones
Otro motivo por el que este problema podría estar ocurriendo es que el Servicio de preparación de la aplicación está deshabilitado. Puede iniciar App Readiness Service y verificar si fue el creador del problema o no. hacer soz
Paso 1: Presione Win+R en el teclado y escriba service.msc y haga clic en Aceptar.
Paso 2: en la ventana de servicio, vaya a Preparación de la aplicación y haga doble clic en ella.
Paso 3: después de que aparezca el menú Propiedades, configure el Tipo de inicio como Automático y el Estado del servicio como Inicio. Haga clic en Aplicar y luego en Aceptar.
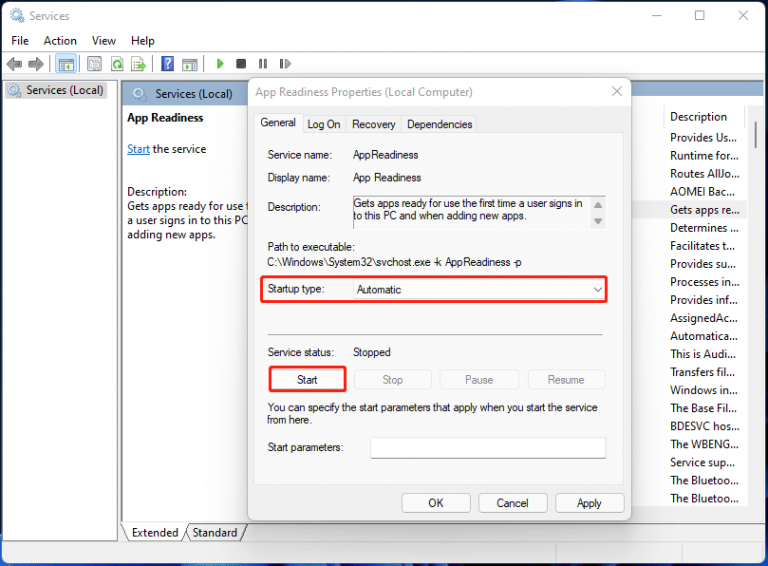
Paso 4: reinicie su computadora y verifique si el problema sigue ahí o no.
El código de error 0x800f0922 en Windows 11 es bastante común al intentar actualizar, por lo que le proporcionamos todas las soluciones posibles con un método y pasos sencillos que puede leer y seguir para resolver su problema sin problemas.