En nuestros varios blogs hemos discutido sobre varios temas relacionados con Minecraft. No cabe duda que su jugabilidad es bastante entretenida y no hace falta que lo expliquemos y tiene millones de jugadores, pero no podemos negar que el juego ha registrado muchos errores en su cuenta. Pero, afortunadamente, estos errores se pueden abordar fácilmente con algunos consejos y trucos. Y aquí, en este blog en particular, hablaremos sobre uno de los errores más frecuentes: “Código de error de Minecraft 0x803f8001”. Los usuarios han compartido su queja de que cuando intentan iniciar Minecraft Launcher, se les solicita el código de error mencionado anteriormente. Y algunos de ellos también han informado que obtienen este error demoledor de nervios cuando intentan descargar e instalar Minecraft desde MS Store. Si también estás en el mismo barco, entonces has llegado al lugar correcto. Así que sigue leyendo esta guía hasta el final.
¿Qué causa el código de error de Minecraft 0x803f8001?

Cuando al usuario se le solicita el código de error mencionado anteriormente, no puede jugar el juego, lo que eventualmente irrita a los usuarios. Después de investigar mucho sobre el error, hemos preseleccionado algunos de los principales factores que hacen que el usuario sufra este error.
Razón 1: Cachés corruptos de Microsoft Store
Razón 2: Servicios de juegos de Microsoft dañados
Razón 3: Si tu sistema no cumple con los requisitos mínimos del juego
Razón 4: Windows corrupto/obsoleto
Razón 5: Instalación corrupta de Minecraft Launcher
Razón 6: Interferencia del software antivirus
¿Cómo resolver el código de error de Minecraft 0x803f8001 en Windows 11/10?
Método 1: actualizar el software de Windows
Como mencionamos anteriormente, es probable que se enfrente al error mencionado anteriormente debido a que Windows está desactualizado, así que primero actualice su Windows a la última versión.
Así es cómo:
Paso 1: en su teclado, presione las teclas Win + I juntas para abrir la configuración
Paso 2: toque Windows Update a la izquierda de la aplicación de configuración
Paso 3: si la pestaña Actualización de Windows muestra que hay actualizaciones opcionales disponibles, toque la opción Descargar e instalar
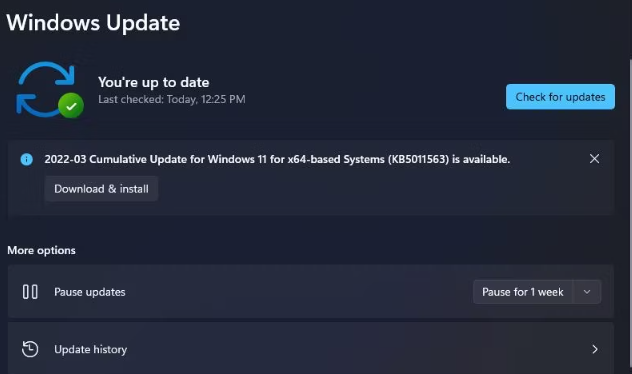
Paso 4: toque Buscar actualizaciones para descargar e instalar más actualizaciones disponibles
Paso 5: finalmente reinicie su computadora después de actualizar
Método 2: Restablecer caché de Microsoft Store
El caché corrupto de la tienda de Minecraft es otra razón importante para enfrentar el error mencionado anteriormente. Por lo tanto, debe restablecer Microsoft Store Cache con wsreset.exe y, para hacer lo mismo, siga las pautas mencionadas a continuación:
Paso 1: presione las teclas Win + X juntas para abrir el menú de usuario avanzado
Paso 2: ahora debe abrir Ejecutar seleccionándolo en ese menú
Paso 3: luego escriba wsreset.exe en el cuadro de diálogo abierto.
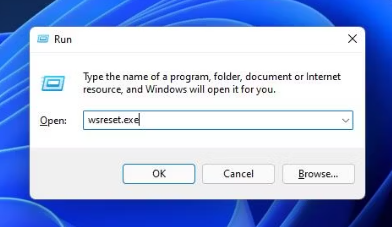
Paso 4: toque Aceptar para restablecer la memoria caché de Microsoft Store
Método 3: restablecer Microsoft Store y Microsoft Launcher a través de la configuración
La aplicación Configuración incluye una opción Restablecer para aplicaciones que elimina los datos de la aplicación cuando se selecciona. Por lo tanto, le recomendamos que restablezca los datos de Microsoft Store y Minecraft Launcher.
Siga los pasos mencionados a continuación para restablecer sus aplicaciones:
Paso 1: en primer lugar, abra Configuración con su tecla de acceso rápido o desde el menú de inicio
Paso 2: Elija la pestaña Aplicaciones en la Configuración
Paso 3: toque Aplicaciones y características para ver la lista de aplicaciones de su PC
Paso 4: ahora haga clic en el botón de tres puntos para la aplicación Microsoft Store
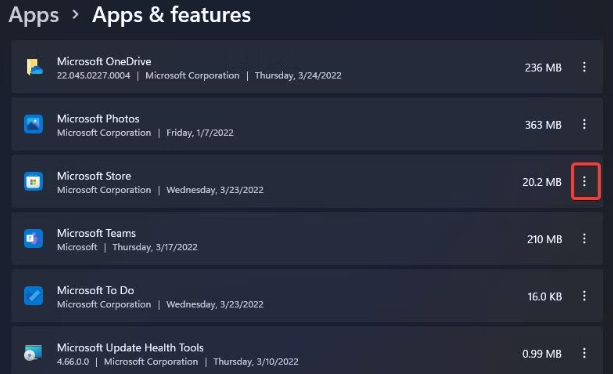
Paso 5: seleccione Opciones avanzadas para que aparezca el botón Restablecer
Paso 6: ahora haga clic en la opción Restablecer y luego elija Restablecer nuevamente en el mensaje de confirmación
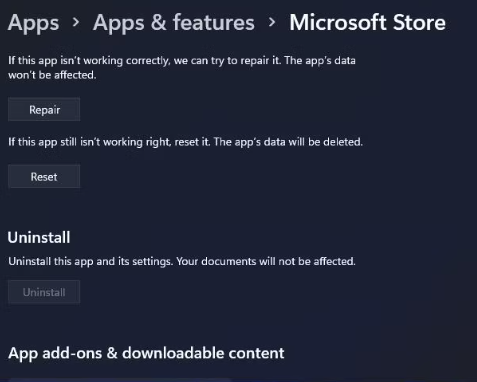
Paso 7: También puede seleccionar la opción Reparar que está justo encima del botón Restablecer. Si el restablecimiento no funciona para usted, seleccione la opción Reparar para Microsoft Store.
Paso 8: debe repetir los pasos anteriores para la aplicación Microsoft Launcher
Método 4: Vuelva a registrar Microsoft Store a través de un PowerShell elevado
Varios usuarios han afirmado que volver a registrar Microsoft Store usando un PowerShell elevado funciona para ellos y para hacer lo mismo, puede seguir los pasos mencionados a continuación:
Paso 1: abra el cuadro de búsqueda de Windows e ingrese PowerShell aquí
Paso 2: seleccione Ejecutar como administrador para el resultado de búsqueda de PowerShell para iniciar la aplicación
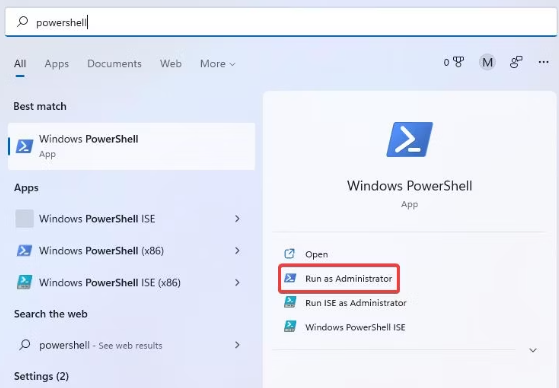
Paso 3: luego copie y pegue este comando en PowerShell y presione Entrar para ejecutar:
Get-AppXPackage *WindowsStore* -Todos los usuarios | Foreach {Add-AppxPackage -DisableDevelopmentMode -Register “$($_.InstallLocation)\AppXManifest.xml”} Get-AppXPackage -AllUsers -Name Microsoft.WindowsStore | Foreach {Add-AppxPackage -DisableDevelopmentMode -Register “$($_.InstallLocation)\AppXManifest.xml” -Verbose}
Paso 4: después de eso, ingrese este segundo comando en la ventana de PowerShell
Get-AppXPackage -Todos los usuarios -Nombre Microsoft.WindowsStore | Foreach {Add-AppxPackage -DisableDevelopmentMode -Register “$($_.InstallLocation)\AppXManifest.xml” -Verbose}
Paso 5: presione la tecla Intro del teclado para ejecutar el commando
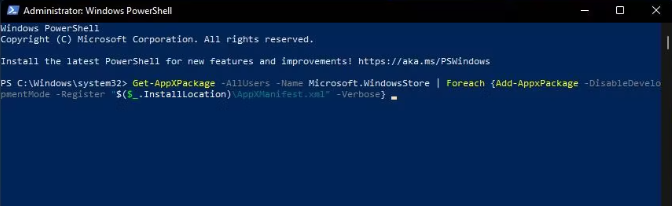
Método 5: cerrar sesión y volver a Microsoft Store
En este método, le sugerimos que cierre sesión y vuelva a ingresar a la aplicación MS Store y es uno de los métodos más probados. Puede seguir las siguientes pautas mencionadas para proceder:
Paso 1: en primer lugar, abra la ventana de Microsoft Store desde el menú Inicio
Paso 2: toca la imagen de perfil en la parte superior de Microsoft Store
Paso 3: seleccione la opción Cerrar sesión
Paso 4: ahora haga clic en el círculo del perfil nuevamente para seleccionar Iniciar sesión
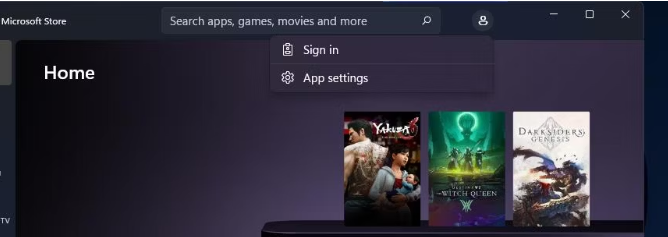
Paso 5: finalmente seleccione su cuenta de Microsoft y toque Continuar
Método 6: Ejecute el Solucionador de problemas de aplicaciones de la Tienda Windows
Si todavía tiene problemas con el código de error de Minecraft 0x803f8001, le sugerimos que ejecute el solucionador de problemas de aplicaciones de la Tienda Windows. Para continuar con el método, siga las pautas mencionadas a continuación:
Paso 1: debe iniciar Configuración para ver la pestaña Sistema
Paso 2: toca la solución de problemas y otras opciones de navegación para solucionar problemas en la configuración
Paso 3: luego, desplácese hacia abajo hasta Aplicaciones de la Tienda Windows y toque el botón Ejecutar para ese solucionador de problemas
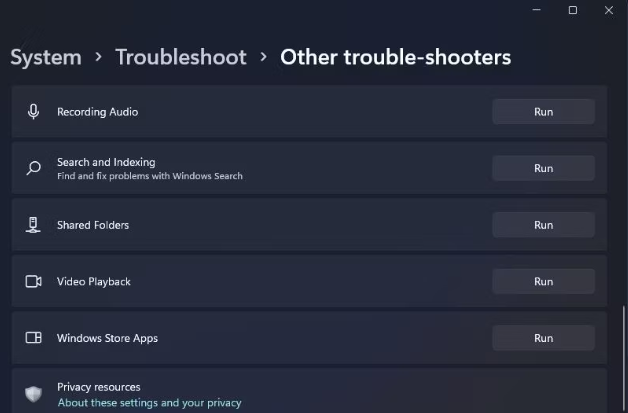
Paso 4: el solucionador de problemas se abrirá y buscará los problemas de la aplicación
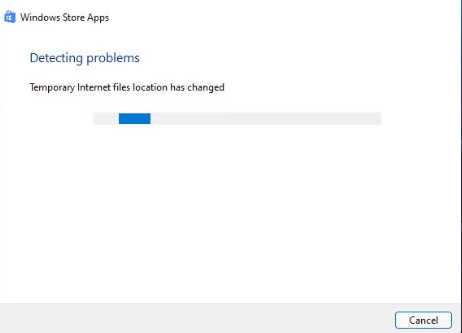
Método 7: reinstalar Microsoft Store
En esta sección, le sugerimos que reinstale Microsoft Store, pero no puede desinstalar esa aplicación a través de Configuración. Para reinstalarlo, deberá ingresar algunos comandos de PowerShell.
Así es cómo:
Paso 1: escriba PowerShell en el cuadro de búsqueda de Windows > seleccione Ejecutar como administrador para que el resultado de la búsqueda de PowerShell inicie la aplicación.
Paso 2: para desinstalar Microsoft Store, ingrese este comando y presione Entrar
Get-AppxPackage -todos los usuarios *WindowsStore* | Quitar AppxPackage
Paso 3: luego reinicie Windows antes de reinstalar MS Store
Paso 4: ahora abra PowerShell e ingrese el siguiente comando de mención
Get-AppxPackage -todos los usuarios *WindowsStore* | Foreach {Add-AppxPackage -DisableDevelopmentMode -Register “$($_.InstallLocation)\AppXManifest.xml”}
Paso 5: ahora presione la tecla Intro para reinstalar Microsoft Store
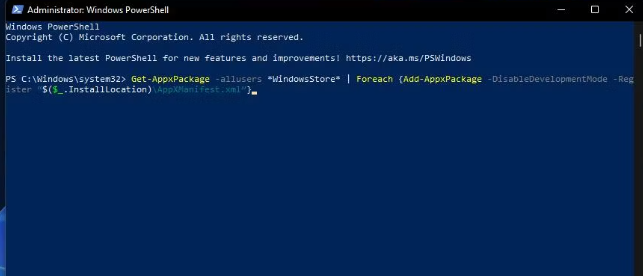
Método 8: reinstalar la aplicación Minecraft Launcher
Si ninguno de los métodos mencionados anteriormente funciona para usted, puede intentar reinstalar la aplicación Minecraft Launcher.
Así es cómo:
Paso 1: Abra la ventana de configuración
Paso 2: seleccione Aplicaciones> Aplicaciones y características para abrir una lista de software
Paso 3: luego desplácese hacia abajo hasta MS Launcher y toque el botón con tres puntos a la derecha de la aplicación
Paso 4: elija la opción Desinstalar para eliminar Microsoft Launcher
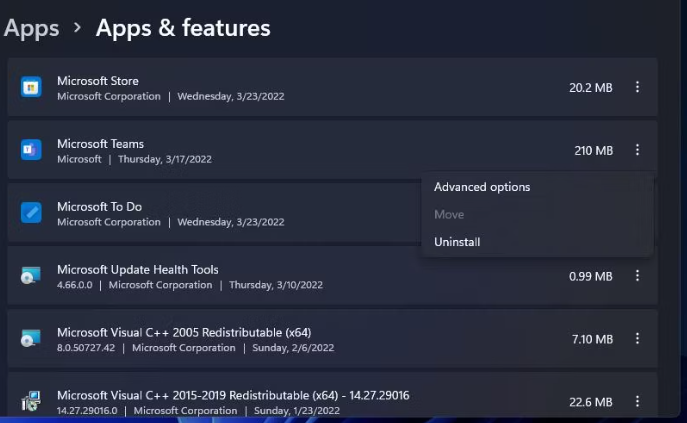
Paso 5: toque la opción Reiniciar menú antes de reinstalar la aplicación> abra Microsoft Store tocando el acceso directo del menú Inicio de esa aplicación
Paso 6: Ahora escriba Minecraft Launcher en la herramienta de búsqueda de MS Store
Paso 7: toca Minecraft Launcher en los resultados de búsqueda.
Paso 8: debe presionar el botón Obtener para la aplicación> finalmente, haga clic en la opción Jugar del iniciador de Minecraft en Microsoft Store.
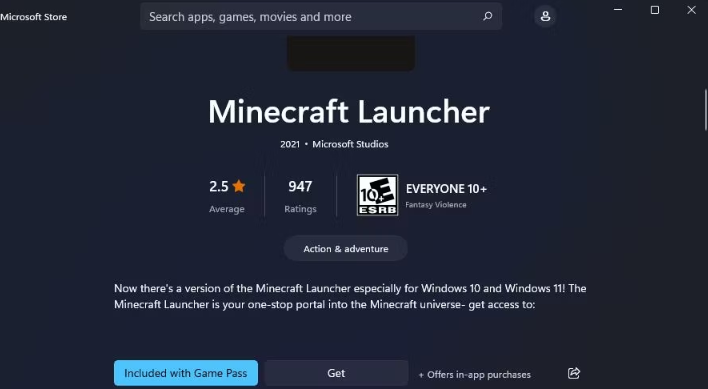
Método 9: reparar archivos de sistema corruptos
Al comienzo de este blog, mencionamos que es probable que se enfrente a este molesto error debido a archivos del sistema dañados. En este caso, debe ejecutar el análisis SFC a través del símbolo del sistema para reparar los archivos. Para continuar, siga los pasos que se mencionan a continuación:
Paso 1: presione las teclas Win + S juntas para abrir el cuadro de búsqueda
Paso 2: busque el símbolo del sistema ingresando cmd en el cuadro de búsqueda
Paso 3: luego haga clic con el botón derecho en el símbolo del sistema en el resultado de la búsqueda y seleccione la opción de inicio Ejecutar como administrador
Paso 4: ahora debe escribir DISM.exe /Online /Cleanup-image /Restorehealth y presione la tecla Intro
Paso 5: después de eso, ingrese este comando y presione Volver para ejecutar SFC Scan
sfc /escanear ahora
Paso 6: Ahora espere hasta que se complete el escaneo y vea si el problema se resolvió o no.
¿Encontró los pasos mencionados anteriormente complicados? No se preocupe, tiene otra opción más fácil para escanear los archivos de su sistema con solo unos pocos clics. Teniendo en cuenta su problema, le recomendamos una herramienta de reparación de PC. Es una herramienta experta que escaneará a fondo los archivos de su sistema y luego corregirá los errores detectados. No solo reparará el código de error de Minecraft 0x803f8001, sino que también protegerá a su sistema de otros fallos de funcionamiento de Windows.
⇑Obtenga la herramienta de reparación de PC desde aquí⇓
Línea de fondo
Eso es todo chicos; Realmente esperamos que les haya gustado el blog. Gracias por tu tiempo.