¿Qué es el “código de error de la cámara 0xa00f4292” en Windows 10?
El “Código de error 0xa00f4292” es un problema común asociado con la cámara que se produce debido a varias razones. Este error de cámara ocurre generalmente cuando intenta acceder a la aplicación de la cámara en su computadora con Windows 10 que indica que algo salió mal con su computadora, intente reiniciar su dispositivo. Este error de cámara también contiene “<PhotoCaptureStartTimeout>”. Echemos un vistazo al mensaje de error.
“Algo salió mal
Intenta reiniciar tu dispositivo
Si lo necesita, aquí está el código de error: 0xa00f4292 <PhotoCaptureStartTimeout> “
Una posible razón detrás del “Código de error de la cámara 0xa00f4292” es la configuración de privacidad de la cámara. Si la configuración de privacidad de la cámara de Windows 10 no permite que algunas aplicaciones como Cámara, Aplicación de Skype u otras aplicaciones accedan a su cámara, entonces es obvio que no puede acceder a la cámara a través de dichas aplicaciones. En tal caso, puede cambiar la configuración de privacidad de la cámara y permitir que su “Aplicación de cámara” u otras aplicaciones que desee les permitan acceder a su cámara.
A veces, aparece el “Código de error de la cámara 0xa00f4292” en la aplicación de la cámara de Windows 10 si su cámara ya está siendo utilizada por otras aplicaciones o si la cámara ya se está ejecutando en segundo plano. Por ejemplo, si la aplicación Skype está usando la cámara de su sistema y al mismo tiempo desea usar la cámara con la ‘Aplicación de la cámara’, entonces no puede acceder a la cámara a través de la aplicación ‘Cámara’ y podría enfrentar este tipo de Error al intentar acceder a la cámara. En tal caso, debe salir / cerrar los programas que ejecutan la cámara en segundo plano y verificar si el problema está resuelto.
Otra posible razón puede ser archivos y componentes dañados que están conectados con su cámara. Los archivos del sistema, las entradas del registro y los controladores de la cámara dañados pueden causar este tipo de problema. Si no lo sabe, los controladores de la cámara desempeñan un papel importante en la comunicación entre el hardware de su cámara y el sistema operativo. Significa que los controladores de la cámara son necesarios y si el controlador de la cámara está dañado o desactualizado, también es necesaria la actualización del controlador de la cámara. Busquemos la solución.
¿Cómo reparar el código de error de la cámara 0xa00f4292 en Windows 10?
Método 1: corrige el “código de error de la cámara 0xa00f4292” con la “herramienta de reparación de PC”
“PC Repair Tool” es una forma rápida y fácil de encontrar y corregir errores BSOD, errores de registro del sistema, problemas de malware o virus, errores de DLL y otros problemas del sistema con solo unos pocos clics. De esta manera, puede corregir este error de la cámara en Windows 10. Puede obtener esta herramienta a través del enlace / botón a continuación.
Método 2: ejecutar SFC Scan
SFC (Comprobador de archivos del sistema): la herramienta incorporada de Windows 10 le ofrece reparar archivos del sistema. Puede corregir este error reparando los archivos de su sistema.
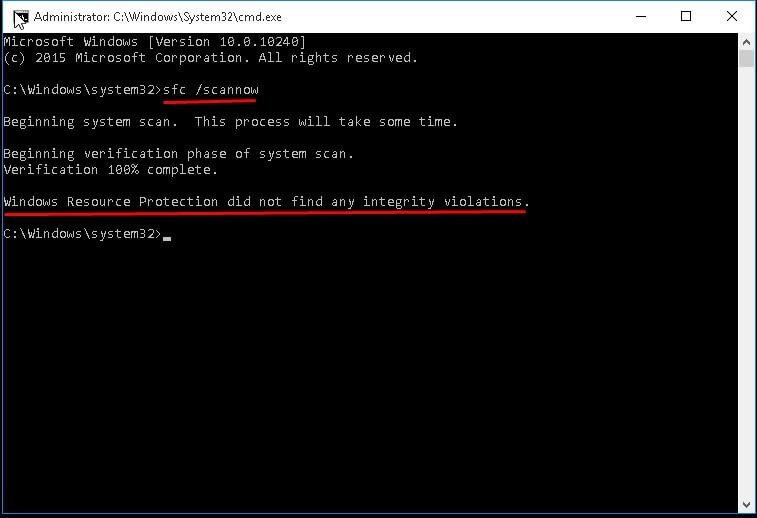
Paso 1: Presione las teclas “Windows + X” juntas en el teclado y seleccione “Símbolo del sistema como administrador”
Paso 2: En el “Símbolo del sistema” abierto, escriba “sfc / scannow” y presione la tecla “Enter” para ejecutar
Paso 3: espera a completar el proceso. Una vez hecho esto, reinicie su computadora para ver los cambios y verifique si el problema está resuelto.
Método 3: cambiar la configuración de privacidad de la cámara
Si la “Aplicación de la cámara” en Windows 10 no puede acceder a su cámara en “Configuración de privacidad de la cámara”, entonces no podrá acceder a la cámara a través de esta aplicación. Puede cambiar la configuración de privacidad de la cámara para solucionar este problema y volver a acceder a la cámara.
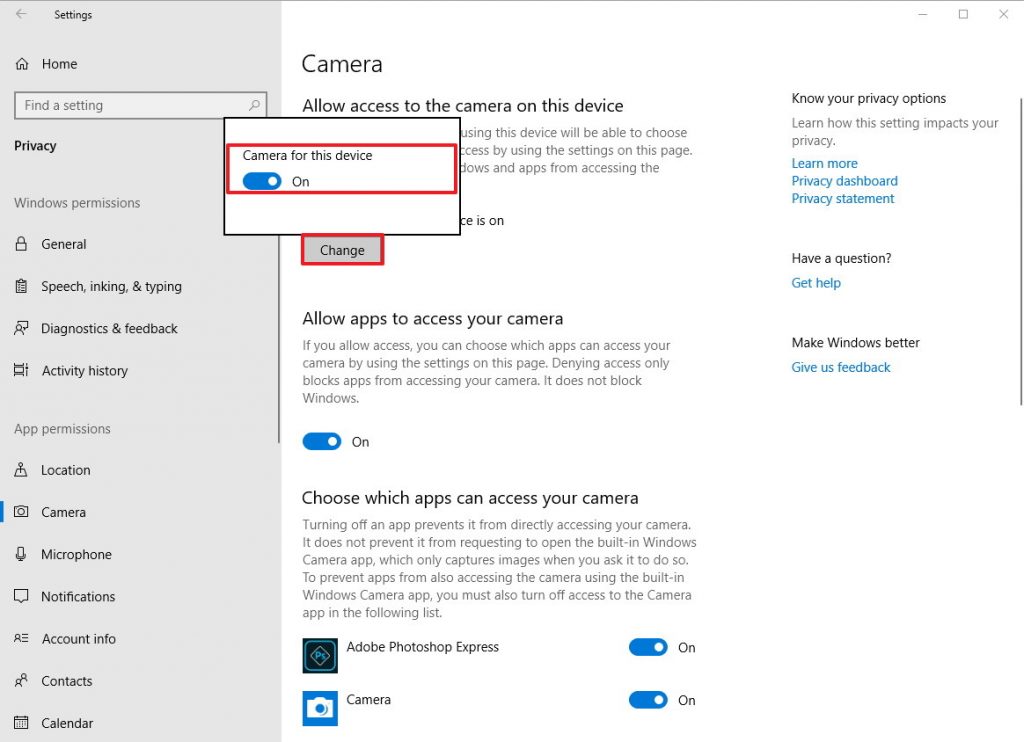
Paso 1: Presione las teclas “Windows + I” juntas en el teclado para abrir la aplicación “Configuración” en Windows 10
Paso 2: en la aplicación “Configuración” abierta, vaya a “Privacidad> Cámara”
Paso 3: busque la opción “Permitir que las aplicaciones accedan a su cámara”
Paso 4: Presione el botón “Cambiar” y encienda el interruptor junto a la cámara para este dispositivo.
Paso 5: Activa “Permitir que las aplicaciones accedan a tu cámara”. Una vez hecho esto, verifique si el problema está resuelto.
Método 4: actualice el controlador de la cámara en Windows 10
El controlador de la cámara obsoleto o dañado puede causar problemas relacionados con la cámara. Puede solucionar el problema actualizando el controlador de la cámara.
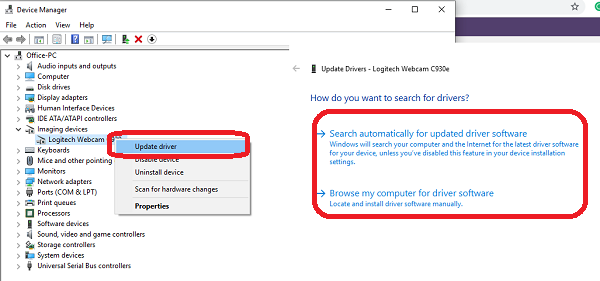
Paso 1: Presione las teclas “Windows + X” juntas en el teclado y seleccione “Administrador de dispositivos”
Paso 2: busque y expanda la categoría “Dispositivos de imágenes”
Paso 3: haga clic con el botón derecho en el dispositivo de su cámara y seleccione “Actualizar controlador”
Paso 4: siga las instrucciones en pantalla para finalizar el proceso de actualización. Una vez hecho esto, reinicie su computadora para ver los cambios y verifique si el problema está resuelto.
Actualizar el controlador de la cámara en Windows 10 [automáticamente]
También puede intentar actualizar el controlador de la cámara mediante la “Herramienta de actualización automática de controladores”. Este software buscará e instalará automáticamente las últimas actualizaciones para los controladores de Windows, como el controlador de la cámara. Puede obtener esta herramienta a través del enlace / botón a continuación.
Método 5: reinstale el controlador de la cámara en Windows 10
Si el controlador de la cámara no está instalado correctamente, puede desinstalarlo y luego reinstalarlo en su computadora para solucionar el problema.
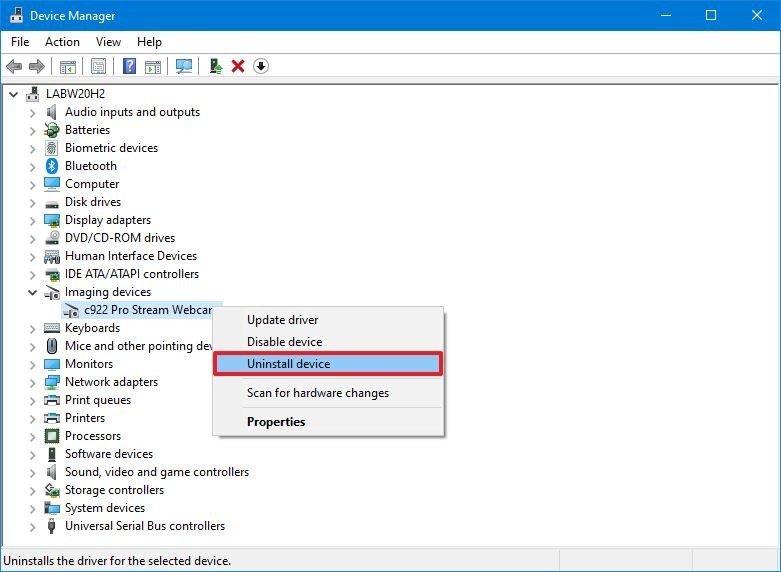
Paso 1: abra “Administrador de dispositivos” y expanda “Dispositivos de imágenes”
Paso 2: haga clic con el botón derecho en el dispositivo de su cámara, seleccione “Desinstalar” y siga las instrucciones en pantalla para finalizar el proceso de desinstalación.
Paso 3: Onc Una vez hecho esto, haga clic en “Acción> Buscar cambios de hardware”. Esto buscará e instalará automáticamente el controlador de la cámara en su computadora.
Método 6: Permitir el acceso a la cámara a través de “Firewall / Antivirus de Windows Defender”
Es posible que obtenga el “Código de error de la cámara 0xa00f4292” si su Firewall de Windows o el software antivirus le impide acceder a la cámara a través de una aplicación específica como “Skype”. Puede solucionar el problema cambiando la configuración de permisos de la cámara a través del firewall / antivirus.
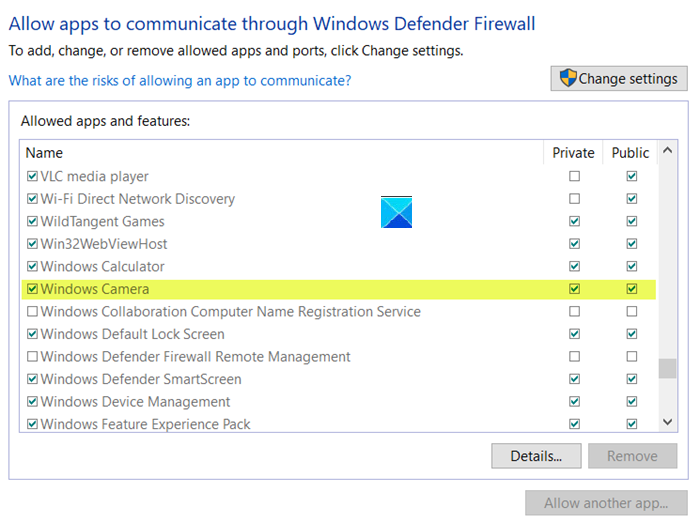
Paso 1: haga clic en el botón “Inicio”, escriba “Firewall” y “Cuadro de búsqueda de Windows” y abra “Firewall de Windows”.
Paso 2: En la ventana abierta, haga clic en la opción “Permitir una aplicación o función a través del Firewall de Windows” en el panel izquierdo.
Paso 3: Busque la aplicación de su cámara y asegúrese de que el acceso esté permitido.
Método 7: cierre los programas que ejecutan la cámara en segundo plano
Como se mencionó, no puede usar la cámara a través de la “Aplicación de la cámara” porque otro programa como “Zoom” ya está usando la cámara. En tal caso, puede solucionar el problema cerrando los programas.
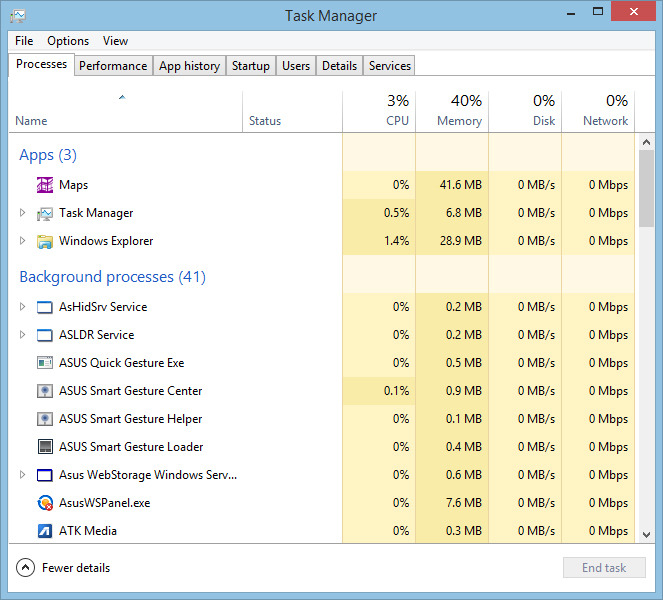
Paso 1: Presione las teclas “CTRL + MAYÚS + ESC” juntas en el teclado para abrir el “Administrador de tareas”
Paso 2: En el “Administrador de tareas” abierto, en la pestaña “Procesos”, busque los programas que actualmente utilizan la cámara web o la cámara.
Paso 3: haga clic con el botón derecho en el proceso asociado con dicho programa y seleccione “Finalizar tarea”. Una vez hecho esto, verifique si el problema está resuelto.
Método 8: restablecimiento de la aplicación de la cámara
Puede solucionar este problema restableciendo la aplicación de la cámara a la configuración predeterminada.
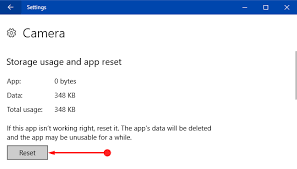
Paso 1: abra la aplicación “Configuración” y vaya a “Aplicaciones> Aplicaciones y funciones”
Paso 2: busque y seleccione la aplicación “Cámara” y haga clic en las opciones “Avanzadas”
Paso 3: Ahora, presione el botón “Restablecer” y confirme el restablecimiento para comenzar el proceso de restablecimiento.
Paso 4: espera a completar el proceso. Una vez hecho esto, compruebe si se ha resuelto el error de la cámara.
Conclusión
Estoy seguro de que esta publicación te ayudó en Cómo reparar el código de error de la cámara 0xa00f4292 en Windows 10 con varios pasos sencillos. Puede leer y seguir nuestras instrucciones para hacerlo. Eso es todo. Para cualquier sugerencia o consulta, escriba en el cuadro de comentarios a continuación.
