¿Qué es el problema “La cámara web no funciona” en Windows 10?
Es un problema común que ocurre en una computadora con Windows 10 debido a varias razones. Si la cámara web integrada / conectada a su computadora con Windows no funciona o causa algún error mientras intenta acceder a la cámara a través de la “Aplicación de la cámara”, entonces está en el lugar correcto para la solución. Una posible razón detrás del problema de la cámara web / cámara no funciona son los controladores de la cámara de la facultad o los conflictos de controladores.
Para verificar el estado de los controladores de su cámara en Windows 10, debe abrir el ‘Administrador de dispositivos’, expandir la categoría ‘Dispositivos de imágenes’ u ‘Otros dispositivos’ y verificar si muestra ‘Exclamación amarilla / Signo de interrogación’ en su dispositivo de cámara en ‘ Administrador de dispositivos’. En caso afirmativo, el controlador de cámara obsoleto o problemático es la razón principal detrás de este problema. En tal caso, puede solucionar el problema “La cámara no funciona” en Windows 10 actualizando el controlador de la cámara a la última versión.
A veces, el problema de la cámara web que no funciona ocurre con una aplicación específica como “Aplicación de cámara”, posiblemente si la cámara ya está en uso por alguna otra aplicación como “Skype”. En tal caso, debe cerrar la aplicación que ya ejecuta la cámara en segundo plano y luego verificar si el problema está resuelto. En cierto modo, este problema puede ocurrir si desea usar la cámara a través de dos aplicaciones simultáneamente. Cerrar la aplicación que está usando su cámara de Windows le ofrece usar la cámara con otra aplicación.
Si la configuración del software antivirus o Firewall de Windows no ofrece acceso a su cámara de Windows, entonces no podrá acceder a ella. Es posible que haya aplicado los cambios en la configuración del antivirus que ninguna aplicación instalada en la computadora pueda acceder a la cámara de Windows. En tal caso, debe verificar y cambiar la configuración y permitir el acceso a la cámara de Windows, o también puede intentar deshabilitar el antivirus temporalmente y verificar si el problema está resuelto.
Compruebe si la cámara web es problemática o no
El problema “La cámara web no funciona” se produce posiblemente si el hardware de la cámara web / cámara no está en buenas condiciones. Significa que este problema puede ocurrir debido a un problema de hardware. En tal caso, puede verificar su cámara / cámara web en una computadora diferente. Si su cámara web está funcionando en otro dispositivo, entonces la razón detrás de la cámara no funciona es su sistema o algo salió mal en su computadora, y si no es así, entonces el hardware de su cámara web es problemático. Puede ponerse en contacto con el fabricante de su cámara para resolver el problema del hardware de la cámara.
Además, debe verificar si el puerto USB y el cable USB que juega un papel importante en la conexión a la computadora están en buenas condiciones. Para verificar esto, conecte su cámara a otro puerto USB y verifique si el problema está resuelto. También debe verificar si el dispositivo de la cámara está habilitado en su computadora o no. De lo contrario, vuelva a habilitar el dispositivo de la cámara y compruebe si el error persiste. Busquemos la solución.
¿Cómo solucionar “La cámara web no funciona” en Windows 10?
Método 1: cambiar la configuración de privacidad de la cámara
Compruebe si la “Aplicación de la cámara” o la aplicación específica tiene permiso para acceder a su cámara en “Configuración de privacidad de la cámara”.
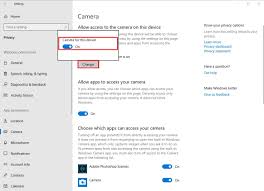
Paso 1: Presione las teclas “Windows + I” juntas desde el teclado para abrir la aplicación “Configuración” en Windows 10
Paso 2: En la aplicación “Configuración” abierta, vaya a “Privacidad” y haga clic en “Cámara” en el panel izquierdo.
Paso 3: haga clic en “Cambiar” debajo de “El acceso a la cámara a este dispositivo está activado” y habilítelo.
Paso 4: habilita “Permitir que las aplicaciones accedan a tu cámara”
Paso 5: Desplácese hacia abajo hasta “Elija qué aplicaciones pueden acceder a su cámara”, seleccione la aplicación de la lista que desea permitirles acceder a la cámara y habilítelas. Por ejemplo, habilite “Aplicación de cámara” si desea acceder a la cámara a través de esta aplicación.
Método 2: habilite el dispositivo de la cámara en el “Administrador de dispositivos”
Compruebe si el dispositivo de la cámara está habilitado o no.
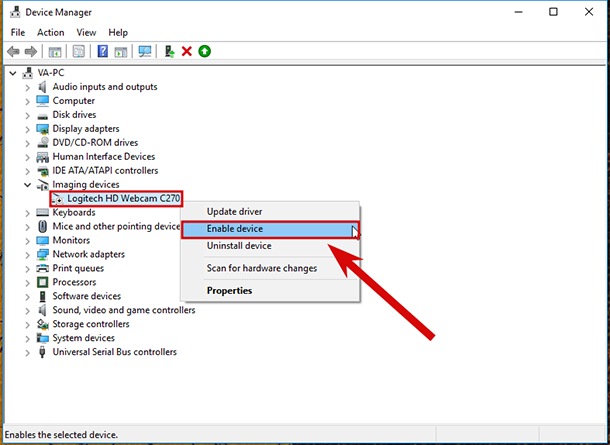
Paso 1: Presione las teclas “Windows + X” juntas en el teclado y seleccione “Administrador de dispositivos”
Paso 2: busque su dispositivo de cámara en la lista de dispositivos o expanda la categoría “Dispositivos de imágenes” u “Otros dispositivos” para ver su dispositivo de cámara.
Paso 3: haga doble clic en el dispositivo de su cámara para abrir sus “Propiedades”
Paso 4: En la ventana “Propiedades” abierta, haga clic en la pestaña “General” y asegúrese de que la cámara esté habilitada. De lo contrario, cierre la ventana “Propiedades”, haga clic con el botón derecho en el dispositivo de su cámara y seleccione “Habilitar dispositivo”. Una vez hecho esto, verifique si el problema está resuelto.
Método 3: actualice los controladores de la cámara / cámara web en Windows 10
Como se mencionó, los controladores de cámara obsoletos o dañados pueden causar un problema de “cámara / cámara web que no funciona” o similar. Entonces, la actualización del controlador es necesaria.
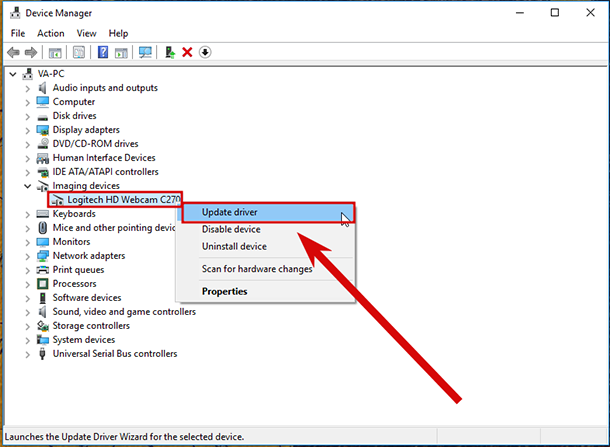
Paso 1: abra “Administrador de dispositivos” y expanda “Cámaras”, o “Controladores de sonido, video y juegos” o la categoría “Dispositivos de imágenes”.
Paso 2: haga clic con el botón derecho en el dispositivo de su cámara, seleccione “Actualizar controlador” y siga las instrucciones en pantalla para finalizar el proceso de actualización.
Paso 3: Una vez hecho esto, reinicie su computadora y verifique si el problema está resuelto.
Actualizar el controlador de la cámara [automáticamente]
También puede intentar actualizar el controlador de la cámara mediante la “Herramienta de actualización automática de controladores”. Este software encontrará automáticamente la última actualización del controlador de Windows y la instalará en la computadora. Puede obtener esta herramienta a través del enlace / botón a continuación.
Método 4: descargue e instale los controladores de la cámara en Windows 10
Si Windows no puede encontrar los controladores, puede obtener los controladores más recientes en el sitio web del fabricante.
Paso 1: Abra su navegador y visite el sitio web oficial del fabricante de su cámara.
Paso 2: busque el controlador para el modelo de su cámara de acuerdo con la arquitectura del sistema operativo Windows, como Windows 10 de 64 bits, y descargue la última versión del controlador de la cámara.
Paso 3: Ahora, repita el “Paso 1 al Paso 3” del método anterior para reinstalar o actualizar la última versión del controlador.
Paso 4: Una vez hecho esto, reinicie su computadora y verifique si el problema está resuelto.
Método 5: reinstalar el controlador de la cámara en modo de compatibilidad
Si el controlador de la cámara no es compatible en su computadora con Windows 10 e incluso después de la actualización de Windows 10, puede reinstalar el controlador de la cámara por separado en el modo de compatibilidad.
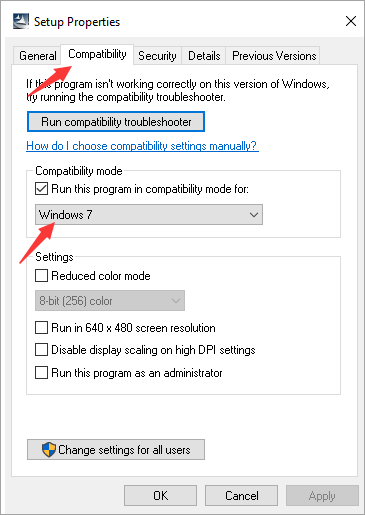
Paso 1: Abra el “Explorador de archivos” y navegue hasta el “Archivo de configuración del controlador de la cámara” o la “carpeta del programa de software de la cámara web” y busque el “archivo de configuración del controlador”.
Paso 2: haga clic con el botón derecho en el “archivo de configuración” y seleccione “Propiedades”.
Paso 3: En la ventana ‘Propiedades’ abierta, haga clic en la pestaña ‘Compatibilidad’, marque la casilla de verificación ‘Ejecutar este programa en modo de compatibilidad para’ y seleccione la versión del sistema operativo Windows como ‘Windows 10 64-bit’ en el menú desplegable, en ‘Compatibilidad Sección Mode ‘
Paso 4: después de eso, haga clic en “Aplicar” y “Aceptar” para ver los cambios.
Paso 5: Ahora, haga doble clic en el archivo de instalación y siga las instrucciones en pantalla para instalar el controlador. Una vez hecho esto, verifique si el problema está resuelto.
Método 6: Restablecer Windows 10
Si no puede solucionar el problema de que la cámara web no funciona en Windows 10 con los métodos mencionados anteriormente, puede intentar solucionar el problema restableciendo Windows 10. Mientras realiza el restablecimiento de Windows 10, asegúrese de seleccionar ‘Conservar mis archivos’ para que sus archivos personales será guardado.
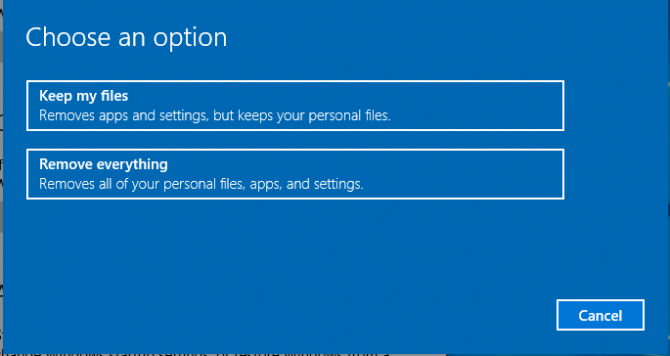
Paso 1: cree una copia de seguridad de todos sus archivos o datos personales antes de realizar el restablecimiento. Después de eso, mantén presionada la tecla “Shift” y reinicia tu computadora. Asegúrese de mantener presionada la tecla “MAYÚS” cuando se reinicia Windows y no suelte la tecla hasta que vea “Elija una opción” en “Inicio avanzado”.
Paso 2: Ahora, seleccione “Solucionar problemas> Restablecer esta PC> Conservar mis archivos” y siga las instrucciones en pantalla para finalizar el proceso de restablecimiento.
Paso 3: espera a completar el proceso. Una vez hecho esto, reinicie su computadora y verifique si el problema está resuelto.
Método 7: Solucione el problema “La cámara web no funciona” en Windows 10 con la “Herramienta de reparación de PC”
Si no tiene el tiempo o los conocimientos suficientes para implementar los pasos manuales mencionados anteriormente, puede probar la “Herramienta de reparación de PC”. Este software le ofrece encontrar y corregir errores BSOD, errores de DLL, errores de EXE, problemas de malware o virus y otros problemas del sistema con solo unos pocos clics. Puede obtener esta herramienta a través del enlace / botón a continuación.
Conclusión
Espero que esta publicación te haya ayudado sobre cómo arreglar la cámara web que no funciona en Windows 10 con varios pasos / métodos sencillos. Puede leer y seguir nuestras instrucciones para hacerlo. Eso es todo. Para cualquier sugerencia o consulta, escriba en el cuadro de comentarios a continuación.
