¿Está buscando una guía de solución de problemas para superar el Código de error de actualización de Windows 0x80070002? Entonces ha llegado al lugar correcto. Como aquí discutiremos sobre el mismo error de actualización y los usuarios enfrentan el error mencionado anteriormente al actualizar Windows a la última versión.
Los errores de actualización indican tantos defectos de su PC y también es una gran pregunta sobre la integridad del hardware/software de su PC. Bueno, aquí nos gustaría mencionar que los errores de actualización son bastante comunes, pero no se deben subestimar este tipo de errores, ya que pueden conducir a errores críticos. Entonces, para abordar el error, primero debe identificar a los culpables de este error.
Al revisar varios sitios de foros de renombre, llegamos a la conclusión de que hay varios factores que provocan el error mencionado anteriormente. Y hemos mencionado todas las razones preseleccionadas a continuación, puede verificar:
Razón 1: Actualización de Windows corrupta
Razón 2: conflicto entre los dispositivos de hardware conectados al sistema
Razón 3: es probable que enfrente el problema mencionado anteriormente si no tiene suficiente espacio
Razón 4: Interferencia del software antivirus
Motivo 5: configuración incorrecta de fecha y hora
Pruebe estas correcciones para el código de error de actualización de Windows 0x80070002
Método 1: Ejecute el Solucionador de problemas de actualización de Windows
En el primer método, le sugerimos que ejecute el Solucionador de problemas de actualización de Windows siguiendo las pautas mencionadas a continuación:
Paso 1: en primer lugar, abra Configuración> luego elija Solucionar problemas en la pestaña Sistema
Paso 2: luego toque Otros solucionadores de problemas> Haga clic en Ejecutar junto a Actualización de ventana
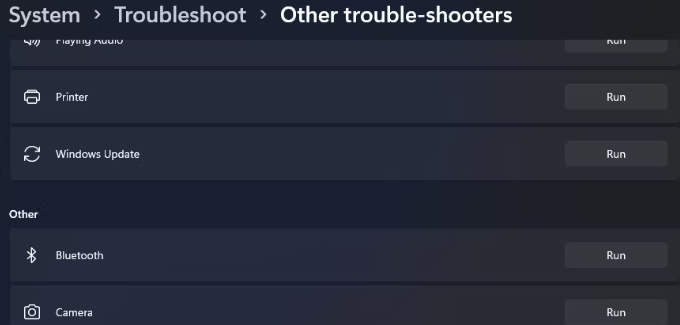
Paso 3: el solucionador de problemas de actualización le indicará y buscará cualquier problema disponible> después de eso, siga las instrucciones en pantalla para solucionar los problemas detectados.
Método 2: Retire los periféricos innecesarios
Si ejecutar el solucionador de problemas de Windows no funciona para usted, se recomienda eliminar todos los dispositivos periféricos adicionales como cámara web, micrófono, escáner, etc. y luego verificar si el problema se resuelve o no.
Método 3: habilite los servicios de actualización de Windows
Es probable que se enfrente al error mencionado anteriormente si los Servicios de actualización de Windows están deshabilitados y, como resultado, Windows no podrá descargar nuevas actualizaciones.
Por lo tanto, siga las pautas mencionadas a continuación para habilitar los servicios de actualización de Windows:
Paso 1: presione las teclas Windows + R para abrir el cuadro de diálogo Ejecutar> escriba Servicios y presione la tecla Intro
Paso 2: luego ubique y haga doble clic en el Servicio de actualización de Windows> ahora cambie el tipo de inicio a Automático
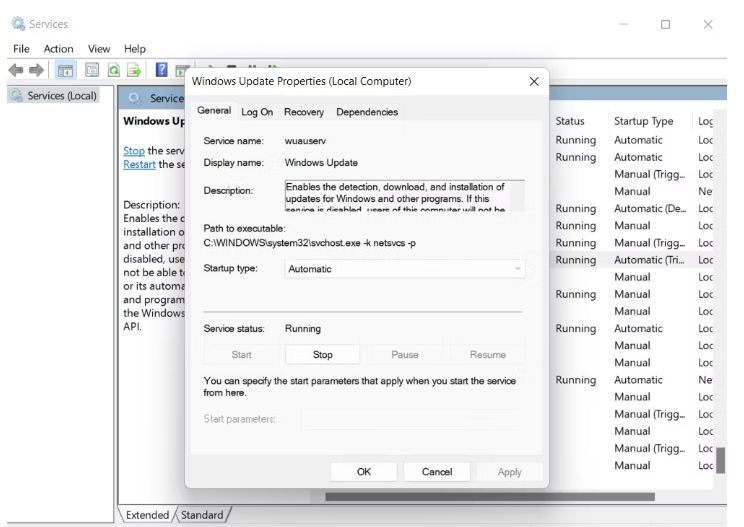
Paso 3: ahora haga clic en Iniciar si los servicios no se están ejecutando> toque Aplicar> Aceptar
Método 4: Deshabilitar temporalmente el Firewall de Microsoft Defender
Como mencionamos anteriormente, el software antivirus también actúa como una barrera al instalar las últimas actualizaciones en la PC. Entonces, en tal caso, le sugerimos que deshabilite el Firewall y verifique si el problema se resolvió o no.
Así es cómo:
Paso 1: en primer lugar, abra el menú Inicio y escriba Seguridad de Windows y presione Entrar> luego elija Firewall y Protección de red en el panel izquierdo
Paso 2: toque Red privada> luego deshabilite el interruptor en Microsoft Defender Firewall
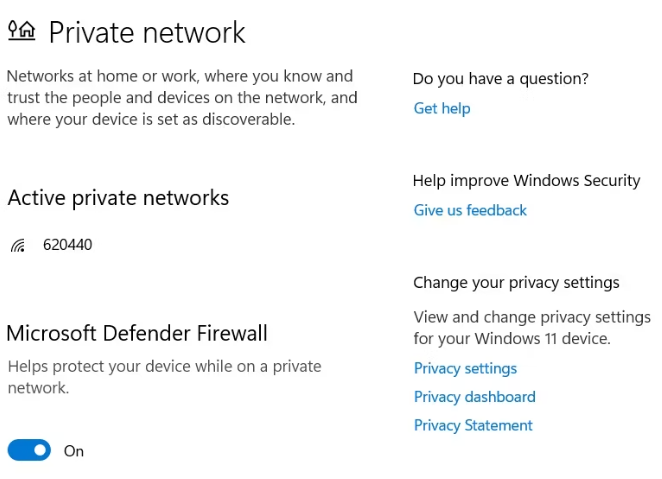
Método 5: verificar la configuración de fecha y hora
Varios usuarios han afirmado que lograron superar el error mencionado anteriormente simplemente corrigiendo la configuración de fecha y hora. Entonces, también puede intentar lo mismo siguiendo las instrucciones mencionadas a continuación:
Paso 1: si está utilizando Windows 10, debe abrir el Panel de control y luego elegir Fecha y hora. Ahora, en la ventana solicitada, elija Cambiar fecha y hora y ajuste el reloj.
Una vez hecho esto, reinicie su PC y vea si el problema se resolvió o no.
Método 6: Modificar el Editor del Registro
Los informes dicen que modificar el Editor del Registro también es una forma efectiva de superar el problema mencionado anteriormente. Así que le sugerimos que modifique el Registro.
Para hacerlo, siga las instrucciones mencionadas a continuación:
Nota: Ejecute la Herramienta de creación de Windows Media como administrador, para hacerlo, haga clic con el botón derecho y seleccione la opción Ejecutar como administrador. Una vez hecho esto, siga las pautas:
Paso 1: en su teclado, presione la tecla del logotipo de Windows + las teclas R juntas> luego escriba regedit y presione Entrar. Es posible que deba otorgar derechos administrativos para abrir y toque Sí para confirmar
Paso 2: Ahora vaya a HKEY_LOCAL_MACHINE\SOFTWARE\Microsoft\Windows\CurrentVersion\WindowsUpdate\OSUpgrade
Paso 3: ahora clave OSUpgrade, y luego haga clic derecho en el área vacía en el panel derecho del Editor del Registro y toque Nuevo y luego haga clic en Valor DWORD (32 bits)
Paso 4: luego haga clic con el botón derecho en el NewValue # 1 recién creado y seleccione Modificar> Ahora cambie el nombre del valor a AllowOSUpgrade, después de lo cual puede hacer doble clic en el número en Información del valor e ingresar 1. Seleccione Hexadecimal y toque Aceptar
Finalmente, reinicie su computadora y vea si el problema se resuelve o no.
Método 7: ejecutar un escaneo SFC
Si ninguno de los métodos mencionados anteriormente funciona para usted, ejecute la herramienta de utilidad para superar el error mencionado anteriormente. Escaneará sus archivos y reparará los errores detectados.
Así es cómo:
Paso 1: En primer lugar, abra el símbolo del sistema con derechos de administrador> luego escriba los comandos mencionados a continuación y presione la tecla Intro:
sfc /escanear ahora
Una vez que se complete el proceso, reinicie el sistema y verifique si el problema se resolvió o no.
Alternativamente, también puede optar por una herramienta de reparación de PC para escanear su sistema a fondo si ninguno de los métodos manuales mencionados anteriormente funciona para usted. Esta herramienta no solo reparará el archivo dañado de su sistema, sino que también evitará que su PC funcione mal de una sola vez.
⇑Obtenga la herramienta de reparación de PC desde aquí⇓
Esperamos de verdad que este blog te haya resultado útil y te haya gustado. Gracias por leer.