Calendar App Virus, otra notificación de estafa creada por Crooks
Como nueva estafa relacionada con el iPhone, Calendar App es un nuevo nombre que ayuda a engañar a los usuarios para que hagan clic en algunos anuncios o enlaces promocionados. Los investigadores han justificado que esta estafa es un virus de iPhone no típico, ya que este esquema solo está programado para afectar a Calendar App mostrando eventos falsos. o enlaces. Estos elementos se muestran a los usuarios como recordatorios a una hora programada. Aunque se dice que Calendar App es un virus de iPhone, también puede afectar a las computadoras basadas en Mac OS.
En el marco de esta campaña de estafa, cada una de las notificaciones que se muestran a los usuarios incluye un enlace y una descripción, así como “[nombre aleatorio] te envía fotos” o “Es una reunión importante hoy”. Los usuarios pueden recibir notificaciones de este tipo a lo largo del día. pero no tiene la opción de desactivar esas notificaciones no deseadas fácilmente. Y esta es la razón por la que Calendar App está llamado a ser altamente disruptivo y molesto para los usuarios específicos.
Con solo acceder a las entradas realizadas por el virus Calendar App, se puede encontrar que sale de la nada. Este tipo de spam se utiliza para invitar a las personas a participar en diferentes ofertas comerciales, ventas, registrarse en portales de citas, reclamar premios, etc. opciones, no se puede creer que sean falsas, y esto simplemente lleva a los usuarios a hacer clic en esos anuncios. En el caso específico de Calendar App, incluso esos anuncios parecen mostrarse a través de una aplicación legítima que hace que esos anuncios parezcan más confiables, sin embargo puede ser desastroso.
Como se observa a menudo, los usuarios terminan creyendo que el spam basado en Calendar App está relacionado con algún malware, sin embargo, este no es el caso real. En realidad, los delincuentes utilizan para implementar una serie de técnicas engañosas como correos electrónicos de phishing, alertas, etc. para agregar una entrada de calendario en dispositivos específicos. Como resultado, el Calendar App utiliza para mostrar dichos anuncios o ventanas emergentes en la pantalla. La única forma de deshacerse de esos anuncios por completo es eliminar esas entradas engañosas.
¿Qué se sugiere hacer para deshacerse del virus Calendar App?
Dado que el virus Calendar App se denomina como un nombre genérico para todos los problemas que afectan a la aplicación Calendario en los dispositivos, no existe una solución particular para solucionar el problema. Hay varias formas posibles a través de las cuales los delincuentes pueden terminar afectando su dispositivo, y lo que puede hacer es proteger su máquina con una poderosa aplicación de seguridad. En muchos casos, estas entradas engañosas también se pueden realizar instalando aplicaciones maliciosas o visitando algunos sitios web maliciosos. En este caso, los usuarios deben evitar hacer clic en cualquier enlace o anuncio o instalar cualquier programa sospechoso.
Para aprender cómo proteger su mac y eliminar Calendar App y las entradas maliciosas relacionadas, sugerimos a las víctimas que verifiquen y sigan las instrucciones a continuación.
Oferta especial (Macintosh)
Los usuarios de Mac, si están infectados por Calendar App, pueden probar una aplicación sugerida para escanear y verificar si todos los archivos y entradas maliciosos se eliminaron por completo.
En los últimos tiempos, probablemente en el último año o dos, el problema con el malware de Mac OS X está empeorando. No son seguros como solían ser. Si cree que solo los usuarios de Windows deben tomar precauciones, entonces está totalmente equivocado. Según varias encuestas realizadas por expertos cibernéticos, la cantidad de malware para Mac está superando a las PC. Los usuarios no están seguros solo porque están usando Mac OS X. La propia “Compañía Apple” ahora admite con resentimiento que Mac OS X puede infectarse con troyanos, programas publicitarios, programas basura, etc.
〈¿Cómo Calendar App puede infectar una PC basada en Mac OS X?〉
Correos electrónicos no deseados:
Las víctimas potenciales objetivo son engañadas para descargar archivos dañinos. Es posible que reciba un correo con un archivo adjunto que afirme que es un recibo de entrega, una factura o documentos de devolución de impuestos. Puede decirle que abra el archivo adjunto para que le envíen los artículos o para obtener dinero. Simplemente, abrir el archivo adjunto terminará instalando malware. Estos correos electrónicos no deseados suelen tener errores ortográficos o gramaticales. Es posible que le pidan que actualice sus datos personales y proporcione un enlace para hacerlo.
Incluido con otro software (empaquetado)
En muchos casos, los usuarios enfrentan problemas inmediatamente después de haber instalado cualquier programa en la estación de trabajo. Esto significa directamente que algunos programas maliciosos pueden instalarse junto con cualquier otro software. Esto incluye aplicaciones de plataformas de terceros y redes de intercambio de archivos de igual a igual. Pueden descargar una barra de herramientas adicional o una extensión categorizada como PUP y su único objetivo es mostrar anuncios y ventanas emergentes excesivos. En las investigaciones, se notó que el programa que genera claves de software (keygens) a menudo instala otras aplicaciones dudosas junto con ellas. Es importante que lea atentamente mientras está instalando. Descargue cualquier software solo de una fuente confiable.
A través de páginas web pirateadas
Si hay una vulnerabilidad de software, el malware puede utilizarla para infectar su PC. Si visita algún sitio web malicioso, estas lagunas se pueden instalar fácilmente para descargar archivos dañinos sin su conocimiento. Por lo tanto, siempre debe obtener las últimas actualizaciones para el software que utiliza.
Unidades extraíbles infectadas
Originalmente, la forma más popular de insertar malware era a través de cualquier dispositivo de almacenamiento externo. Recientemente, el firmware de una memoria USB está acostumbrado a hacer lo mismo. El malware está oculto bajo el firmware y es muy difícil de detectar. Además, un USB, disco duro externo o unidades, CD, DVD, etc. pueden contener archivos inseguros adjuntos.
No utilizar el programa de seguridad de Internet ni la herramienta antimalware
Incluso hoy en este mundo digital, hay muchos usuarios que no comprenden la importancia del software de seguridad para PC. Es muy importante tener una protección adecuada para todos sus dispositivos. El negocio en el mundo del malware está en auge y definitivamente podría ser su próxima víctima si no tiene cuidado. Como persona experta en tecnología, sabe exactamente qué buscar en lo que respecta a la infección de malware, pero sabe que incluso puede infectarse con malware incluso cuando visita un sitio web comprometido. Es extremadamente importante tener un programa de seguridad de Internet adecuado o una aplicación anti-malware en la estación de trabajo.
〈¿Por qué MacKeeper?〉
Si no lo sabe, le informamos que su dispositivo tiene una herramienta antivirus incorporada ya instalada en su sistema para proteger el sistema de amenazas y virus de la PC. Por lo tanto, en tal caso, no es necesaria ninguna herramienta antivirus de terceros. Sin embargo, el uso de MacKeeper y otras herramientas similares se vuelve necesario porque algunas aplicaciones no deseadas, como la infección, pueden eludir fácilmente la seguridad incorporada e instalarse en el sistema. Después de la instalación, desactivan las alertas del cortafuegos y los vuelven completamente vulnerables a otras infecciones de malware malicioso. Las herramientas antivirus predeterminadas no pudieron detectar la entrada porque los delincuentes realizan una gran inversión para hacer que dichas aplicaciones parezcan legítimas al ser detectadas.
MacKeeper es útil en este caso. Está especialmente diseñado para proteger el sistema de cualquier aplicación potencialmente no deseada. Además, puede comprobar el sistema en busca de otros programas maliciosos potencialmente peligrosos como troyanos, ransomware, gusanos, etc. Por lo tanto, se asegurará de que estas amenazas no conduzcan a la filtración de datos personales. No solo eso, sino que también mejorará el rendimiento del sistema eliminando aplicaciones basura, duplicadas e inútiles, la memoria de Mac y los elementos de inicio de sesión, etc.
MacKeeper: guía de descarga / instalación
- Haga clic en el botón de abajo para descargar el archivo MacKeeper dentro del sistema,
- Cuando se complete el proceso de instalación, se descargará un archivo llamado MacKeeper.dmg o MacKeeper.pkg dentro del sistema,
- Vaya al Finder y seleccione Descargas para ver este archivo,
- Luego, ábralo para comenzar el proceso de instalación y siga las instrucciones en pantalla para finalizar el proceso.

Utilice la versión gratuita / de pago del programa
MacKeeper tiene ciertas características que los usuarios pueden probar una vez de forma gratuita para ver cómo funciona. Sin embargo, las funciones de la aplicación no funcionarán hasta que adquiera la versión de la licencia. Por lo tanto, compre la versión de licencia completa del programa si desea conservar todos los beneficios de la aplicación.
Pasos para encontrar el código de activación:
- Abra el programa,
- Haga clic en desbloqueo verde Versión completa en la esquina inferior izquierda de la página,
- Luego elija su plan
Una vez que se realiza la compra, obtendrá el código de activación de 16 dígitos en la pantalla. Este código también se enviará a la dirección de correo electrónico que proporcionó. Cuando tenga la clave de activación, siga los pasos a continuación para obtener acceso a todas las funciones de la aplicación:
- Abra el programa y vaya a la esquina superior izquierda de la página,
- Haga clic en MacKeeper y elija Ingresar código de activación,
- Pegue el código de activación en la ventana de MacKeeper y luego haga clic en Aplicar
En el proceso, se le pedirá la cuenta de Mackeeper. Si no lo tiene, cree uno. Si es así, inicie sesión en este y complete el proceso de activación.

Guía de instalación de MacKeeper:
- Abra el programa y haga clic en Iniciar análisis completo,
- Luego, seleccione la opción Reparar elementos de forma segura,
- Siga las instrucciones de configuración junto a esto,
- Haga clic en la opción Listo cuando se completen todas las sugerencias.
Estos son los pasos necesarios para completar la configuración de MacKeeper. Luego, inicie el escaneo y verifique el sistema en busca de Calendar App y todos sus componentes maliciosos para su eliminación.
Guía del usuario para eliminar Calendar App usando MacKeeper:
- Abra MacKeeper,
- Seleccione Antivirus en la barra lateral izquierda y luego haga clic en Iniciar Antivirus,

- El antivirus comenzará a habilitarse (el proceso tarda unos segundos en iniciarse),

- Haga clic en Escaneo personalizado para buscar una carpeta específica o unidad USD,

El software busca todos los virus, malware, troyanos y otras amenazas importantes en el sistema y cuando se completa el proceso, muestra el resultado en la pantalla. Si su Mac es segura, verá la siguiente pantalla:
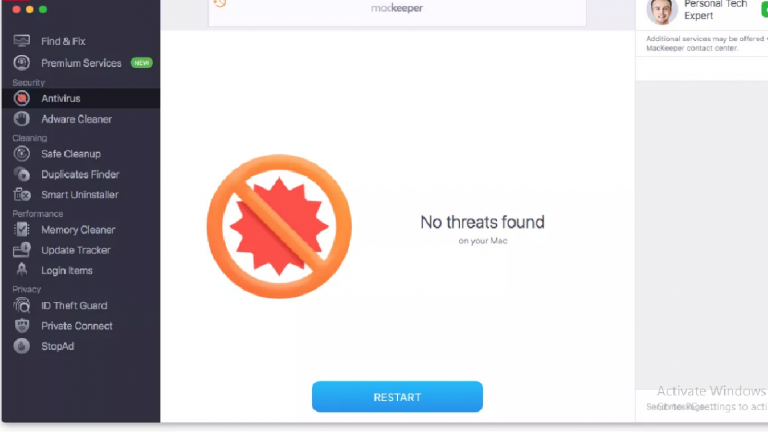
Sin embargo, si el resultado del análisis muestra alguna detección maliciosa, seleccione los elementos que son maliciosos y elimínelos haciendo clic en el botón Eliminar (o puede poner en cuarentena para evitar que infecten el dispositivo).
Junto a esto, elija la opción Adware Cleaner en la sección Antivirus y haga clic en Abrir (el software escaneará el sistema en busca de adware, secuestrador del navegador y otras aplicaciones potencialmente no deseadas):
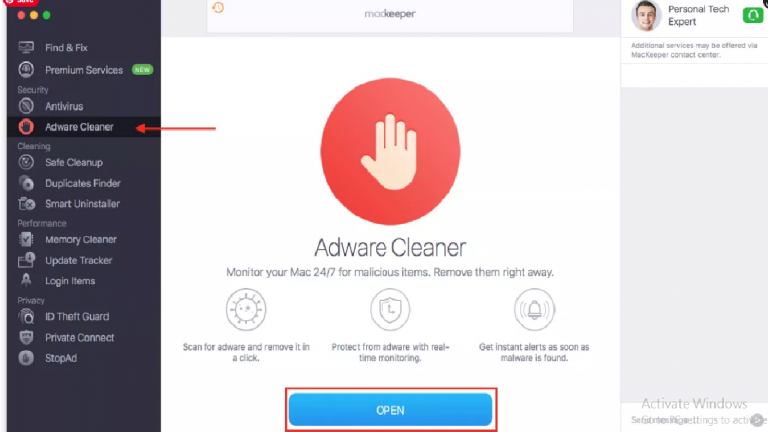
- haga clic en el botón Iniciar escaneo,
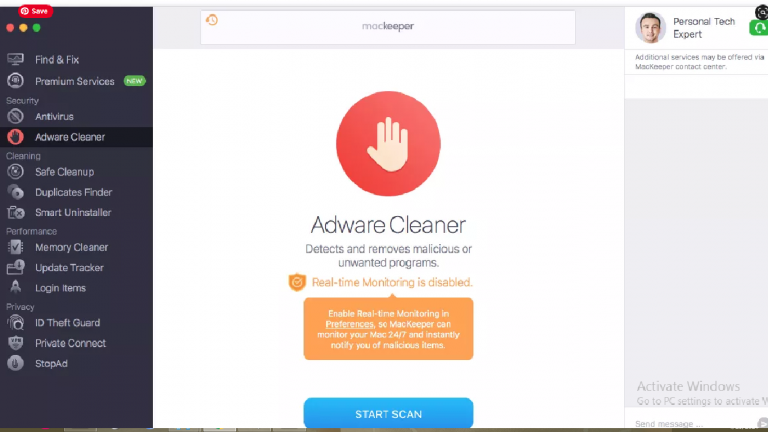
- Una vez que se completa el proceso de escaneo, el programa muestra los resultados del escaneo en la pantalla. Tome las acciones inmediatas.
Oferta especial (Macintosh)
Los usuarios de Mac, si están infectados por Calendar App, pueden probar una aplicación sugerida para escanear y verificar si todos los archivos y entradas maliciosos se eliminaron por completo.
〈Elimine Calendar App siguiendo estos pasos:〉
Eliminar Calendar App de MacOS X
Borrar Calendar App de Google Chrome
Quitar Calendar App de Mozilla Firefox
Eliminar Calendar App de Safari
→ Deshazte de Calendar App del sistema MacOS
Para desinstalar por completo Calendar App, debe eliminar todos sus componentes relacionados siguiendo los pasos a continuación:
- Haga clic en Ir> utilidades,

- Haga doble clic en el Monitor de actividad,

- Compruebe los procesos relacionados con Calendar App en la ventana abierta,
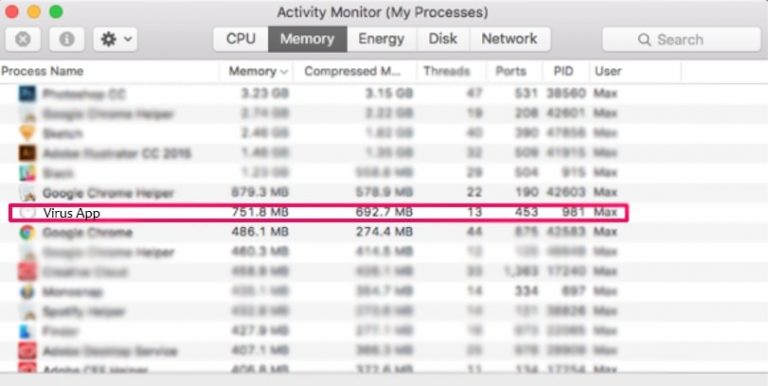
- Salga de este proceso a la fuerza haciendo clic en la opción Forzar salida

- Luego, haga clic en Ir> Aplicaciones para abrir el Menú de aplicaciones,
- En este menú, busque todos los archivos o aplicaciones sospechosos con un nombre idéntico a Calendar App y muévalos todos a la papelera haciendo clic con el botón derecho y seleccionando la opción Mover a la papelera,
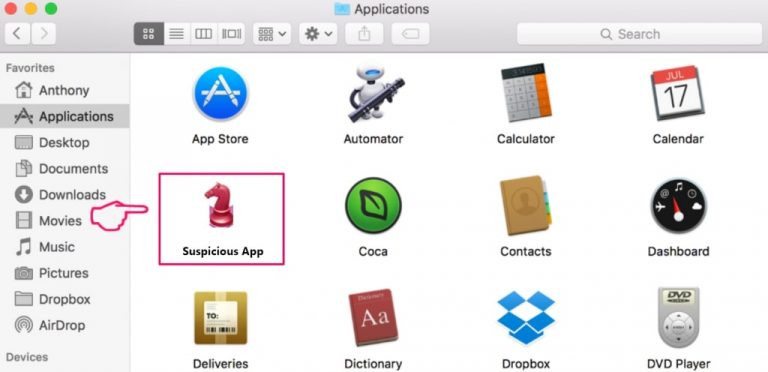
- Junto a esto, seleccione su cuenta y haga clic en Preferencias de elementos de inicio de sesión.
Aparece una página con una lista de las aplicaciones que comienzan automáticamente con su inicio de sesión. Compruebe si hay archivos Calendar App sospechosos y deténgalos para que se ejecuten automáticamente haciendo clic en el icono “Menos” al lado.
Ahora, busque los archivos sobrantes siguiendo los siguientes pasos secundarios:
- Haga clic en Finder y busque con el nombre que desea eliminar en la barra de búsqueda,
- Cambie los menús desplegables con “Archivos de sistema” y “Están incluidos” (de esta manera, podrá ver todos los archivos asociados con la aplicación que desea eliminar. La lista puede incluir algunos archivos que no están relacionados con la aplicación y ten cuidado con eso),
- Luego, seleccione los archivos y conduzca luego a la Papelera
En caso de que no pueda encontrar Calendar App y los archivos y objetos relacionados en sus Aplicaciones u otros lugares como se muestra arriba, debe verificar el sistema en Bibliotecas:
- Haga clic en Ir> Ir a carpeta,
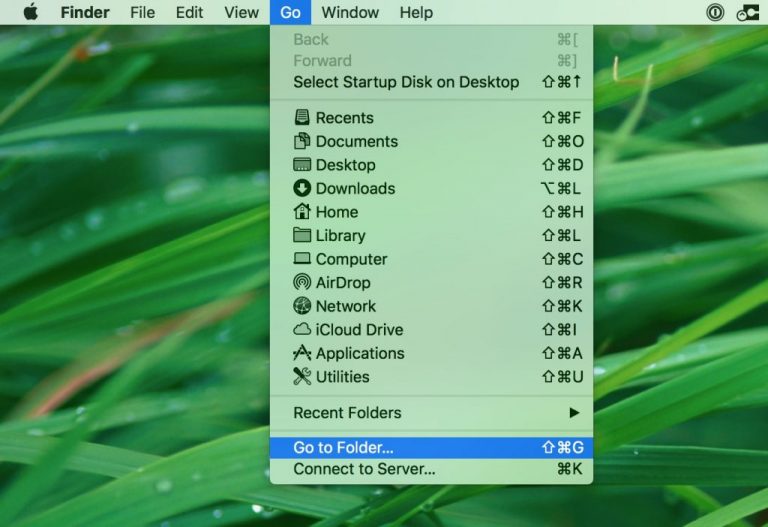
- Escribe “/ Library / LauchAgents /” y presiona Ok,
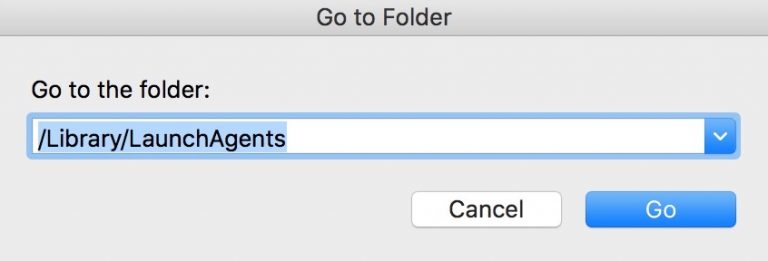
- Elimine todos los archivos relacionados con Calendar App. No elimine ningún archivo que crea que no está asociado con el virus.
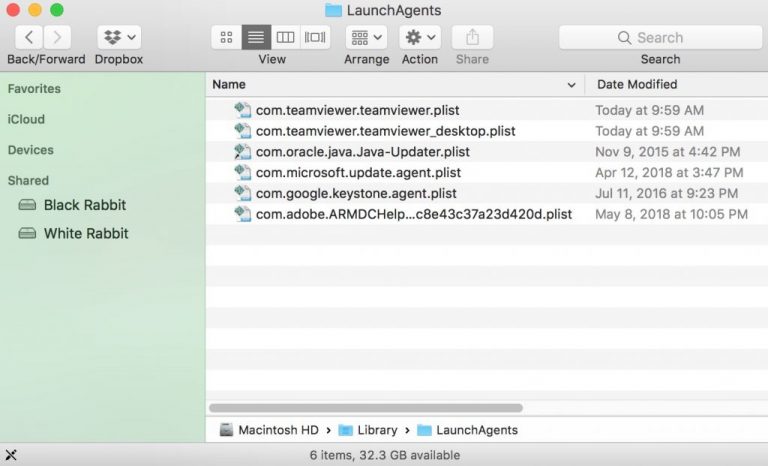
- Repita el mismo proceso para buscar componentes relacionados con Calendar App en otros directorios de la biblioteca:
→ ~ / Biblioteca / LaunchAgents
/ Biblioteca / LaunchDaemons
→ Borrar Calendar App de Google Chrome
Eliminar extensiones maliciosas:
- Abra Google Chrome y haga clic en el menú desplegable,
- Mueva el cursor sobre Más herramientas y seleccione Extensiones,
- En la ventana recién abierta, busque todos los complementos sospechosos relacionados con Calendar App y elimínelos haciendo clic en el botón Eliminar.
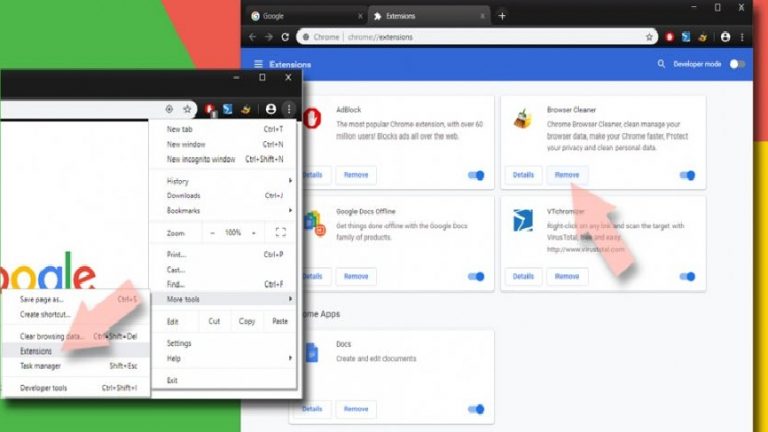
Borre la caché del navegador y los datos web:
- Haga clic en Menú,
- Seleccione Configuración,
- Bajo la privacidad y seguridad, seleccione la opción que dice Borrar datos de navegación,
- Haga clic en Historial de navegación, Cookies y otros datos del sitio y también en la imagen y los archivos almacenados en caché para realizar la selección.
- Luego, elimine los elementos seleccionados haciendo clic en la opción Borrar datos.
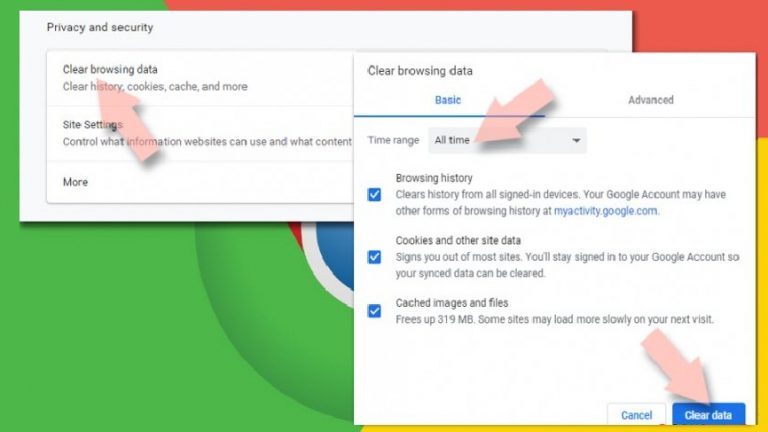
Restaurar la página de inicio de los navegadores:
- Haga clic en Menú y elija Configuración,
- En la sección Al iniciar, busque el sitio Calendar App sospechoso,
- Luego, haga clic en Abrir una página específica o un conjunto de páginas, seleccione tres puntos y haga clic en la opción Eliminar.
Restablecer Google Chrome:
Reinicie completamente el navegador web para eliminar automáticamente todos los elementos sospechosos asociados con Calendar App:
- Haga clic en Menú y vaya a Configuración,
- Haga clic en Avanzado,
- Desplácese hacia abajo para encontrar Restablecer y limpiar,
- En esta sección, haga clic en Restaurar la configuración a sus valores predeterminados originales,
- Y finalmente, confirme haciendo clic en Reset settings.
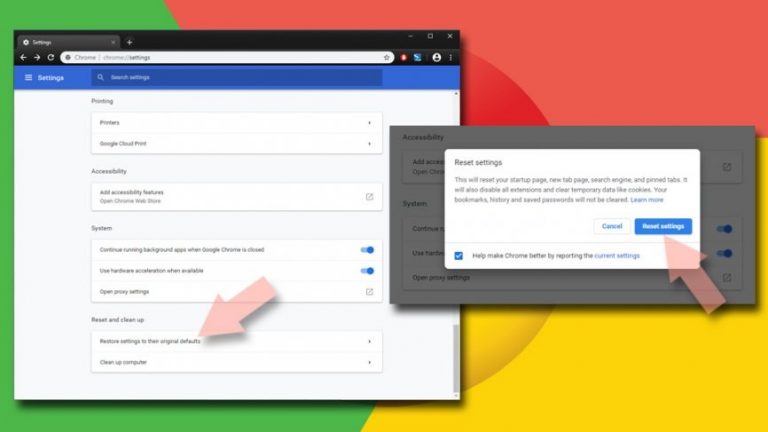
→ Quitar Calendar App de Mozilla Firefox
Eliminar extensiones maliciosas:
- Abra Firefox y haga clic en Menú (haciendo clic en tres líneas horizontales en la parte superior derecha de la página),
- Seleccione Complementos, seleccione todos los complementos relacionados con Calendar App y elimínelos.
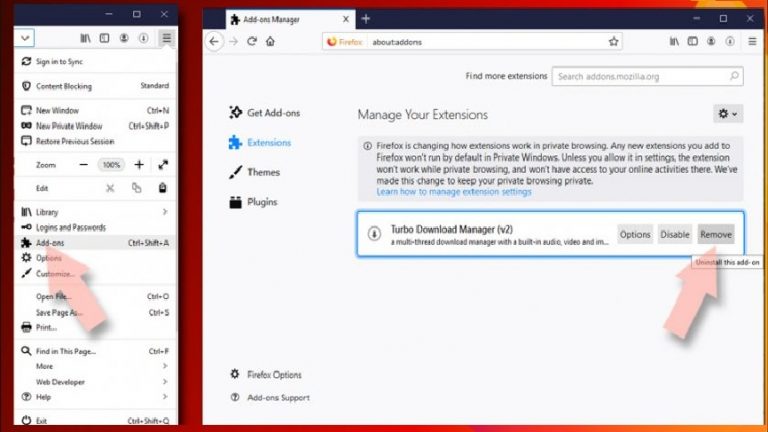
Cambiar la página de inicio:
- Vaya al Menú y elija Opciones,
- En la opción Inicio, ingrese el sitio preferido que desea abrir cada vez que abra el navegador web nuevamente.
Borrar cookies y datos del sitio:
- Haga clic en Menú y elija Opciones,
- En Privacidad y seguridad, busque cookies y datos del sitio,
- Haga clic en Borrar datos,
- Seleccione Cookies y datos del sitio y también el contenido web en caché y luego haga clic en Borrar.
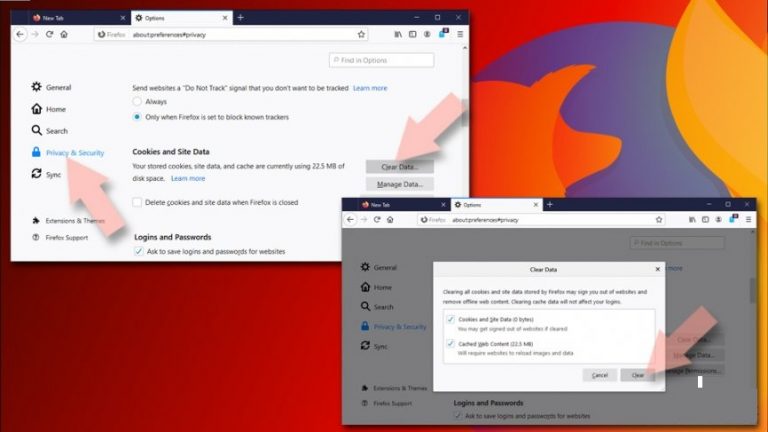
Restablecer Firefox:
- Abra el navegador web y haga clic en Menú,
- Vaya a la sección Ayuda y busque información sobre solución de problemas,
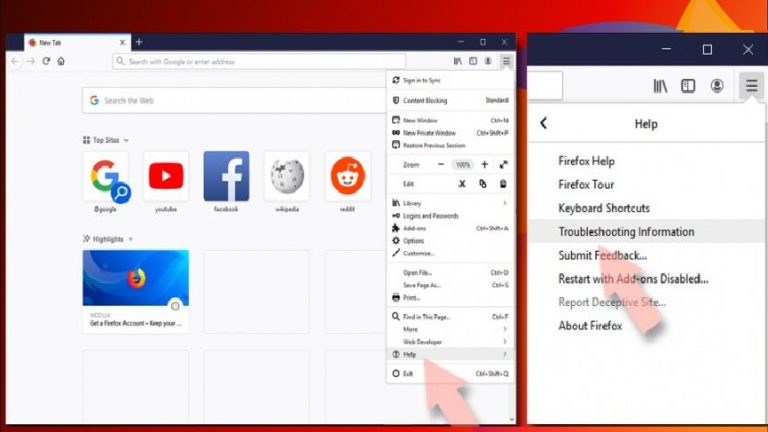
- Haga clic en Actualizar Firefox … en la sección Ponga a punto Firefox,
- Luego, aparecerá una ventana emergente en la pantalla, confirme haciendo clic en Actualizar Firefox para completar el proceso.

→ Eliminar Calendar App de Safari
Eliminar extensiones no deseadas:
- Haga clic en Safari y vaya a las preferencias,
- Elija Extensiones en la ventana abierta,
- Luego, seleccione las extensiones no deseadas relacionadas con Calendar App y haga clic en Desinstalar.
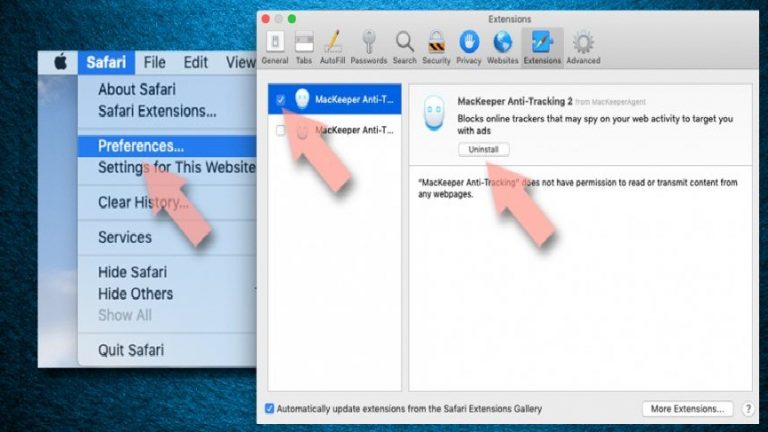
Borrar cookies y otros datos del sitio web:
- Vaya a la opción Borrar historial en Safari,
- En la sección Borrar, elija todo el historial,
- Y confirmar con historial claro.
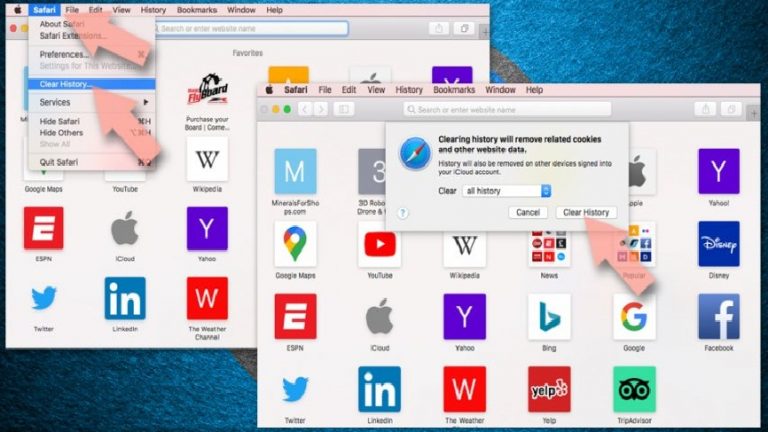
Restablecer Safari:
- Vaya a Preferencias haciendo clic en Safari> Preferencias,
- Haga clic en la pestaña Avanzado,
- Seleccione Mostrar menú Desarrollar,
- Haga clic en Desarrollar y luego seleccione Vaciar cachés
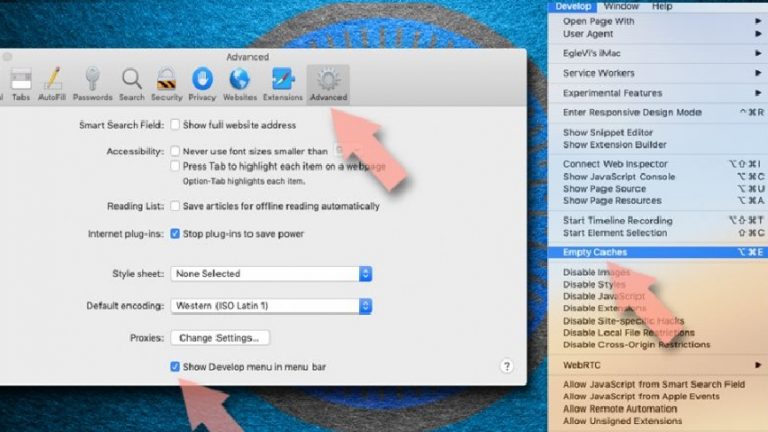
Después de completar estos pasos para eliminar Calendar App y los componentes asociados de todos los navegadores web instalados, debe ejecutar un análisis completo del sistema con alguna herramienta antivirus de buena reputación que lo ayude a deshacerse de todos los rastros de registro de la infección y a eliminar otro posible malware que pueda posible infiltrarse en el sistema durante el intervalo de tiempo en el que está lidiando con la infección del sistema en su computadora.
Hasta ahora, ha visto cómo puede deshacerse manualmente de la infección Calendar App. Como ha visto, debe pasar por todas las secciones posibles de su sistema, como Aplicaciones, Biblioteca y los navegadores web instalados en busca de componentes sospechosos relacionados con el malware malicioso. Si pertenece a un usuario con mucha experiencia, es posible que no tenga ningún problema en utilizar este enfoque manual para la eliminación de malware.
Sin embargo, cuando consideramos a las personas que son principiantes o menos expertos en tecnología que no tienen muchas habilidades de TI y no se han ocupado de los pasos de eliminación de virus antes, las tareas de eliminación manual de Calendar App serán difíciles para ellos. Especialmente para usted, estamos preparando la guía de eliminación automática de malware. A continuación, verá cómo puede encontrar todas las aplicaciones sospechosas en su sistema mediante la verificación del sistema utilizando una herramienta profesional llamada “MacKeeper”. Los usuarios deben utilizar este enfoque si quieren que el proceso de eliminación se realice de forma rápida y sin complicaciones. Antes de ir y entender cómo usar este software para escanear el sistema y eliminar los objetos sospechosos, conozcamos un poco sobre el software para saber qué hace que el software sea superior a todas las alternativas.
Oferta especial (Macintosh)
Los usuarios de Mac, si están infectados por Calendar App, pueden probar una aplicación sugerida para escanear y verificar si todos los archivos y entradas maliciosos se eliminaron por completo.
Proteja su sistema y privacidad
Hay varias formas de protegerse en línea. Puede utilizar la función de incógnito, sin embargo, se le rastreará incluso en este modo para los anuncios. Hay una manera de agregar una capa de protección y crear una experiencia de navegación web anónima completa usando alguna VPN. Este software proporciona acceso privado a Internet, redirige a través de diferentes servidores al disfrazar las direcciones IP y las ubicaciones geográficas. Además, estos garantizarán que no se registren datos, se filtren y estén disponibles para terceros, ya que siguen una estricta política de no registro. Esta combinación de un navegador web seguro y una VPN lo ayudará a navegar por Internet sin ser blanco de terceros / ciberdelincuentes.
