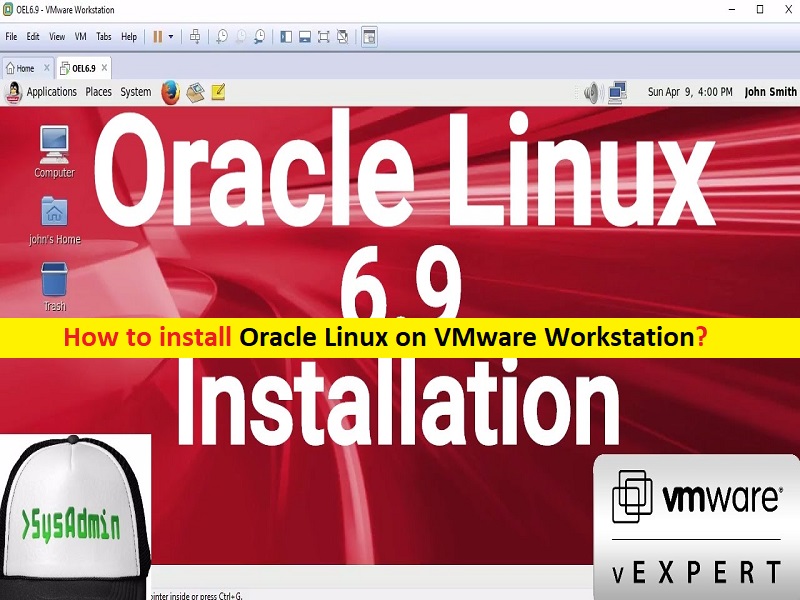
Consejos para instalar Oracle Linux en VMware Workstation:
En este artículo, vamos a discutir cómo instalar Oracle Linux en VMware Workstation. Se le guiará con sencillos pasos/métodos para hacerlo. Comencemos la discusión.
Instale Oracle Linux en la estación de trabajo de VMware:
Oracle Linux: Oracle Linux es una distribución de Linux empaquetada y distribuida gratuitamente por Oracle, disponible parcialmente bajo GNU (Licencia pública general) desde finales de 2006. Se compila a partir del código fuente de Red Hat Enterprise Linux (RHEL), reemplazando la marca Red Hat con la de Oracle. Los usuarios potenciales pueden descargar Oracle Linux de forma gratuita a través del servicio E-Delivery de Oracle o Oracle Software Delivery Cloud o desde una variedad de sitios espejo.
VMware WorkStation: WMware Workstation es un hipervisor alojado que se ejecuta en versiones x86 de los sistemas operativos Windows y Linux. Le permite configurar máquinas virtuales (máquinas virtuales) en una sola máquina física y usarlas simultáneamente junto con la máquina host. Cada máquina virtual puede ejecutar su propio sistema operativo, incluido el sistema operativo Windows, Linux, BSD y MS-DOS. VMware WorkStation admite la conexión de adaptadores de red de host existentes y el uso compartido de unidades de disco físico y unidades USB con una máquina virtual.
Si no lo sabe, VMware admite la virtualización de Oracle Linux con Red Hat Compatible Kernel (RHCK) y Unbreakable Enterprise Kernel (UEK) en colaboración con Oracle en las siguientes condiciones:
Oracle admite la combinación particular de la versión del kernel y la versión de Oracle Linux. Esto incluye kernels enviados con versiones de Oracle Linux y kernels de erratas de mantenimiento publicados por Oracle para esa versión de Oracle Linux.
La versión de Oracle Linux se publica como sistema operativo invitado compatible con la versión del producto de VMware en la Guía de compatibilidad de VMware.
Unbreakable Enterprise Kernel (UEK) 2 (2.6.39) o posterior.
La configuración de Oracle Linux sigue todas las recomendaciones de Oracle y VMware.
Aquí, se le brindan formas fáciles de instalar Oracle Linux en VMWare WorkStation para instalar Oracle Linux en una máquina virtual en su computadora. Antes de comenzar, debe descargar el archivo ISO completo de Oracle Linux de la fuente oficial y luego descargar e instalar el software VMWare WorkStation también en su dispositivo.
¿Cómo instalar Oracle Linux en VMware Workstation?
Paso 1: descargue Oracle Linux a través del servicio E-Delivery de Oracle
Al principio, debe descargar el archivo ISO de Oracle Linux del servicio E-Delivery de Oracle o visitar la página ‘https://yum.oracle.com/oracle-linux-isos.html’ y descargar y guardar el archivo ISO de Oracle Linux en su dispositivo.
Paso 2: Descargue e instale el software VMWare WorkStation:
Ahora, debe descargar e instalar el software VMware WorkStation en su computadora desde el sitio oficial o visitar la página ‘https://www.vmware.com/products/workstation-player/workstation-player-evalue.html’ para esto.
Use el software VMWare WorkStation para instalar Oracle Linux en una máquina virtual
Paso 3: abra el software ‘VMWare Workstation’ en la computadora y vaya a ‘Archivo> Nueva máquina virtual> Típica’ y haga clic en ‘Siguiente’
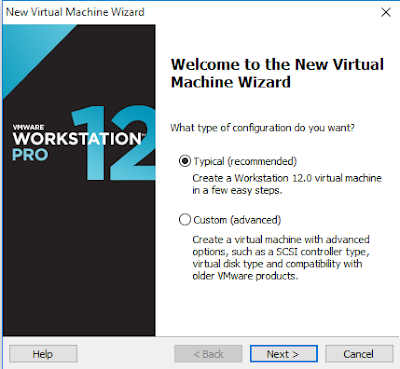
Paso 4: seleccione ‘Archivo de imagen de disco del instalador’ y busque la ruta a ‘Oracle Linux 7 .ISO’ y haga clic en ‘Siguiente’
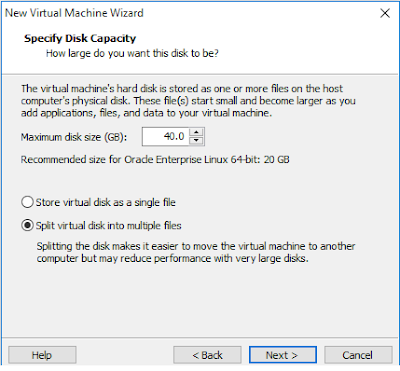
Paso 5: ingrese el nombre de su máquina virtual y busque la ubicación donde desea guardar la máquina virtual y presione ‘Siguiente’
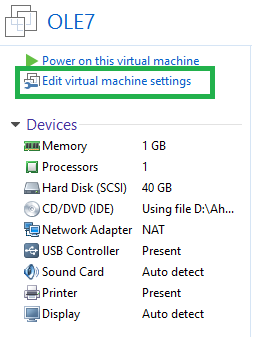
Paso 6: establezca el tamaño máximo del disco y puede elegir dividir el disco virtual para almacenarlo como un solo archivo y hacer clic en ‘Siguiente> Finalizar’
Paso 7: Haga clic en ‘Editar configuración de la máquina virtual’, configure la memoria en 2 GB, los procesadores según sus recomendaciones de hardware y la red en puente.
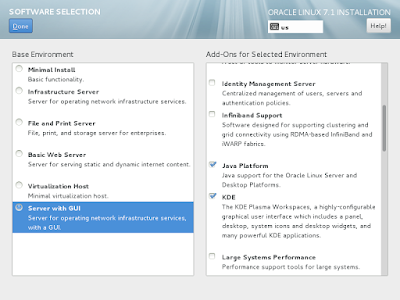
Paso 8: Encienda la máquina virtual, seleccione ‘Instalar Oracle Linux 7.1’ y presione ‘Entrar’, seleccione el idioma ofrecido y presione ‘Continuar’
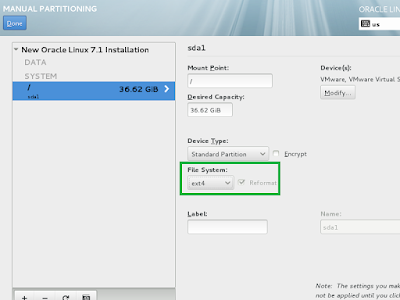
Paso 9: Configure su fecha y zona horaria, configure ‘Medios de instalación o medios locales’, haga clic en ‘Selección de software’, seleccione el servidor con GUI y seleccione los complementos de la plataforma Java, KDE y bibliotecas de compatibilidad para el entorno seleccionado.
Paso 10: Haga clic en ‘Destino de la instalación > Configuraré la partición’ y haga clic en ‘Listo’
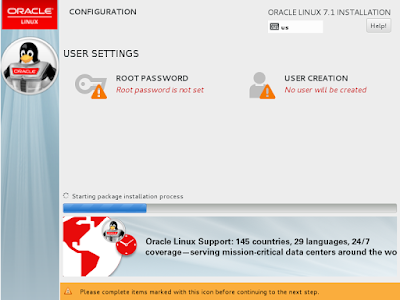
Paso 11: Seleccione ‘Partición estándar’ y haga clic en el botón ‘+’ para agregar el punto de montaje. Voy a configurar el punto de montaje con una capacidad de 37500, haga clic en Agregar punto de montaje
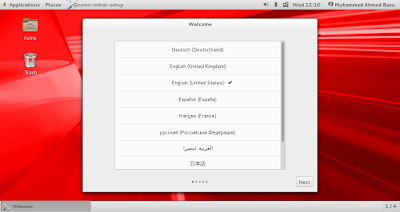
Paso 12: configure el sistema de archivos en ‘ext4’, agregue el punto de montaje de intercambio para el resto del espacio en disco y haga clic en ‘Listo’, acepte los cambios y haga clic en ‘Comenzar instalación’
Paso 13: establezca la contraseña de root y continúe, cree un usuario haciendo clic en ‘Creación de usuario’ y luego presione ‘Listo’. Tardará un poco en terminar y haga clic en ‘Reiniciar’ para finalizar la instalación
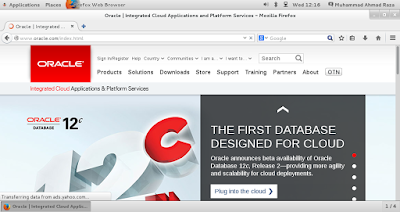
Paso 14: Acepte la licencia y presione ‘Listo’ y haga clic en ‘Finalizar configuración’, seleccione No, prefiero registrarme más tarde, haga clic en ‘Adelante’ y haga clic en ‘No, gracias, me conectaré más tarde’ y haga clic en ‘Adelante ‘, ingrese su contraseña para iniciar sesión y presione ‘Iniciar sesión’
Paso 15: Haga clic en ‘Siguiente > Siguiente > Comenzar a usar Oracle Linux Server’, habilite Red cableada. Verá que Internet está funcionando si está conectado a una red con puente Rite en su máquina física.
Conclusión
Estoy seguro de que esta publicación lo ayudó en Cómo instalar Oracle Linux en VMware Workstation con varios pasos/métodos sencillos para hacerlo. Puede leer y seguir nuestras instrucciones para hacerlo. Eso es todo. Para cualquier sugerencia o consulta, escriba en el cuadro de comentarios a continuación.