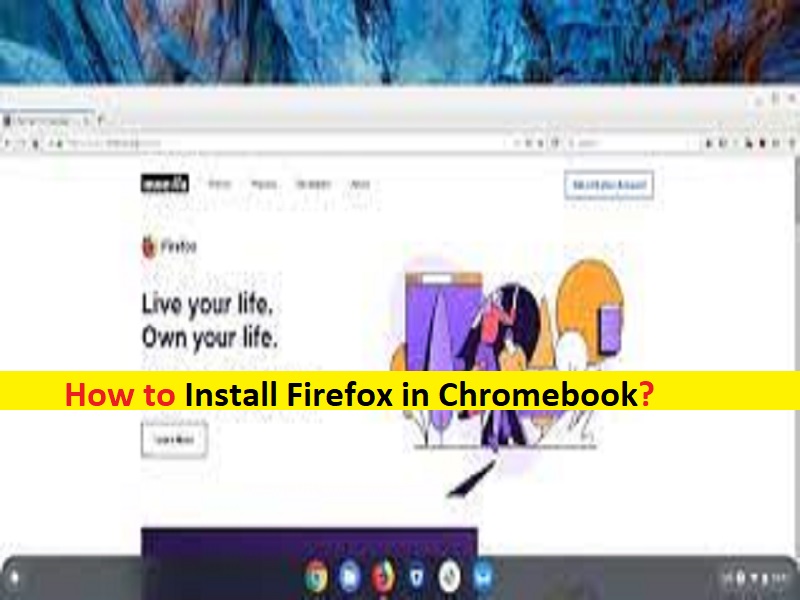Consejos para instalar Firefox en Chromebook:
En este artículo, vamos a discutir sobre cómo instalar Firefox en Chromebook. Se le guiará con sencillos pasos/métodos para hacerlo. Comencemos la discusión.
‘Instalar Firefox en Chromebook’:
‘Firefox‘: Firefox o Mozilla Firefox es un navegador web gratuito y de código abierto diseñado y desarrollado por Mozilla Foundation y su subsidiaria, Mozilla Corporation. Utiliza el motor de renderizado Gecko para mostrar páginas web, que implementa los estándares web actuales y anticipados. Está disponible para Microsoft Windows OS, MacOS y Linux. Sus puertos no oficiales están disponibles para varios sistemas operativos Unix y similares a Unix, como FreeBSD, OpenBSD, NetBSD, illumos y Solaries Unix.
‘Chromebook‘: Chromebook es una nueva generación de computadoras portátiles económicas que se ejecutan en ChromeOS basado en Linux, que está diseñado para usarse con una conexión a Internet. Son muy diferentes de las computadoras portátiles con un sistema operativo completamente diferente, como Android. Google Chrome cumple bastante bien su propósito básico y es esencialmente móvil, considerando que está en una máquina solo en línea que hace la mayor parte de su trabajo en la nube.
ChromeOS se basa en el navegador web conquistador de Google, pero ChromeOS ha madurado a lo largo de los años, Chromebook ya no es solo una computadora portátil liviana para el trabajo básico y la navegación web. Si es un desarrollador que probablemente esté interesado en algo más que Chrome, o tal vez sea un usuario más causal al que le gusta Chrome OS pero quiere usar Firefox como su navegador web, entonces está en el lugar correcto para esto.
Aquí, se le proporcionan dos métodos posibles para usar Firefox en Chromebook, utilizando Linux o Android. Por otro lado, si desea una experiencia completa de Firefox, querrá instalar la versión Linux de Firefox en su dispositivo. Vamos por los pasos.
Cómo instalar Firefox en Chromebook [Chromebook basado en Intel o AMD]?
Paso 1: habilite Linux en su Chromebook
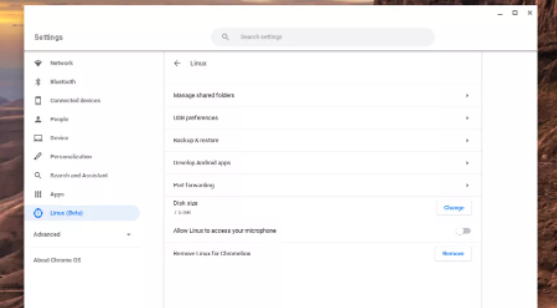
Al principio, debe habilitar Linux en su Chromebook. Para hacerlo, debe abrir la aplicación “Configuración” en su Chromebook y buscar la opción “Linux” en la barra lateral, hacer clic en “Activar” y seguir las instrucciones en pantalla para habilitarla. Deberá darle un nombre a su contenedor de Linux y decidir cuánto almacenamiento desea entregarle.
Ahora, presione ‘Instalar’ y espere a que su Chromebook termine la instalación. Una vez completado, asegúrese de que todos los paquetes estén actualizados ejecutando los siguientes comandos en la ventana de Terminal abierta
sudo apt actualizar
sudo apt actualizar
Paso 2: asegúrese de que Flatpak esté instalado
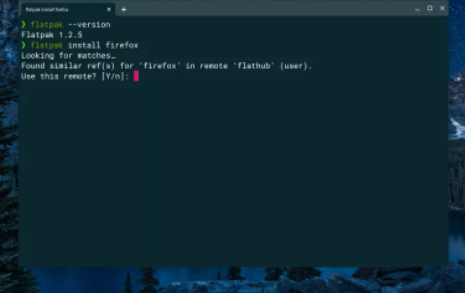
Deberá usar Flatpak para instalar la última versión de Firefox en su Chromebook. Para verificar esto, debe ingresar ‘flatpak – versión’ en la terminal y, si está allí, verá el número de versión. Para instalar flatpak en Chromebook, ingrese el siguiente comando.
sudo apt instalar flatpak
Paso 3: Descarga e instala Firefox en Chromebook
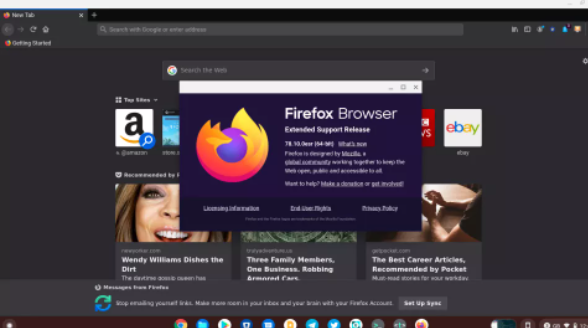
Una vez que Flatpack esté instalado en su Chromebook, vaya a la instalación de Firefox. Para hacerlo, debe ingresar el siguiente comando en la ventana del terminal.
flatpak instalar firefox
Siga las instrucciones en pantalla para finalizar el proceso. Asegúrate de elegir la opción que tiene la URL oficial de Mozilla en su descripción. Una vez instalado, podrá iniciar Firefox desde la carpeta ‘Linux Apps’ en el cajón de su aplicación.
Cómo instalar Firefox en Chromebook? [Chromebook basado en ARM]
Paso 1: habilite Linux en Chromebook
- Abra la aplicación ‘Configuración’ en su Chromebook y busque la opción ‘Linux’ en la barra lateral
- Haga clic en ‘Activar’ y siga las instrucciones en pantalla. Deberá darle un nombre a su contenedor de Linux y decidir cuánto almacenamiento desea entregarle.
- Ahora, presione ‘instalar’ y espere a que su Chromebook termine la instalación. Una vez pescado, se abrirá la ventana del terminal y luego ejecutará el siguiente comando para actualizar el paquete.
sudo apt actualizar
sudo apt actualizar
Paso 2: Descarga e instala Firefox en Chromebook
En la ventana de Terminal abierta, ejecute el siguiente comando
sudo apt install firefox-esr
Una vez que finalice la instalación, podrá iniciar Firefox desde la carpeta ‘Linux Apps’ en su cajón ap o tocando ‘firefox-esr’ en la terminal.
Conclusión
Estoy seguro de que esta publicación te ayudó en Cómo instalar Firefox en Chromebook. Cualquiera que sea el método que elija, ahora tendrá una versión completamente funcional de Firefox instalada en su Chromebook. Eso es todo. Para cualquier sugerencia o consulta, escriba en el cuadro de comentarios a continuación.