
PowerPoint es una aplicación de software de gráficos de presentación fácil de usar que se utiliza para transmitir información a través de una presentación de diapositivas con datos escritos, gráficos e imágenes. Al hacer una presentación, algunas diapositivas tienen mucha información con aspectos importantes y menos importantes.
Para abarcar esos pequeños detalles en estas diapositivas, podemos hacer zoom para aclarar el punto a las audiencias objetivo y darle un aspecto más profesional. Puede usar Zoom de PowerPoint en la imagen durante la presentación para tener más atractivo y centrarse en la información.
Es muy sencillo crear un efecto de zoom si tiene algo de experiencia trabajando con Microsoft PowerPoint. Hemos mencionado todos los pasos necesarios para hacerlo:
Paso 1: Crear Sección Zoom
- En primer lugar, inicie Microsoft PowerPoint: utilice el acceso directo del escritorio o el menú Inicio para abrir la aplicación.
- Crear o abrir una presentación: si no ha creado la presentación, cree una nueva haciendo clic en la opción Presentación en blanco del menú principal; de lo contrario, abra el presente PPT creado en su computadora.
- Navegue a la sección de enlaces: busque y haga clic en la pestaña Insertar de la barra de menú y ahora, desde aquí, muévase a la sección de enlaces.
- Elija Zoom de selección: haga clic en Zoom y, en la lista desplegable, seleccione Zoom de sección.
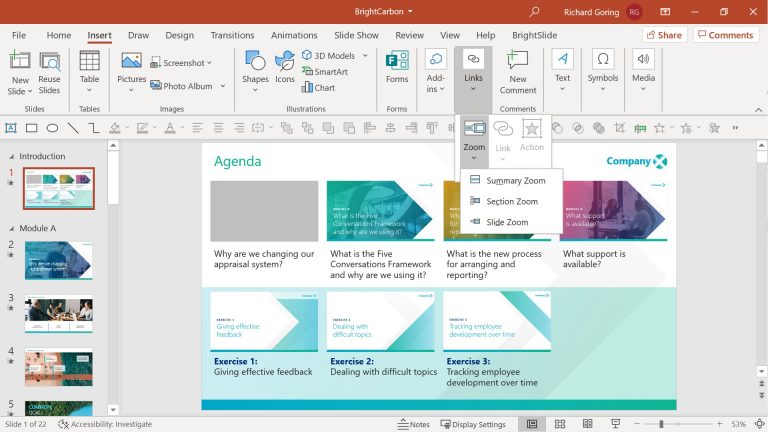
- Seleccione la parte que necesita usar. Insertar zoom de sección: la ventana ahora se abrirá después del paso anterior. Ahora podrá ver listas de secciones, marque las casillas junto a la sección que prefiera. También puede seleccionar numerosas secciones. En la parte inferior, haga clic en el botón Insertar.
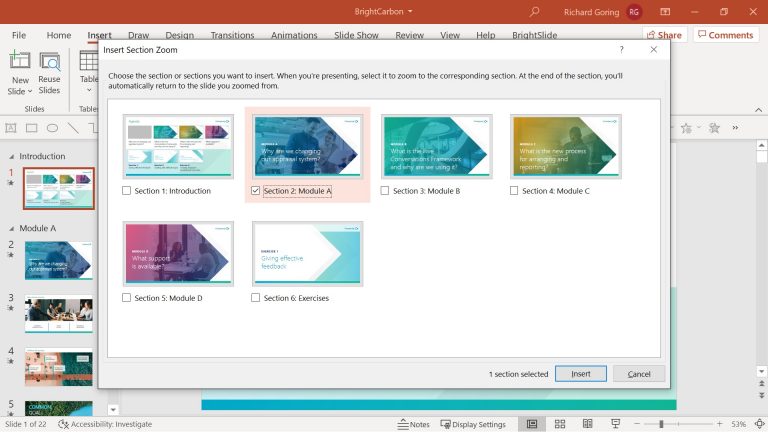
- Ajustar la Sección de Zoom: Se verá como una imagen estática de la diapositiva seleccionada. Aquí puede cambiar el tamaño del ajuste o moverlo arrastrándolo.
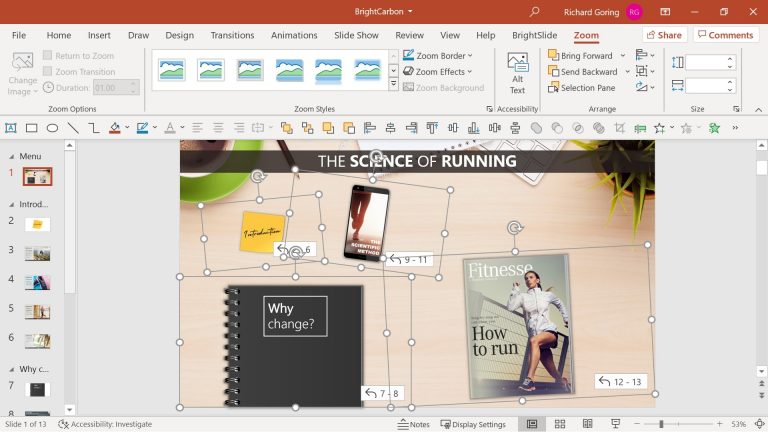
Paso 2: Crear zoom de diapositiva
Slide Zoom es muy similar a Section zoom para comparar. Este paso es para aquellos que no prefieren usar la función de zoom de sección.
- Elija la diapositiva: seleccione la diapositiva que desea usar en el lado izquierdo de la pantalla.
- Mover a Zoom de diapositiva: Haga clic en la pestaña Insertar de la barra de menú, ahora vaya a Enlaces, luego seleccione Zoom y elija la opción Zoom de diapositiva del menú desplegable.
- Agregar zoom de diapositiva: aparecerá una nueva ventana con el título Insertar zoom de diapositiva. Habrá muchas opciones disponibles, marque la casilla junto a una de ellas o varias de ellas. Ahora, haga clic en el botón Insertar para terminar de agregar.
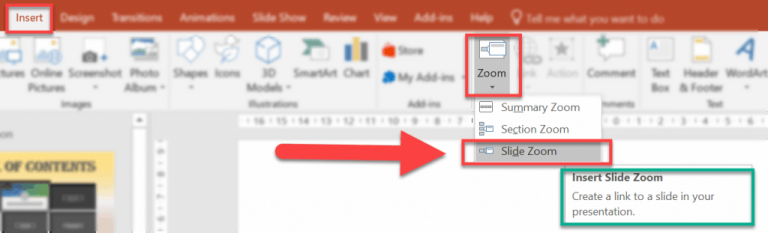
Paso 3: modificar el zoom de la diapositiva y la sección
Después de haber agregado Zoom de sección o Zoom de diapositiva, es posible que sienta la necesidad de agregarle modificaciones, como ajustar y alinear el contenido de la diapositiva.
- Elija el zoom de diapositiva o sección que desea editar.
- Ahora haga clic en la pestaña Zoom.
- Habrá múltiples opciones de personalización para elegir.
- Seleccione una o varias opciones.
- Cambie la duración de la transición de Zoom o cambie el escaparate de la imagen después de la diapositiva para que la presentación sea más detallada.
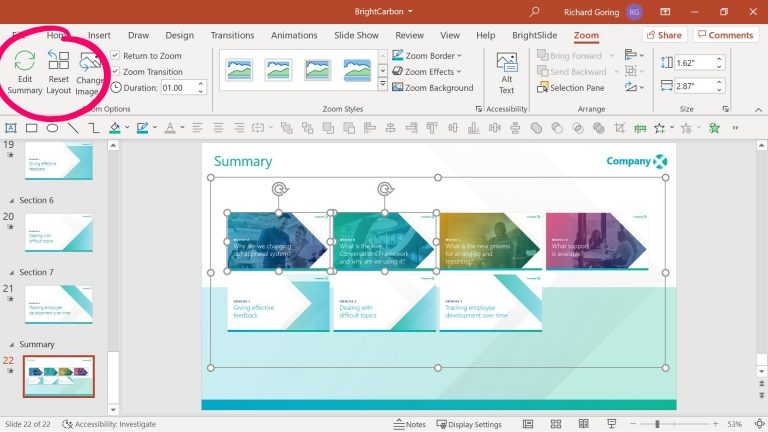
Conclusión
Si usted es alguien que trabaja con presentaciones con frecuencia, entonces necesita usar cómo Zoom de PowerPoint en la imagen durante la presentación para agregar diversidad a su trabajo. Agrega una nueva capa de interés al presentar algo. Si desea saber cómo funciona, los pasos se detallan anteriormente.