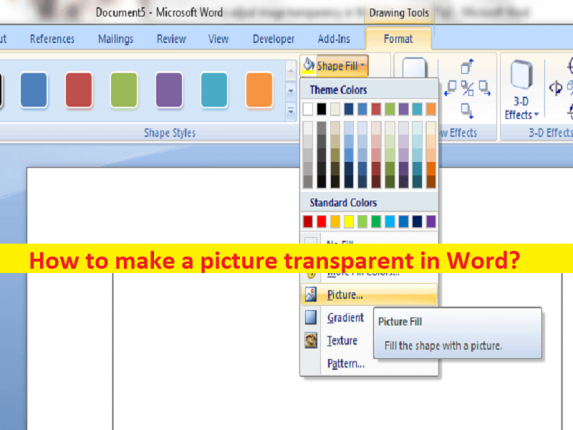
Consejos para hacer una imagen transparente en Word:
En este artículo, vamos a discutir cómo hacer que una imagen sea transparente en Word. Se le proporcionan formas fáciles de realizar esta tarea. Comencemos la discusión.
‘Hacer una imagen transparente en Word’:
‘Microsoft Word’: MS Word o Microsoft Word es un software de procesamiento de texto diseñado y desarrollado por Microsoft. Las versiones comerciales de Word tienen licencia como producto independiente o como componente del paquete de software de Microsoft Office, que se puede comprar con licencia perpetua o como parte de la suscripción de Microsoft 365.
Los archivos de Word se usan comúnmente como formato para enviar documentos de texto por correo electrónico porque casi todos los usuarios con una computadora pueden leer un documento de Word usando la aplicación MS Word. La aplicación MS Word también le permite cargar/agregar fotos a archivos/documentos de Word en la página y realizar varios cambios posibles en las imágenes. Una vez que haya adjuntado con éxito una imagen al documento de MS Word, podrá personalizar las fotos para cambiar sus propiedades como el color, las formas, los tamaños, el color transparente y otras posibles personalizaciones de las fotos en MS Word.
Es bastante simple y fácil hacer que una imagen sea transparente en Word con nuestras instrucciones, por lo que si está buscando formas de realizar esta tarea, está en el lugar correcto. Si no lo sabe, MS Word viene con muchas herramientas de edición que pueden ayudarlo a dar los toques finales a una imagen antes de enviarla en un documento. Vayamos a los pasos para hacer una imagen transparente en Word.
Cómo hacer que una imagen sea transparente en Word?
Método 1: haga que una imagen sea transparente en Word con la herramienta Establecer color transparente
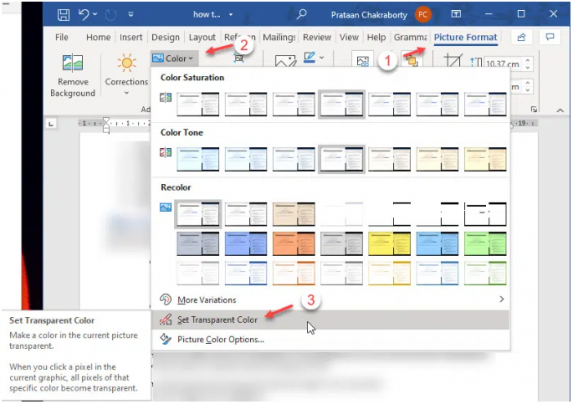
Esta herramienta dentro de MS Word le ofrece seleccionar y eliminar un color haciéndolo transparente.
Paso 1: abra el documento de MS Word en su dispositivo e inserte la imagen deseada en su documento
Paso 2: Ahora, haga clic en la imagen una vez para resaltarla, busque la pestaña adicional. Debería titularse ‘Formato de imagen’
Paso 3: Reloj en la pestaña “Formato de imagen” para acceder a las herramientas de edición de imágenes de MS Word.
Paso 4: Haga clic en la herramienta ‘Color’ para expandir la configuración adicional y seleccione la herramienta ‘Establecer color transparente’ en el menú adicional. Puede establecer un color como transparente en MS Word.
Esto se convierte en un problema en imágenes complejas, que tienen diferentes tonos del mismo color. En tal caso, deberá cambiar a un editor de fotos dedicado. Tenga en cuenta que no puede usar esta herramienta si inserta la imagen como un relleno de forma.
Método 2: Cómo hacer que una imagen sea transparente en Word usando ‘La herramienta Eliminar fondo’?
Si no puede configurar varios colores como transparentes en el fondo, puede usar la herramienta Eliminar fondo para lograr este efecto.
Paso 1: abra el documento de MS Word e inserte la imagen deseada en su documento
Paso 2: Haga clic en la imagen una vez para resaltarla. Seleccione la imagen y haga clic en la pestaña “Formato de imagen” en la cinta superior
Paso 3: Seleccione la herramienta ‘Eliminar fondo’. Puede usar las herramientas dentro de esta función para decidir qué áreas desea conservar o descartar y, finalmente, haga clic en el botón Conservar cambios para eliminar el fondo y hacer que la imagen sea transparente.
Solucionar problemas de PC con Windows con la ‘Herramienta de reparación de PC’:
‘PC Repair Tool’ es una forma fácil y rápida de encontrar y corregir errores BSOD, errores DLL, errores EXE, problemas con programas/aplicaciones, infecciones de malware o virus en la computadora, archivos del sistema o problemas de registro y otros problemas del sistema con solo unos pocos clics .
⇓ Obtenga la herramienta de reparación de PC
Conclusión
Espero que esta publicación te haya ayudado sobre cómo hacer que una imagen sea transparente en Word de manera fácil. Puede leer y seguir nuestras instrucciones para hacerlo. Eso es todo. Para cualquier sugerencia o consulta, escriba en el cuadro de comentarios a continuación.