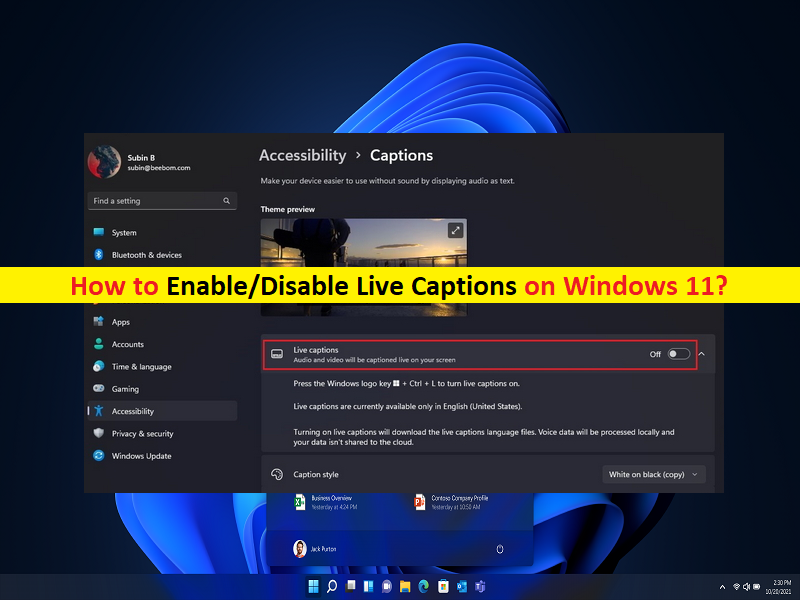
Qué son los subtítulos en vivo en Windows 11? Consejos para habilitar/deshabilitar los subtítulos en vivo en Windows 11:
En este artículo, vamos a discutir qué son los subtítulos en vivo en Windows 11 y cómo habilitar/deshabilitar los subtítulos en vivo en Windows 11. Se le guiará con pasos/métodos sencillos para hacerlo. Comencemos la discusión.
‘Subtítulos en vivo en Windows 11’:
Los subtítulos en vivo son la nueva función de accesibilidad de Windows 11 diseñada y desarrollada para convertir el audio que se reproduce en su dispositivo en texto fácilmente legible. Puede usar las ventajas de Live Captions en Windows 11 mientras mira sus videos favoritos en línea, e incluso hay una opción para conectar su micrófono para conversaciones en persona. La función de subtítulos en vivo de Microsoft Windows 11 le ofrece leer el texto convertido del audio de cualquier video en los sistemas.
Microsoft Windows mantiene intacta su privacidad al generar subtítulos en vivo de cualquier video y sus datos no se comparten con los servidores de Microsoft. Una vez que se descarga el paquete requerido, puede usar esta función de subtítulos en vivo incluso si no está conectado a Internet, lo que significa que también puede usar la función de subtítulos en vivo sin conexión. Live Captions en Windows 11 también ofrece varias opciones de personalización diferentes, como que puede personalizar el texto de los subtítulos y sus posiciones en la pantalla para que se ajusten a sus preferencias.
Cómo habilitar los subtítulos en vivo en Windows 11?
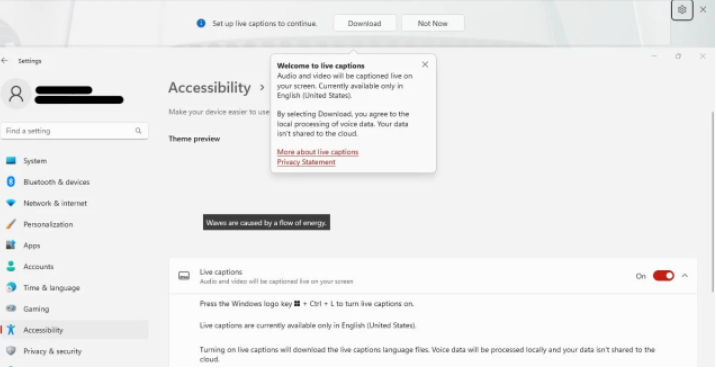
Paso 1: abra la aplicación ‘Configuración’ en una PC con Windows a través del cuadro de búsqueda de Windows y seleccione ‘Accesibilidad’ en el panel izquierdo
Paso 2: navegue a ‘Subtítulos’ en ‘Audición’. Encienda el botón de alternancia ‘Subtítulos en vivo’
Paso 3: seleccione ‘Descargar’ en la ventana emergente de confirmación para configurar Live Captions y descargar los archivos necesarios.
Cómo personalizar Live Captions en Windows 11?
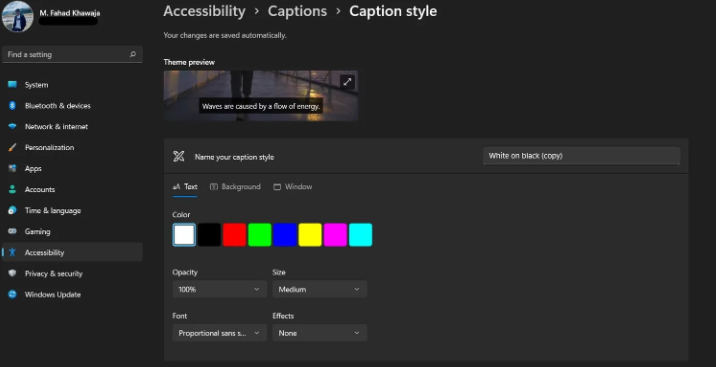
La función Live Captions le ofrece varias personalizaciones diferentes, como personalizar el texto de los subtítulos, etc.
Paso 1: asegúrese de que los subtítulos en vivo estén habilitados. Puede hacer esto usando el método anterior. Ahora, en ‘Aplicación de configuración> Accesibilidad> Subtítulos’, seleccione un ‘Estilo de subtítulos’ del cuadro desplegable y haga clic en ‘Editar’
Paso 2: puede darle un nombre a su estilo personalizado y elegir cómo aparecen el texto y el fondo usando las pestañas ‘Texto’, ‘Fondo’, ‘Ventana’.
Paso 3: puede cambiar el diseño general de Live Captions ajustando su posición, filtrando las blasfemias y más. Asegúrese de que Live Captions esté habilitado presionando las teclas ‘Windows + CTRL + L’ en el teclado, y haga clic en el ícono ‘Engranaje’ en la esquina superior derecha para acceder a la configuración de Live Captions, y puede seleccionar su posición preferida y las opciones de subtítulos.
Cómo agregar opciones de accesibilidad a la barra de tareas de Windows 11
Paso 1: Abra el ‘Menú rápido’ desde su barra de tareas y seleccione el ícono ‘Lápiz’ y haga clic en ‘Agregar’
Paso 2: Seleccione ‘Accesibilidad’, reordene los botones según sus preferencias y, finalmente, haga clic en ‘Listo’. Ahora puede usar el ícono de Accesibilidad desde el menú rápido para habilitar/deshabilitar fácilmente los subtítulos en vivo, la lupa, el narrador, etc.
Cómo deshabilitar Live Captions en Windows 11?
Si desea deshabilitar la función Live Captions en su computadora con Windows 11, puede seguir nuestras instrucciones a continuación para hacerlo.
Paso 1: abra la aplicación ‘Configuración’ en una PC con Windows y vaya a ‘Accesibilidad’
Paso 2: En la opción “Escuchar”, haga clic en “Subtítulos” y deshabilite la opción “Subtítulos en vivo”.
Solucionar problemas de PC con Windows con la ‘Herramienta de reparación de PC’:
‘PC Repair Tool’ es una forma fácil y rápida de encontrar y reparar errores BSOD, errores DLL, errores EXE, problemas con programas/aplicaciones, infecciones de malware o virus en la computadora, archivos del sistema o problemas de registro y otros problemas del sistema con solo unos pocos clics .
⇓ Obtenga la herramienta de reparación de PC
Conclusión
Estoy seguro de que esta publicación lo ayudó sobre cómo habilitar / deshabilitar Live Captions en Windows 11 de manera fácil. Puede leer y seguir nuestras instrucciones para hacerlo. Eso es todo. Para cualquier sugerencia o consulta, escriba en el cuadro de comentarios a continuación.