La nueva versión de Mac OS, a saber, “Mac Big Sur”, ofrece muchas funciones útiles y soluciona automáticamente tantos problemas que estaban en las versiones anteriores. Sin embargo, uno de los problemas graves que enfrentan muchos usuarios es la dificultad para eliminar aplicaciones en su “Mac Big Sur”. Los usuarios que están migrando de una PC a MacOS 11.0 Big Sur son la mayoría de ellos. No se puede negar que no todos los usuarios enfrentan este problema y la mayoría de los que enfrentan este problema se deben a que están eligiendo un método incorrecto o incompleto para eliminar o desinstalar una aplicación o un archivo.
Con Mac OS X, debe comprender que no es mejor elegir el método de desinstalación más rápido. Algunos archivos o aplicaciones pueden desinstalarse muy fácilmente, mientras que desinstalar algún programa puede ser una tarea compleja. Según la regla básica, debe eliminar aplicaciones en Mac Big Sur y luego vaciar la papelera y luego borrar el caché de la aplicación para completar la tarea. Aquí, en “PC Transformation Tech Squad”, hemos estado usando varias versiones de Mac OS X durante años. Como experto en tecnología, puedo concluir que con Mac OS X, hay tres formas posibles de desinstalar o eliminar aplicaciones por completo. Está usando “Finder”, o con la ayuda de “Launchpad” o usando un desinstalador de terceros. Discutiremos cada uno de ellos uno por uno y, además, nos centraremos en cómo eliminar la caché de la aplicación y vaciar la papelera por completo.
→ Desinstalar aplicaciones con Launchpad
Launchpad es una característica muy común disponible en todos los dispositivos Apple, incluidos iPhone, iPad y MacBook, etc. O lo usa en iPhone o iPad o en dispositivos basados en Mac OS X como MacBook o iMAc, funciona de manera similar. Si hay menos archivos o aplicaciones para desinstalar, definitivamente vaya con el Launchpad.
Paso 1: Mueva el cursor del mouse y ubique el ícono “Launchpad”
Paso 2: seleccione el programa que se va a desinstalar y manténgalo presionado durante unos segundos
Paso 3: El icono “X” o el botón “Eliminar” aparecen en la esquina derecha en la que se debe hacer clic.
En muchos casos, el botón “X” o eliminar no aparece, lo que significa que el programa no se puede desinstalar a través de “Launchpad”.
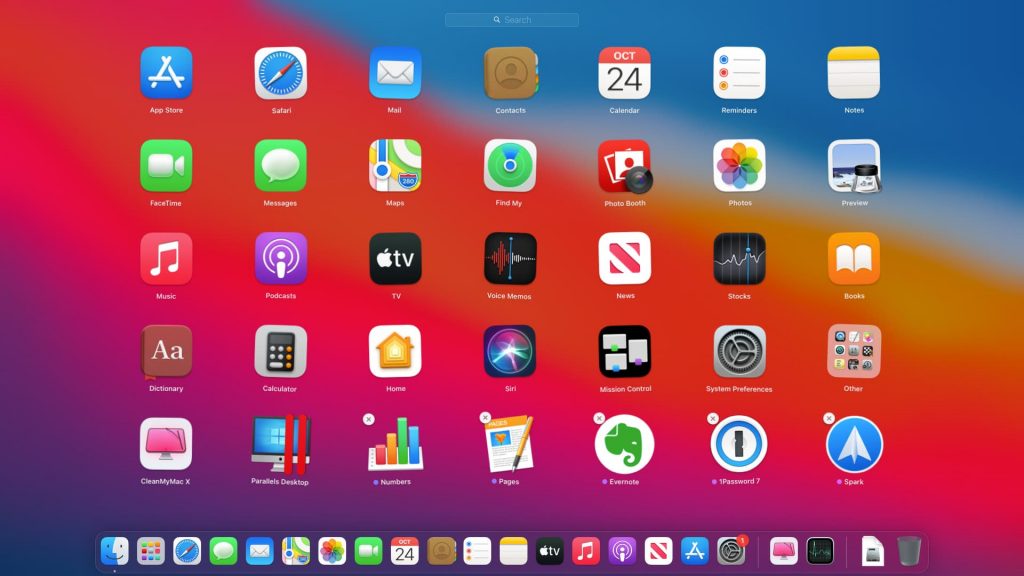
→ Desinstalar aplicaciones en Mac Big Sur usando “Finder”
Este es básicamente un método manual para eliminar la aplicación que no se puede desinstalar a través del desinstalador nativo. Requiere un conocimiento técnico del sistema de catálogo Mac OS X y el método requiere mucha precisión. Debe saber acceder a las carpetas ocultas de la biblioteca. Debería poder diferenciar entre archivos basura y aquellos que son importantes para el buen funcionamiento del sistema operativo.
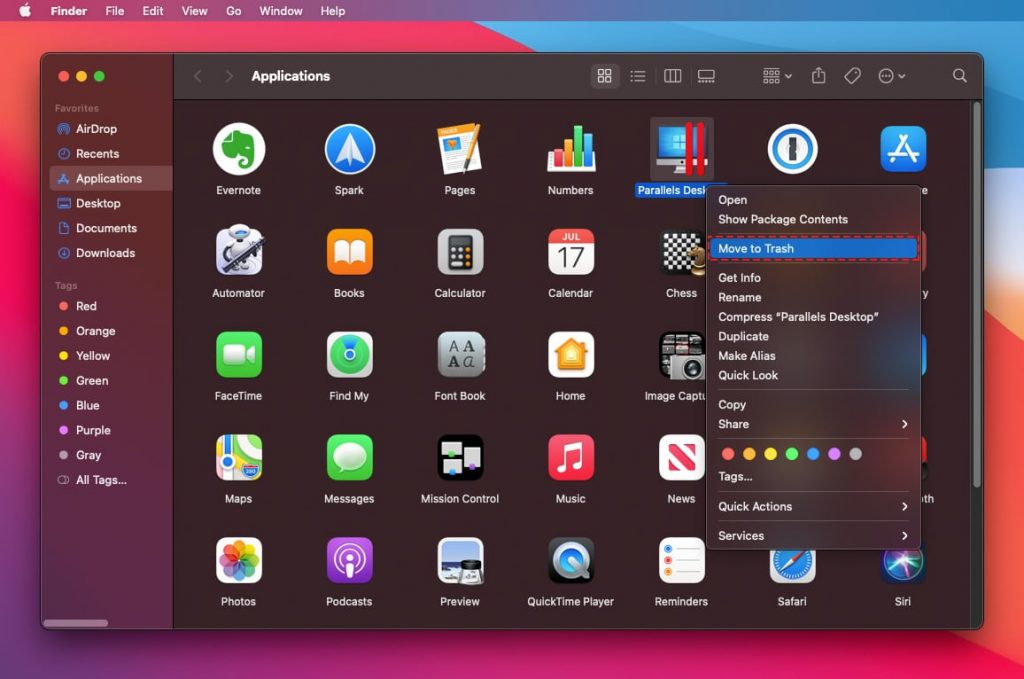
Pasos manuales para usar “Finder” para desinstalar la aplicación en Mac OS X
Paso 1: Abra la ventana “Finder” haciendo clic en el icono “Finder” en el dock
Paso 2: se abre una barra lateral. Elija “Aplicaciones” en la barra lateral
Paso 3: En la carpeta “Aplicaciones”, seleccione las aplicaciones que se van a desinstalar y arrástrelas a la carpeta de la papelera. La papelera suele estar en el lado derecho del escritorio.
En algunos casos, debe utilizar el desinstalador especial para eliminar la aplicación. Este tipo de desinstalador lo proporciona el desarrollador del programa que se va a desinstalar y se descarga en la PC junto con la instalación del programa. Por lo general, se encuentra en las carpetas de la aplicación en “Finder” o “Preferencias de la aplicación”. Si hay un requisito de desinstalador para desinstalar el programa, puede ir fácilmente a las “Preferencias de la aplicación” y buscar el programa de desinstalación asociado. Recuerde que hay un desinstalador único diferente para cada aplicación y tienen diferentes interfaces y pasos.
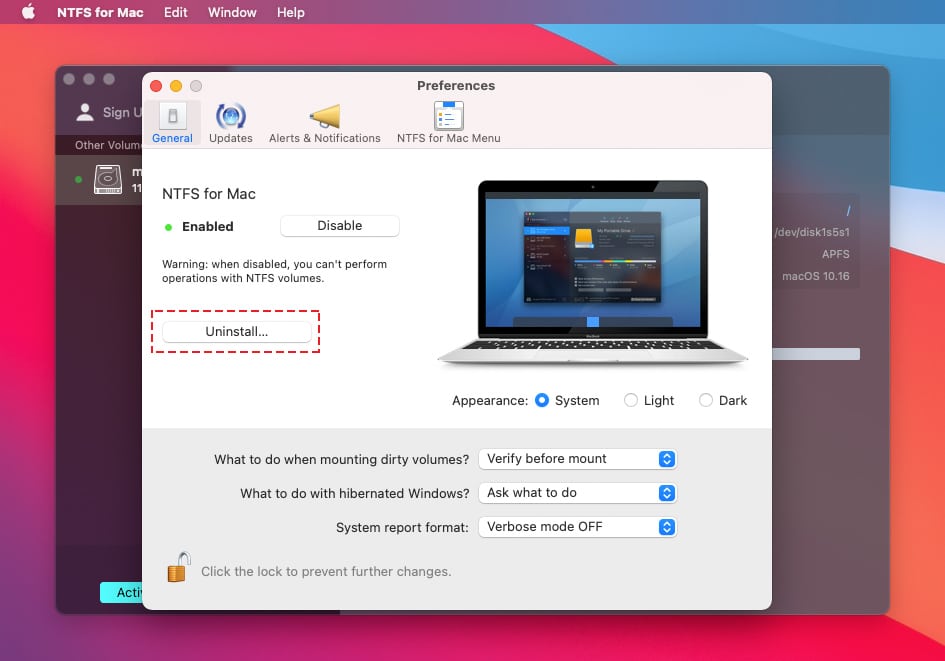
Uso de un desinstalador de programas de terceros para eliminar aplicaciones de Mac
Hay ciertos programas que no se eliminan simplemente eliminando las aplicaciones o borrándolas. Debe borrar sus datos adicionales, incluidos los archivos de preferencias asociados con las aplicaciones. Por lo general, el desinstalador de terceros permite desinstalar aplicaciones en Mac Big Sur de forma masiva con un solo clic en la opción “Eliminar”. Hay varios de estos desinstaladores disponibles en Internet. Pueden tener diferentes características, pero todas tienen algunos pasos básicos a seguir.
Usar un desinstalador de terceros como “MacKeeper” es muy fácil de usar y ahorra mucho tiempo. Funciona en el mecanismo de estafa de PC donde escanea a fondo Mac OS X, así como el disco duro y limpia todas las aplicaciones no utilizadas. Cuando se completa el proceso, obtiene un Mac OS X limpio que está libre de archivos basura y datos no deseados.

Paso 1: Ejecute “Mackeeper” en su PC basada en “Mac Big Sur”. Seleccione los archivos que se desinstalarán con la ayuda del menú desplegable. Cuando elige cualquier aplicación, todos sus archivos y entradas relacionados se seleccionan automáticamente. Si desea desinstalar varias aplicaciones, debe seleccionar cada una de ellas una por una.
Paso 2: Presione el botón “Desinstalar” o “Eliminar” y habrá terminado con el proceso de eliminación de la aplicación.
Nota: Mientras usa “Mackeeper”, puede ver todos los archivos asociados con una aplicación en particular. En caso de que desee detener la desinstalación de determinados archivos, puede elegirlos fácilmente.
Cómo eliminar malware o spyware en Mac OS X (incluido Mac Big Sur)
No se puede negar que Mac OS X es muy seguro y está a salvo de ataques de malware en comparación con el sistema operativo Windows. Pero, en los últimos años, el número de ataques a Mac OS X ha aumentado drásticamente. Los ataques de software espía y malware también se han convertido en un problema importante para Mac.
En los últimos tiempos, los ciberdelincuentes han abusado de la función de Mac OS para instalar la configuración del perfil de Mac OS desde la línea de comandos. Están utilizando scripts automáticos para implementar una nueva configuración sin ni siquiera el conocimiento de los usuarios.
Los ciberdelincuentes ahora están usando Internet como un medio para hacer circular adware y malware en la PC basada en Mac OS. Esto conduce a muchos problemas, como redirecciones de páginas web inseguras, anuncios en línea agresivos y ventanas emergentes, creación de archivos basura para ralentizar el rendimiento general de la PC, etc. Incluso pueden instalar registradores de teclas para registrar las pulsaciones del teclado y esto, en última instancia, conduce al robo de datos e identidad personal.
“Mackeeper” le ayuda a eliminar los archivos basura no deseados y le brinda protección contra amenazas de malware graves. Incluso si su PC ya está infectada con un malware peligroso, su mecanismo de análisis profundo detectará todos los archivos dañinos y los eliminará automáticamente.
Cómo borrar la caché después de eliminar una aplicación
Oferta especial (Macintosh)
Los usuarios de Mac, si están infectados por malware o archivos basura, pueden probar una aplicación sugerida para escanear y verificar si todos los archivos y entradas maliciosos se eliminaron por completo.
Como puede hacer ahora, los archivos de caché se utilizan como un acceso directo para ejecutar cualquier tarea rápidamente. Si realiza un tipo particular de tareas con regularidad, los archivos de caché lo ayudarán a realizar la tarea más rápidamente la próxima vez que lo haga. Sin embargo, si borra los archivos de caché, se pueden detener algunos riesgos. Si no borra los archivos de caché durante mucho tiempo, es posible que siempre visite una versión anterior de una página web o una tienda de aplicaciones. Por lo tanto, si nota que cualquier sitio web se demora en abrirse, debe eliminar la memoria caché del navegador y así sucesivamente.
El archivo que envejece también satura la carpeta del sistema y ralentiza el rendimiento de la PC. Con el tiempo, esto podría provocar problemas de conflictos de tareas. Borrar los archivos de caché de la aplicación será muy útil en tales casos.
Pasos para borrar la caché de cualquier aplicación
- Abre Finder y selecciona “Ir”.
- Elija “Ir” en la carpeta
- En la barra de búsqueda, escriba “/ Library / Application Support” y luego ingrese. Elimine los siguientes archivos en las carpetas, a saber, / Biblioteca / Soporte de aplicaciones, / Biblioteca / Caches, / Biblioteca / Registros, / Biblioteca / Preferencias, / Biblioteca / PreferencePanes, / Biblioteca / StartupItems y / Biblioteca / Cookies.
Eliminar la caché de las aplicaciones y vaciar la papelera a intervalos regulares es muy importante. De la misma manera, debe eliminar los archivos antiguos y basura de vez en cuando. El método de desinstalación directa que se ha comentado anteriormente puede resultar engorroso para usted, especialmente si es un usuario novato. Es mejor tener la ayuda de programas de seguridad de Mac como “Mackeeper” para facilitarle la vida.
