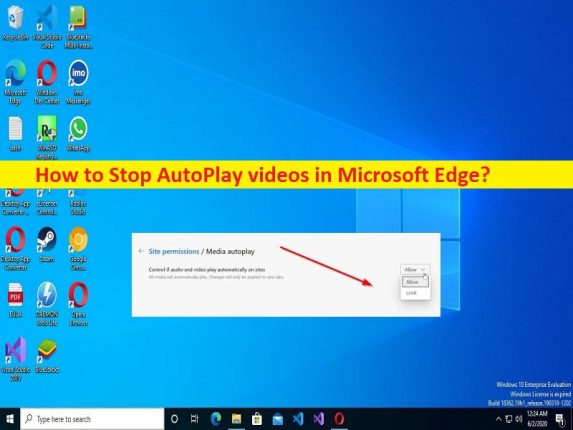
Consejos para detener la reproducción automática de videos en Microsoft Edge:
En este artículo, vamos a discutir cómo detener la reproducción automática de videos en Microsoft Edge, detener la reproducción automática de videos en Microsoft Edge en Windows 10. Se le guiará con pasos/métodos sencillos para hacerlo. Comencemos la discusión.
‘Detener la reproducción automática de videos en Microsoft Edge’:
‘Función de reproducción automática en Microsoft Edge’: la función de reproducción automática en el navegador Microsoft Edge es una de esas funciones que cada vez más usuarios quieren desactivar. Es una distracción que el audio y el video comiencen a reproducirse automáticamente en un sitio web en el navegador MS Edge. Por lo tanto, si experimenta que el audio y el video comienzan a reproducirse automáticamente en un sitio web en su navegador MS Edge y ya no desea la función de reproducción automática, está en el lugar correcto para detener esta operación en el navegador Microsoft Edge.
Cuando limita la reproducción automática, los medios como el video aún se reproducirán automáticamente, pero no escuchará el audio hasta que active la pestaña. En el navegador MS Edge, tiene dos opciones para detener automáticamente la reproducción de contenido de audio y video. Puede bloquear la función de reproducción automática en el sitio o limitar la función de reproducción automática. Es posible realizar esta operación con nuestras instrucciones. Vamos por la solución.
Cómo detener videos de reproducción automática en Microsoft Edge?
Método 1: detener la reproducción automática de videos en Microsoft Edge a nivel mundial
Esta opción es para deshabilitar la reproducción automática de todos los videos, independientemente de su fuente.
Paso 1: abra el navegador ‘Microsoft Edge’ y haga clic en el ícono ‘Tres puntos’ en la esquina superior derecha y seleccione ‘Configuración’
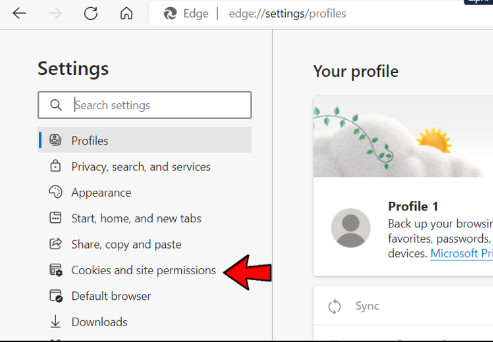
Paso 2: Vaya a ‘Cookies y permisos del sitio’ en el panel izquierdo y en la pestaña Reproducción automática de medios, podrá elegir entre algunas opciones. La primera es permitir la reproducción automática de medios, lo que la mantendrá habilitada. Está seleccionado de forma predeterminada, si desea detener la reproducción automática de videos, no desea que esté habilitado.
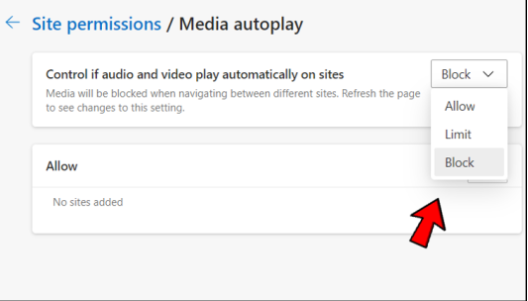
Paso 3: La mejor opción para usted es la opción ‘Bloquear’ del menú desplegable. Esto deshabilitará por completo la reproducción automática de videos en MS Edge. Esta característica continuará solo si hace clic en el video.
Método 2: detener los videos de reproducción automática en Microsoft Edge individualmente
Paso 1: Abra su Microsoft Edge, vaya al sitio web que tiene videos molestos.
Paso 2: junto a la dirección web, verá un icono de candado. Haz click en eso. Debería ver una sección de permisos del sitio web, con la configuración de reproducción automática de medios directamente debajo en forma de hipervínculo. Haga clic en él y se le presentará un menú que le permitirá las mismas opciones que la desactivación global: Permitir, Limitar y Bloquear.
Paso 3: debe seleccionar lo que más le convenga y actualizar la página para que surta efecto.
Método 3: detener la reproducción automática de videos en Microsoft Edge usando el Editor del Registro
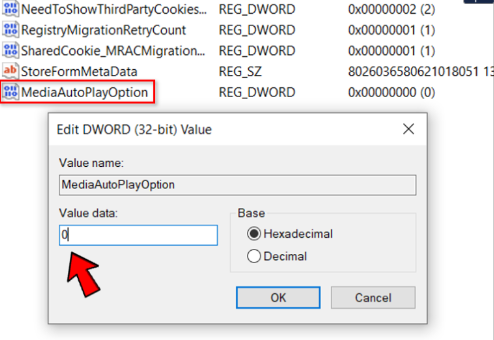
Paso 1: abra la aplicación ‘Registry Editor’ en una PC con Windows a través del cuadro de búsqueda de Windows y vaya a la siguiente ruta
Computer\HKEY_CURRENT_USER\SOFTWARE\Classes\Local Settings\Software\Microsoft\Windows\CurrentVersion\AppContainer\Storage\microsoft.microsoftedge_8wekyb3d8bbwe\MicrosoftEdge\Main
Paso 2: haga clic derecho en el espacio vacío en el panel derecho y seleccione ‘nuevo> valor DWORD (32 bits)’ y asígnele el nombre ‘MediaAutoPlayOption’
Paso 3: haga doble clic en el valor recién creado para editarlo, configure sus datos de valor para las opciones de reproducción automática: 0 es Permitir, 1 es Límite y 2 es Bloquear, y luego presione el botón ‘Aceptar’ para guardar los cambios. Una vez hecho esto, reinicie su computadora y verifique si funciona.
Solucionar problemas de PC con Windows con la ‘Herramienta de reparación de PC’:
‘PC Repair Tool’ es una forma fácil y rápida de encontrar y corregir errores BSOD, errores DLL, errores EXE, problemas con programas/aplicaciones, infecciones de malware o virus en la computadora, archivos del sistema o problemas de registro y otros problemas del sistema con solo unos pocos clics .
⇓ Obtenga la herramienta de reparación de PC
Conclusión
Espero que esta publicación te haya ayudado sobre cómo detener la reproducción automática de videos en Microsoft Edge, detener la reproducción automática de videos en Microsoft Edge de manera sencilla. Eso es todo. Para cualquier sugerencia o consulta, escriba en el cuadro de comentarios a continuación.